
Cách chuyển (copy) dữ liệu từ USB sang máy tính và ngược lại - ANP - Máy Tính Vũng Tàu - Linh Phụ Kiện Máy Tính - Camera Phú Mỹ Vũng Tàu
Cách chuyển (copy) dữ liệu từ USB sang máy tính và ngược lại USB là công cụ quen thuộc để giúp bạn tự do ghi chép, lưu trữ thông tin từ máy tính. Bài viết này sẽ giúp các hiểu rõ hơn về các cách chuyển dữ liệu từ USB sang máy tính và ngược lại từ máy tính sang USB. 1. Cách chuyển dữ liệu từ USB sang máy tính Đối với máy tính Windows Bước 1: Cắm USB vào máy tính. USB sẽ kết nối với máy tính thông qua cổng kết nối ở laptop. Hầu hết các cổng kết nối USB đều cắm theo một chiều, khi cắm bạn phải thật cẩn thận, nhẹ nhàng, nếu cắm không được thì bạn hãy kiểm tra xem đã đúng chiều chưa nhé!

Để kiểm tra xem USB đã kết nối thành công hay chưa, bạn hãy vào This PC. Nếu USB kết nối thành công thì sẽ hiển thị tại mục Devices and drives (Ổ đĩa và thiết bị).
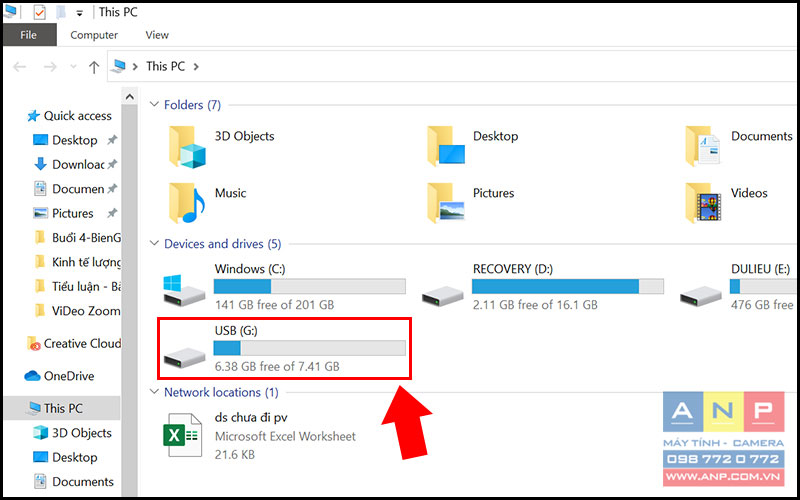
Bước 2: Mở ổ đĩa USB > Chọn tập tin cần chuyển. Để mở được ổ đĩa USB bạn có thể nháy đúp chuột trái vào tên USB hoặc nhấn chuột phải sau đó chọn Open.
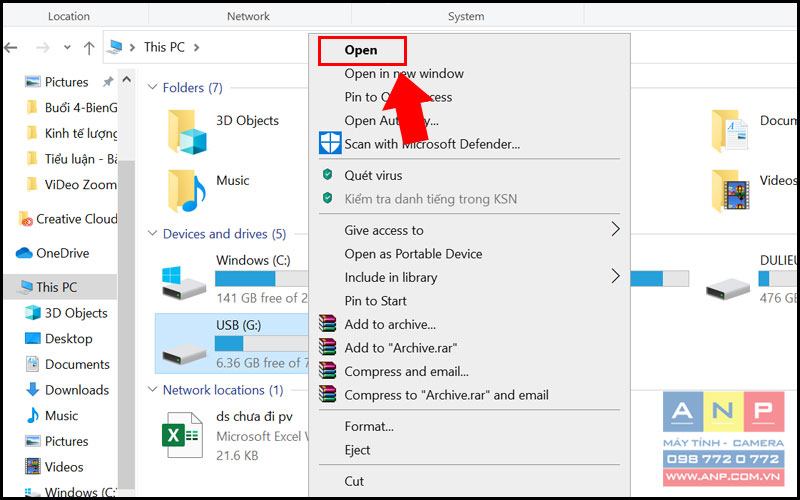
Bước 3: Sau khi mở USB bạn hãy chọn tập tin (File) mình cần chuyển. - Chuyển một tập tin: Nhấn chọn tập tin đó là được.
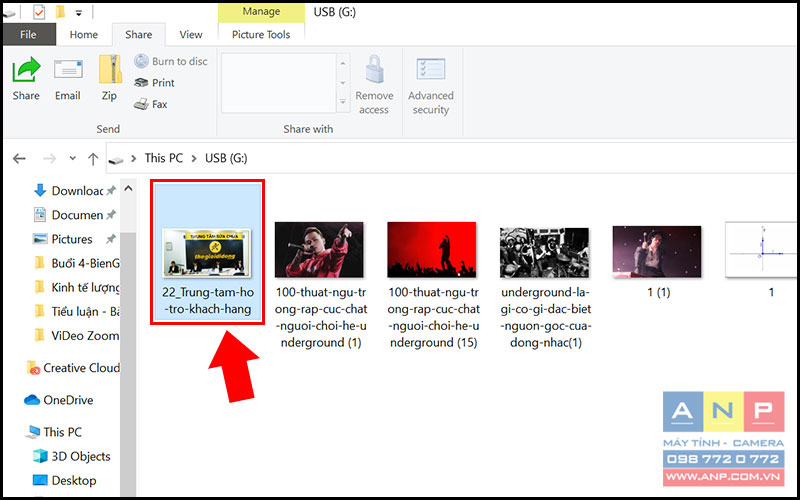
- Chuyển nhiều tập tin: Giữ phím Ctrl + chọn các tập tin cần chuyển.
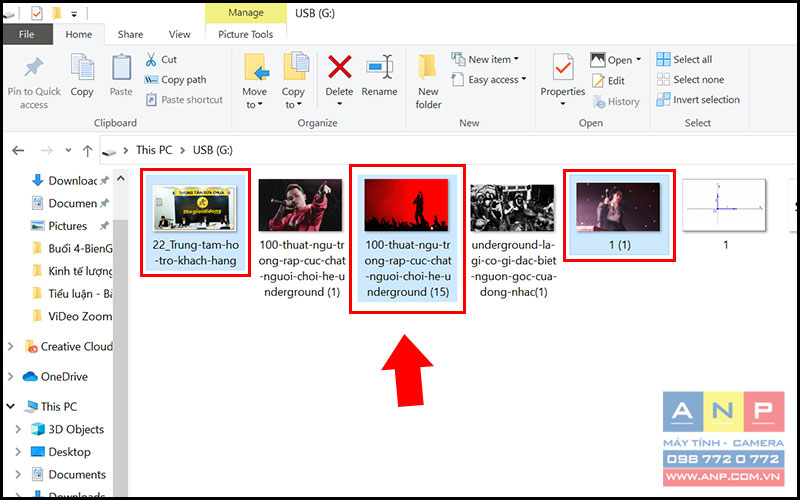
- Chuyển tất cả tập tin có trong ổ đĩa USB: Nhấn Ctrl + A.
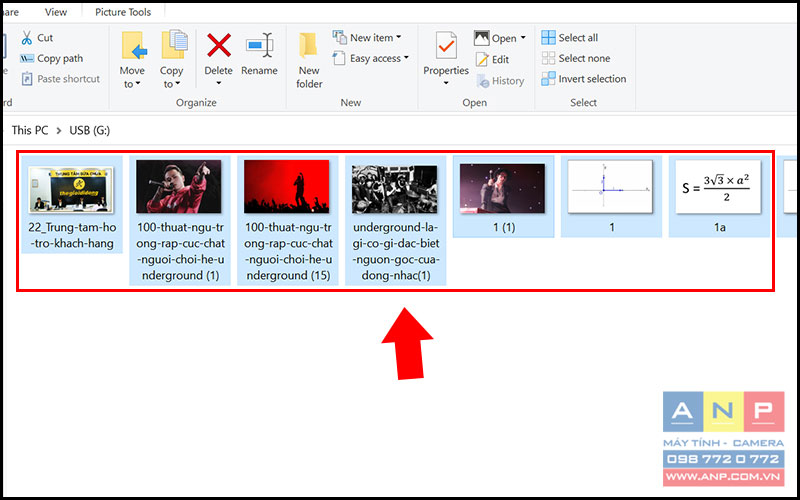
Bước 4: Chuyển tập tin đã chọn sang máy tính. Sau khi chọn được tập tin cần chuyển, bạn hãy chọn cửa sổ Home (Trang chủ), chọn Move to > Chọn Choose location (vị trí).
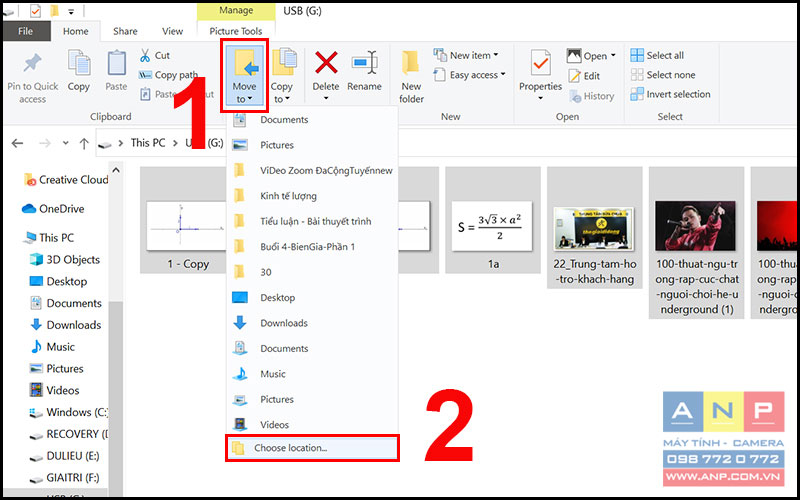
Khi đó màn hình sẽ hiển thị lên cửa sổ mới, bạn hãy nhấp vào thư mục hoặc ổ đĩa mà mình muốn chuyển tập tin đến > Chọn Move (Di chuyển).
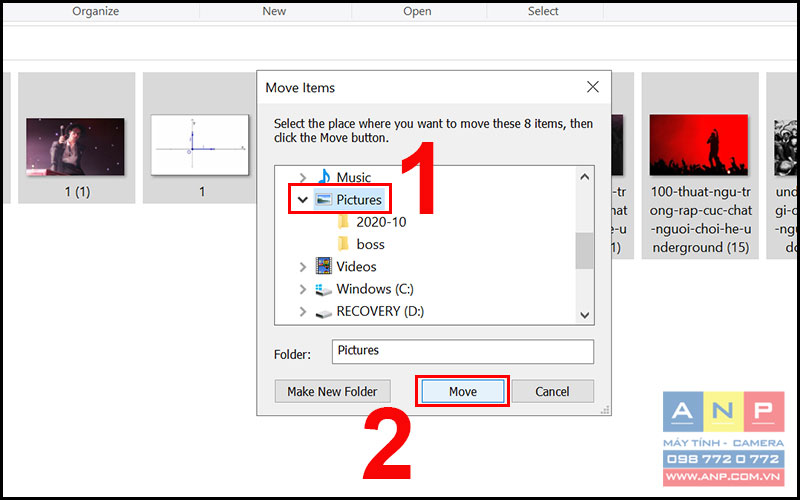
Bước 5: Kiểm tra và rút USB ra khỏi máy tính. Sau khi hoàn tất việc chuyển tập tin bạn hãy vào vị trí mà mình đã chọn kiểm tra xem các tập tin đã được chuyển đến đúng vị trí bạn mong muốn chưa.
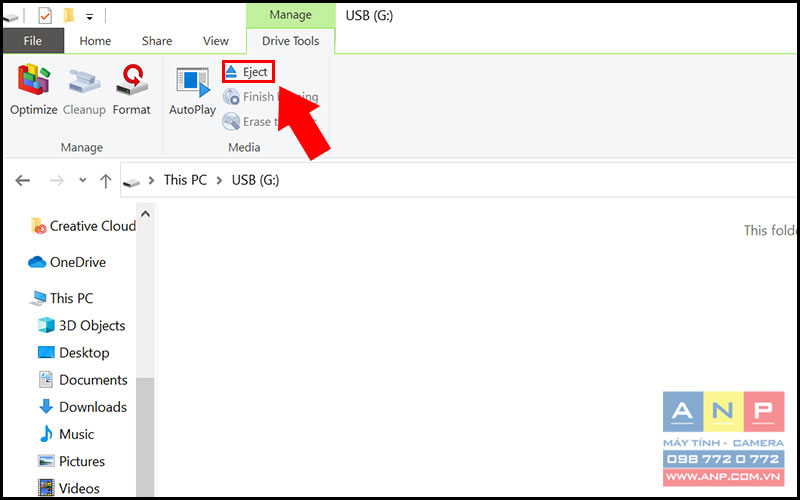
Khi kiểm tra xong, để lấy được USB ra bạn chọn Manage (Quản lý), chọn Eject > Rút USB ra khỏi máy tính.
Lưu ý: Nếu bạn không thực hiện thao tác “Eject” mà trực tiếp rút USB ra khỏi laptop sẽ gây lỗi hoặc mất hết dữ liệu cho laptop và USB.
Đối với MacBook Bước 1: Cắm USB vào cổng kết nối của MacBook. Cổng kết nối USB của Mac nằm ở bên hông máy hoặc phía sau màn hình. Hầu hết các cổng kết nối USB đều cắm theo một chiều, khi cắm bạn phải thật cẩn thận, nhẹ nhàng, nếu cắm không được thì bạn hãy kiểm tra xem đã đúng chiều chưa nhé!

Nếu MacBook không có cổng kết nối hình chữ nhật dành cho USB thì bạn hãy dùng bộ chuyển đổi USB 3.0 to USB-C (hoặc Thunderbolt 3) để cắm USB. Bước 2: Mở Finder.
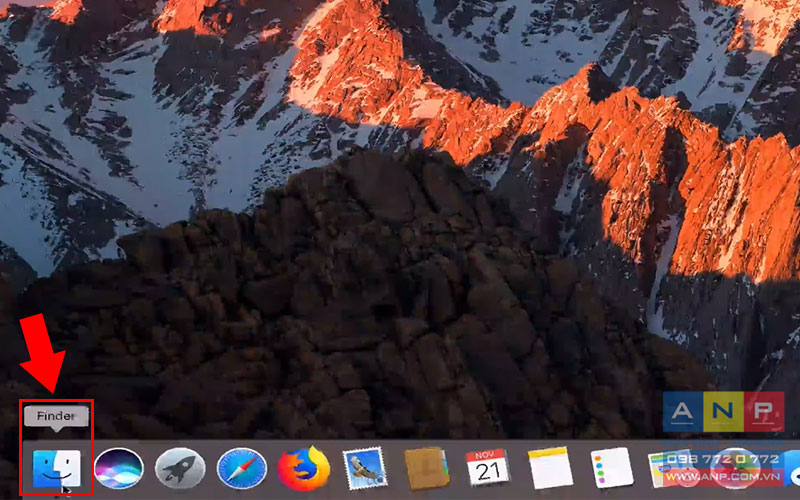
Bước 3: Mở ổ đĩa USB > Chọn tập tin cần chuyển.
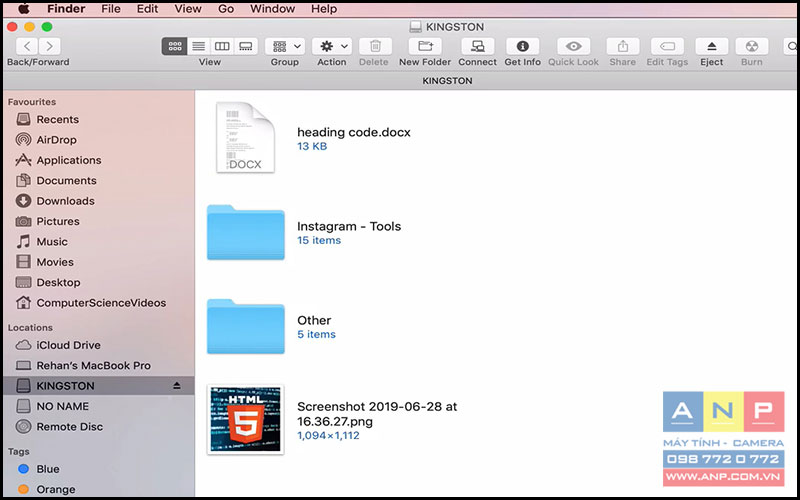
Đối với việc chọn tập tin: - Chuyển một tập tin: Nhấn chọn tập tin đó là được. - Chuyển nhiều tập tin: Giữ phím Command + chọn các tập tin cần chuyển. - Chuyển tất cả tập tin có trong ổ đĩa USB: Nhấn Command + A. Bước 4: Nhấn chuột phải > Chọn Copy để sao chép tập tin cần chuyển.
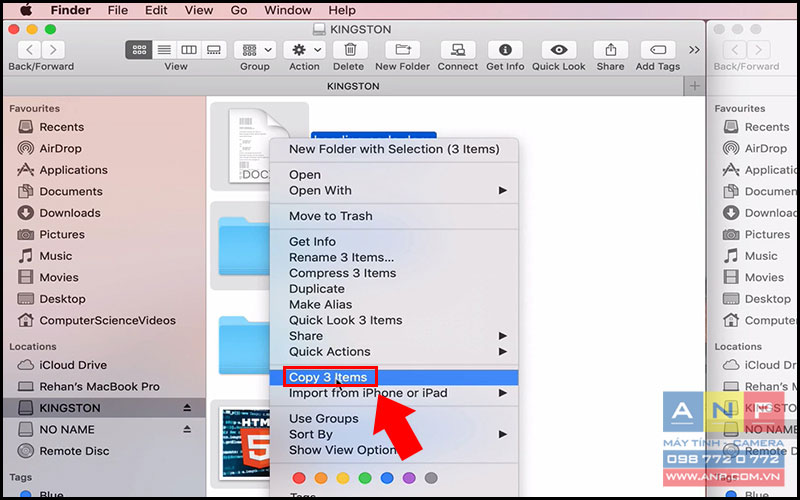
Bước 5: Mở ổ đĩa hoặc thư mục đích > Nhấn Option + Command + V. Thao tác này sẽ giúp bạn chuyển tập tin đến ổ đĩa hoặc thư mục bạn mong muốn đồng thời xóa hết chúng ở USB.

Bước 6: Lấy USB ra. Bạn trở lại cửa sổ Finder, tìm tên của USB > Nhấn vào Nút Eject nằm bên phải tên USB. Sau khi tên ổ đĩa không còn xuất hiện trên màn hình thì bạn hãy rút USB ra khỏi máy tính.
Lưu ý: Nếu bạn không thực hiện thao tác “Eject” mà trực tiếp rút USB ra khỏi MacBook sẽ gây lỗi hoặc mất hết dữ liệu cho MacBook và USB.
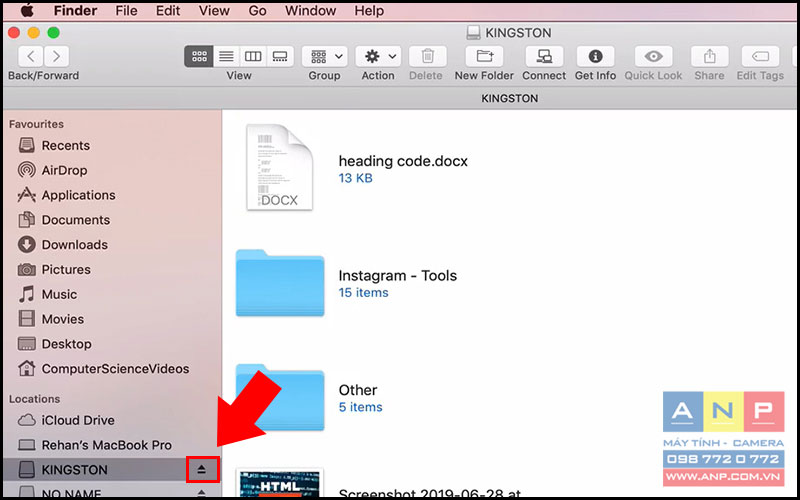
2. Cách copy dữ liệu từ máy tính sang USB Đối với máy tính Windows Bước 1: Cắm USB vào máy tính.

Bước 2: Mở ổ đĩa hoặc thư mục có tập tin bạn cần chuyển > Chọn tập tin cần chuyển.
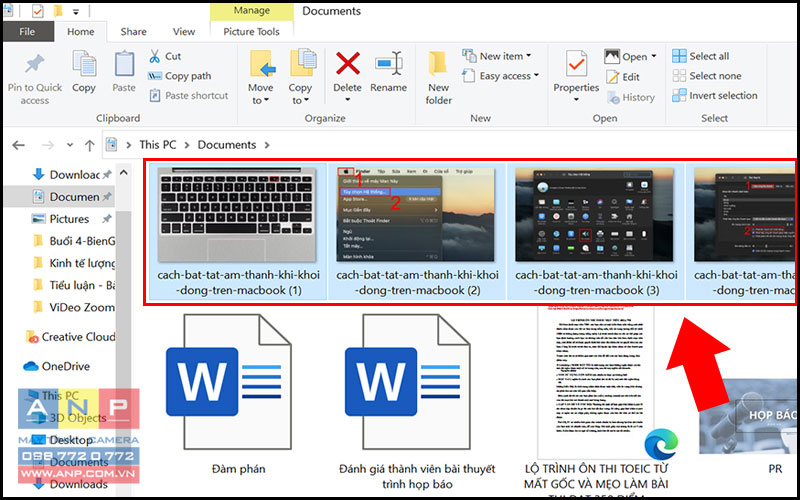
Bước 3: Chọn cửa sổ Home (Trang chủ), chọn Move to > Chọn Choose location (vị trí).
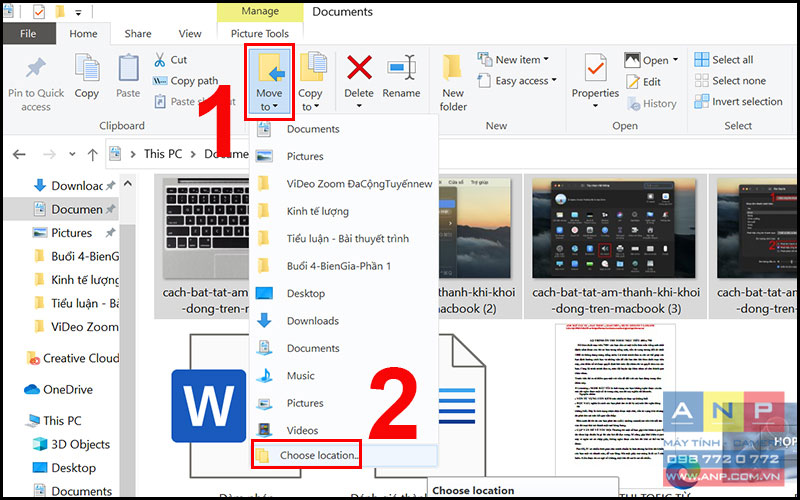
Bước 4: Kiểm tra và rút USB. Sau khi kiểm tra và xác định được những tệp tin bạn cần đã được chuyển đến USB bạn hãy chọn Manage (Quản lý), chọn Eject > Rút USB ra khỏi máy tính.
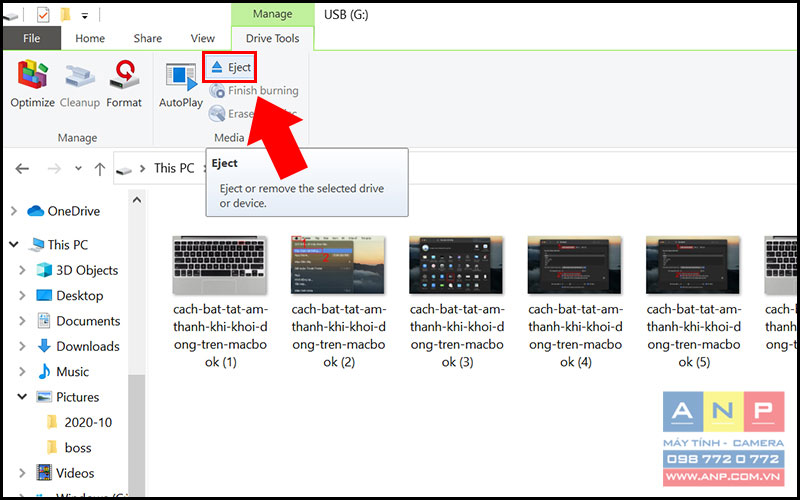
Đối với MacBook Bước 1: Cắm USB vào máy. Nếu MacBook không có cổng kết nối hình chữ nhật dành cho USB thì bạn hãy dùng bộ chuyển đổi USB 3.0 to USB-C (hoặc Thunderbolt 3) để cắm USB.

Bước 2: Mở Finder, sau đó mở thư mục hoặc ổ đĩa có tập tin cần chuyển > Chọn tập tin bạn muốn chuyển.
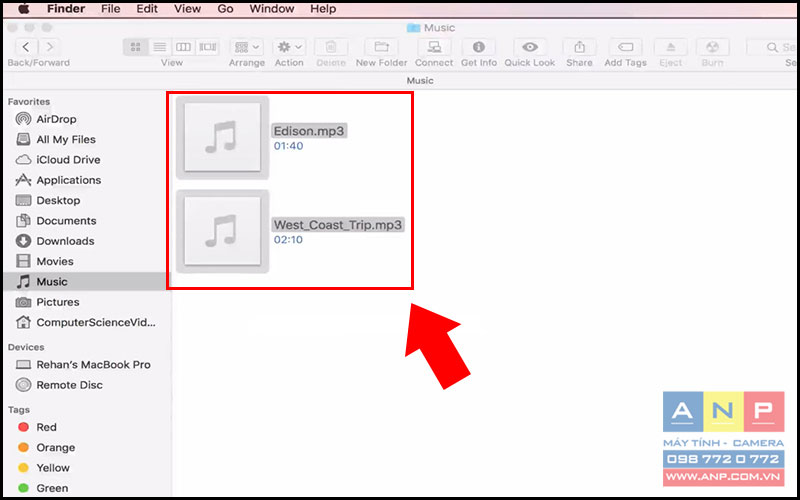
Bước 3: Mở USB > Nhấn Command + V để chuyển tập tin đã chọn sang USB.
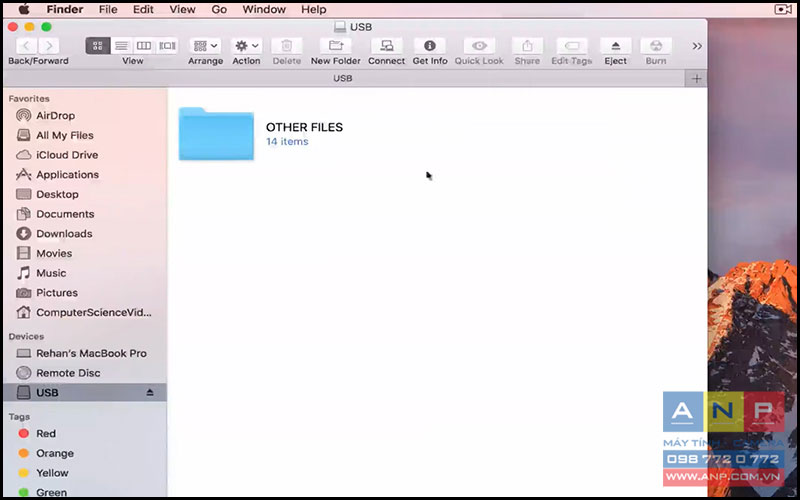
Bước 4: Kiểm tra xem tập tin đã được chuyển đến chưa > Nhấn vào biểu tượng Eject ở phía bên phải tên của USB để ngắt kết nối và rút USB.
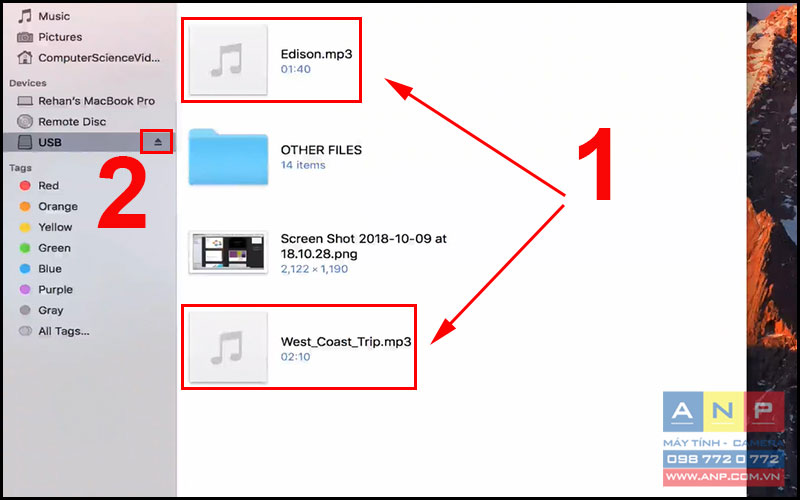
Mong rằng sau khi đọc xong bài viết này bạn sẽ dễ dàng hơn trong việc chuyển dữ liệu từ USB sang máy tính và ngược lại. Cảm ơn bạn đã theo dõi! Hẹn gặp lại ở những chủ đề tiếp theo!
Link nội dung: https://studyenglish.edu.vn/huong-dan-cach-copy-tu-may-tinh-vao-usb-a42331.html