
Hướng dẫn chuyển đổi Canva sang PowerPoint một cách nhanh chóng và chính xác
Bạn đang muốn chuyển Canva sang PowerPoint mà không gặp vấn đề với font chữ khi thuyết trình? Dưới đây là cách chuyển Canva sang PowerPoint được Mytour chia sẻ.
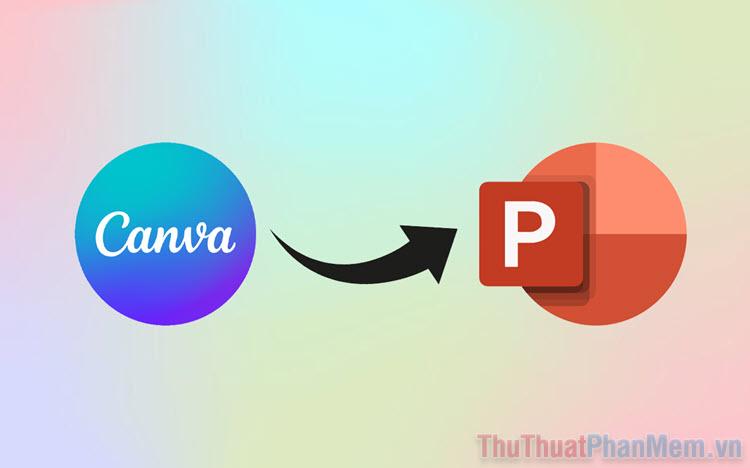
I. Tại sao cần chuyển Canva sang PowerPoint
Canva, một công cụ thiết kế trực tuyến trên máy tính, đang thu hút nhiều người trẻ bởi tính đơn giản, dễ sử dụng và nhiều mẫu thiết kế đẹp. Tuy nhiên, sau khi tạo nội dung trên Canva, nhiều người không biết cách tải về dưới định dạng PowerPoint để lưu trữ trên máy tính.
Trong thực tế, Canva hiểu và đáp ứng nhu cầu của người dùng một cách thông minh. Đối với việc tạo file thuyết trình trên Canva và chuyển sang Slide PowerPoint, hệ thống sẽ tự động nhận diện và hỗ trợ tải về dưới định dạng *.pptx để thuận tiện lưu trữ và chỉnh sửa. Tuy nhiên, đôi khi Canva gặp sự cố, chỉ cho phép tải xuống dưới dạng hình ảnh hoặc video. Làm thế nào để chuyển Canva sang PowerPoint một cách nhanh chóng và không gặp lỗi?
II. Hướng dẫn chuyển Canva sang PowerPoint nhanh chóng
Nếu Canva không tự động tải xuống dưới định dạng PowerPoint, đừng lo lắng. Bạn chỉ cần thực hiện các bước sau để chuyển Canva sang PowerPoint một cách nhanh chóng và đơn giản.
Bước 1: Truy cập Canva và mở Slide cần tải về máy tính dưới định dạng PowerPoint.
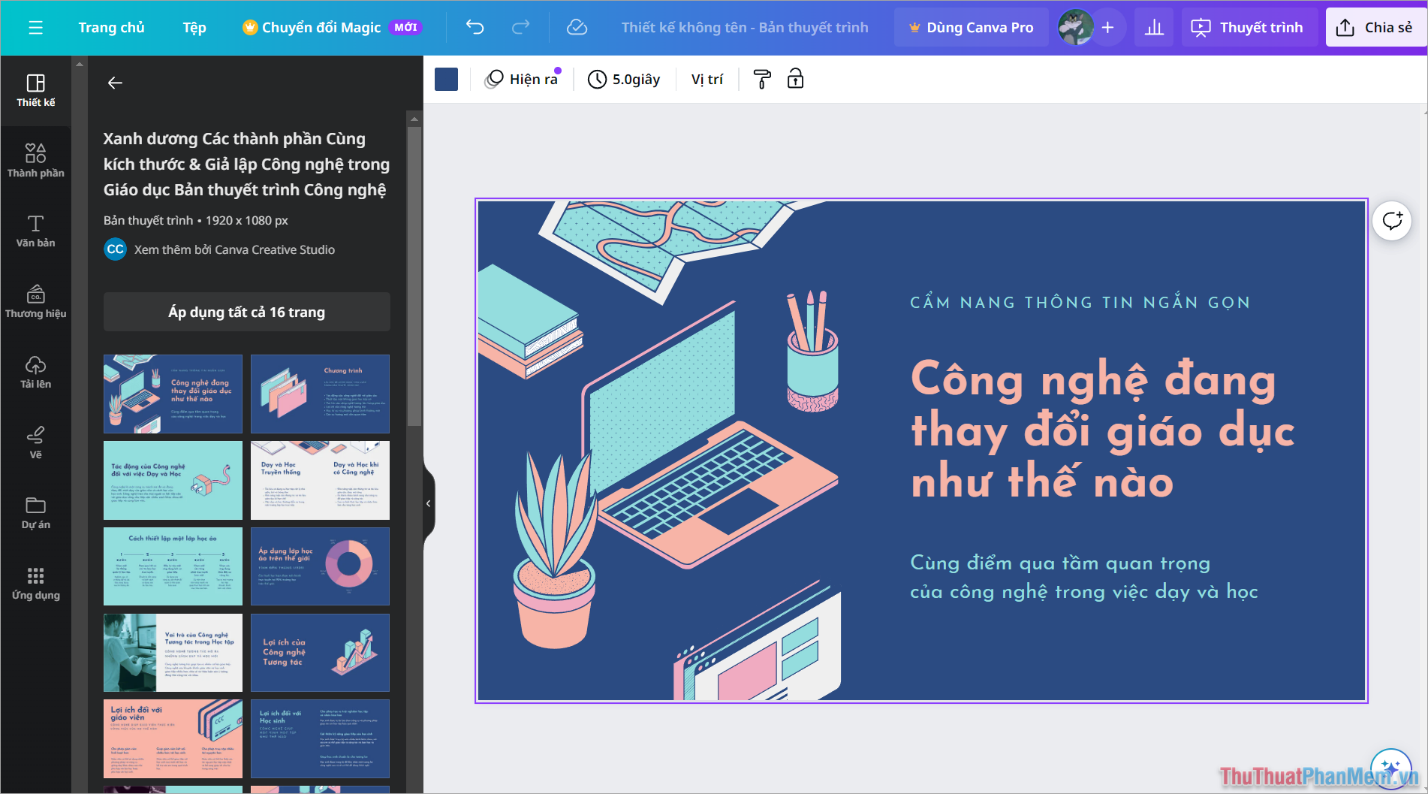
Bước 2: Sau khi hoàn tất chỉnh sửa nội dung, bạn chọn Chia sẻ và nhấn vào Khác… để tìm kiếm lựa chọn xuất file dưới định dạng *.pptx.
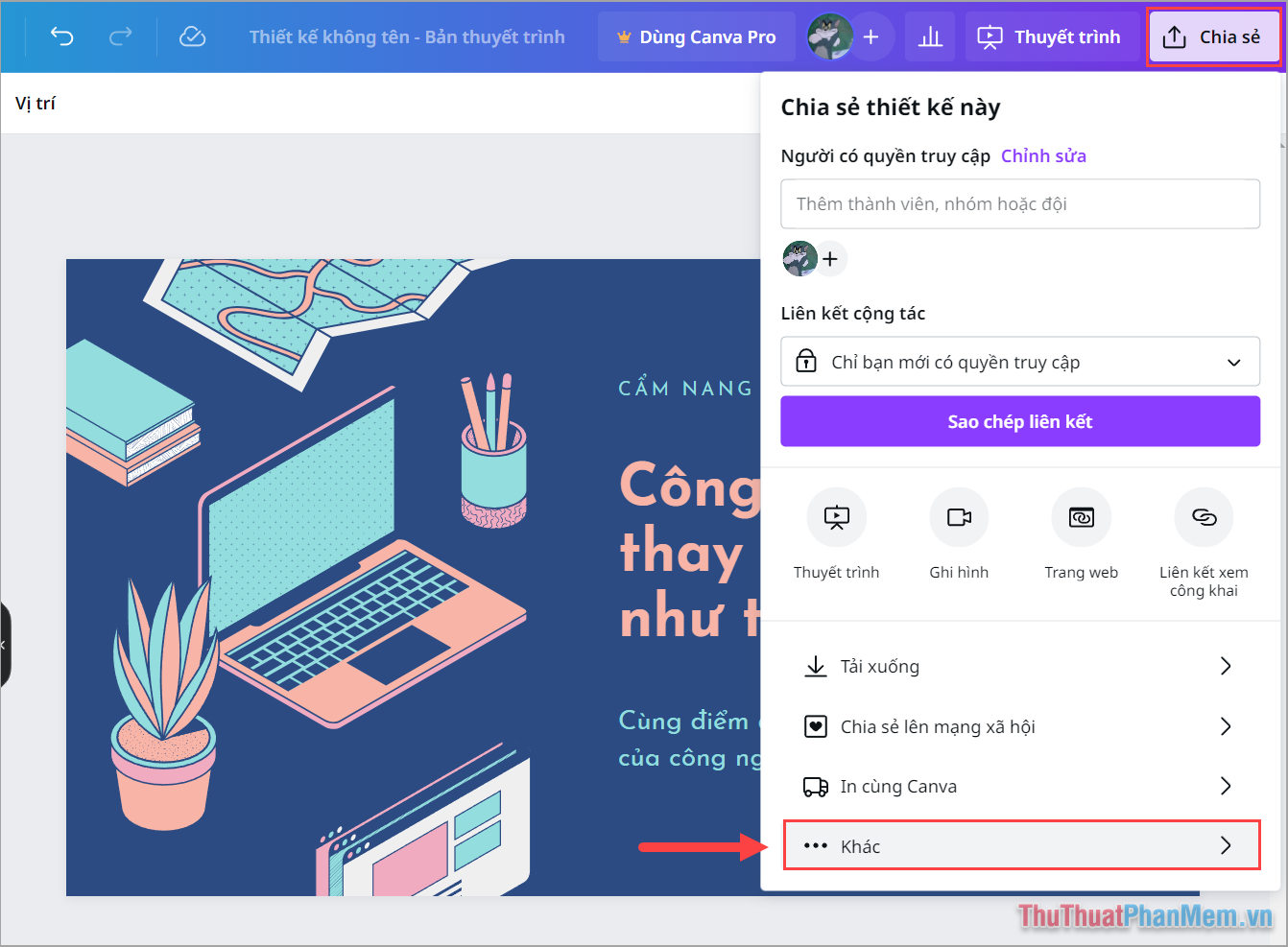
Bước 3: Trong các tùy chọn tải xuống trên Canva, hãy tìm và chọn mục Microsoft PowerPoint để chuyển đổi Canva sang PowerPoint.
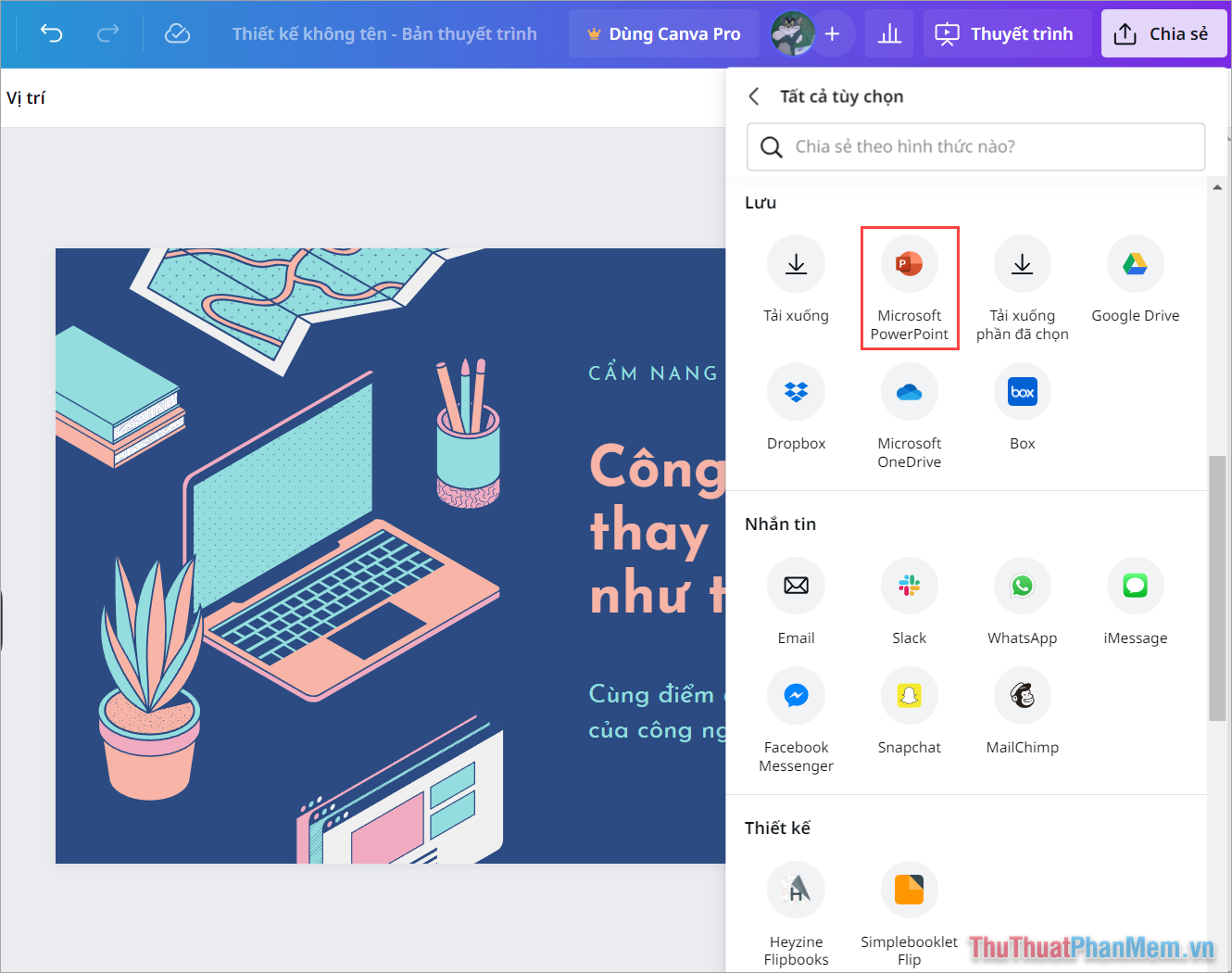
Bước 4: Khi chuyển Canva sang PowerPoint, hệ thống sẽ thông báo “Tải xuống thiết kế dưới dạng tài liệu Microsoft PowerPoint”, bạn chỉ cần nhấn Tải xuống để hoàn tất.
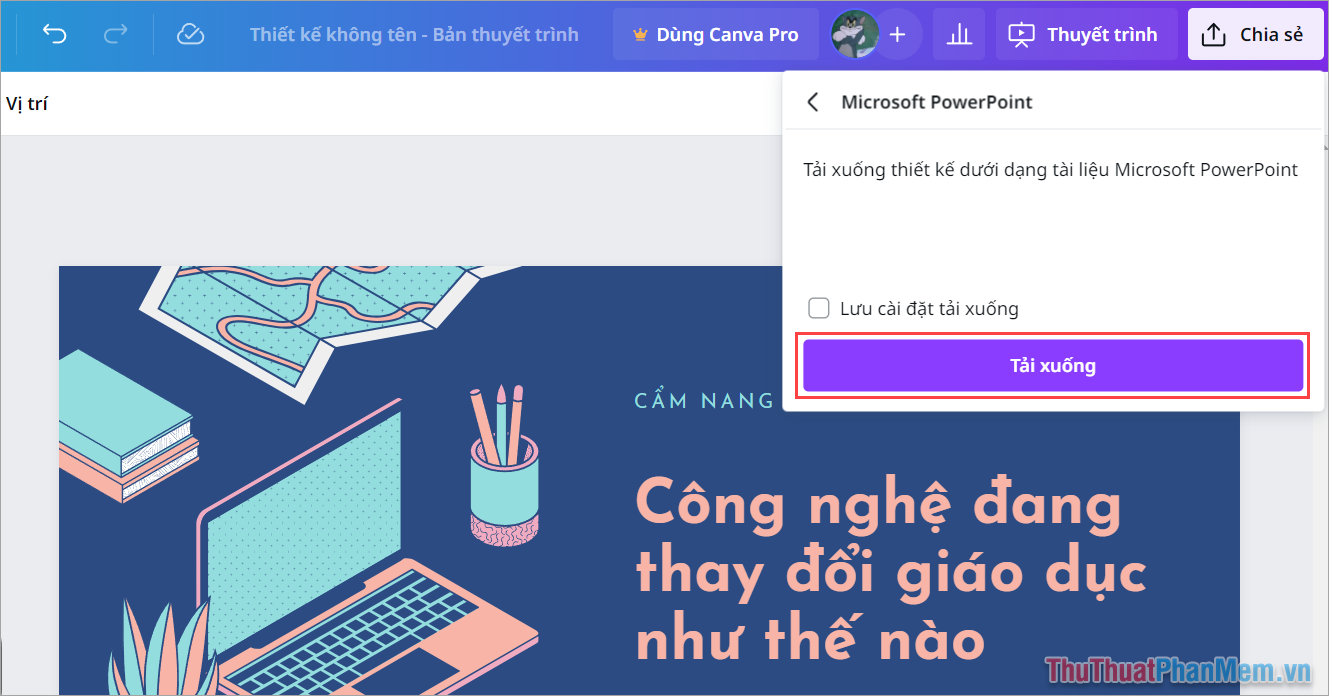
Bước 5: Hệ thống Canva sẽ tự động tải file PowerPoint về máy tính. Nếu không tự động, bạn nhấn vào Nhấp vào đây để tải lại file.
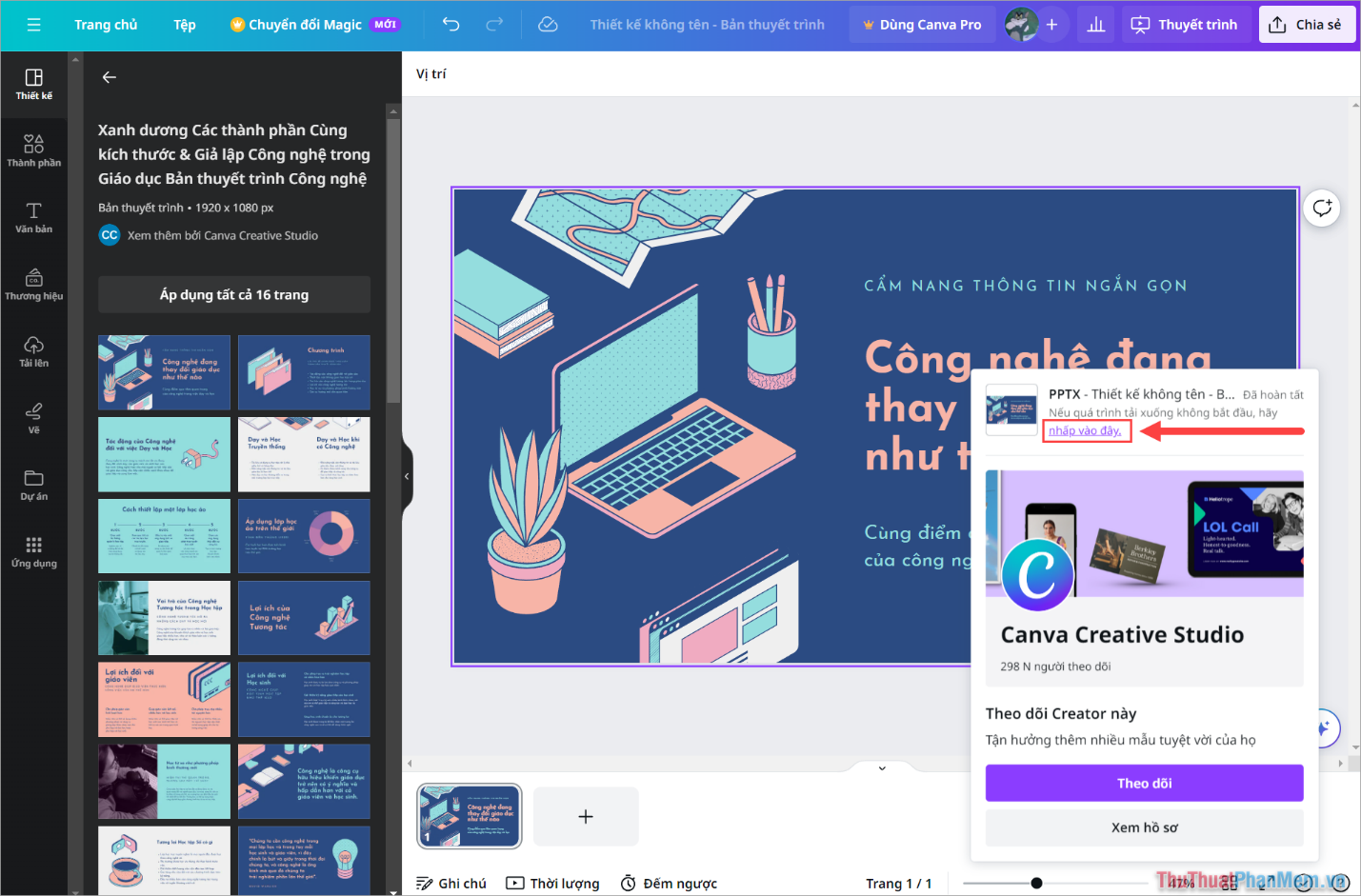
Bước 6: Khi đã tải thành công file PowerPoint về máy tính, bạn có thể mở nó trực tiếp để kiểm tra và tiếp tục chỉnh sửa.
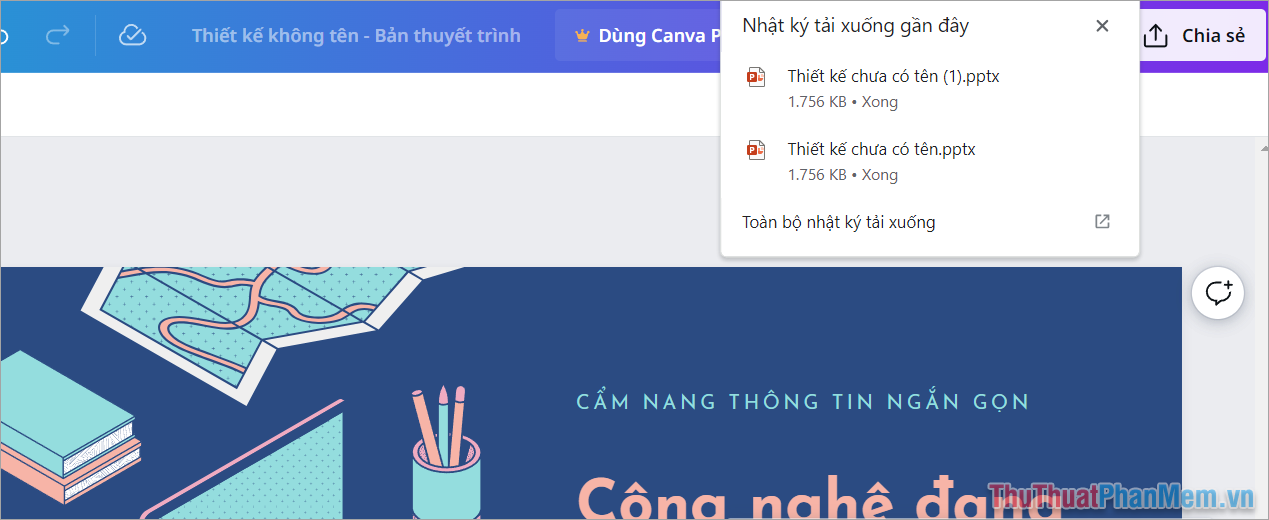
Bước 7: Lần đầu tiên bạn mở file Canva chuyển sang PowerPoint, bạn sẽ không thể chỉnh sửa ngay. Để chỉnh sửa, chọn Enable Editing để kích hoạt chế độ chỉnh sửa.
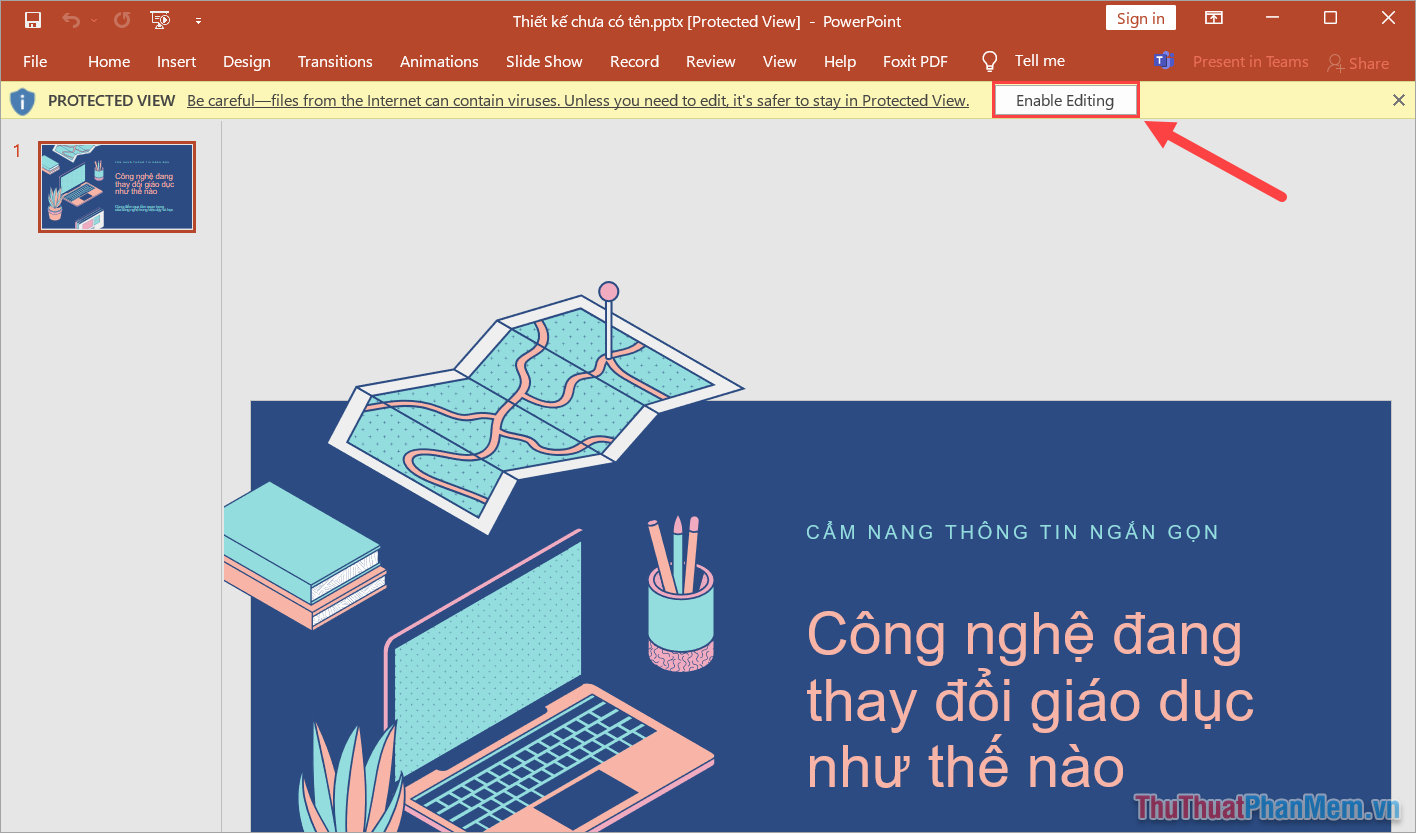
Bước 8: Chúc mừng, bạn đã hoàn tất quá trình chuyển đổi Canva sang PowerPoint một cách nhanh chóng và tiện lợi.
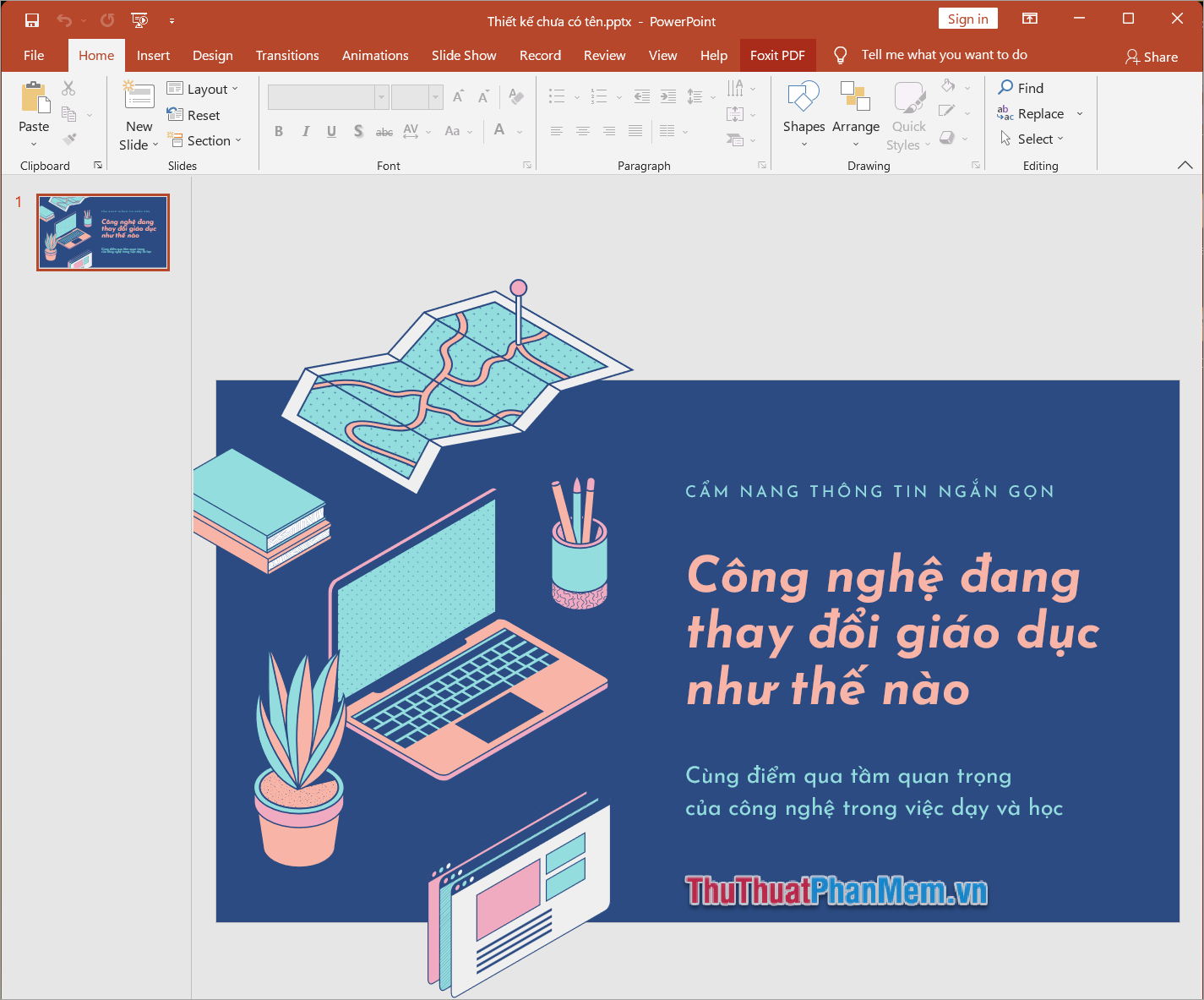
III. Một số lưu ý khi chuyển Canva sang PowerPoint
Thường thường, khi chuyển đổi Canva sang PowerPoint, mọi người thường gặp phải quá trình đơn giản và không có lỗi. Tuy nhiên, trong một số trường hợp xuất hiện vấn đề với font chữ, chúng ta có những giải pháp sau đây:
1. Bổ sung font chữ cho máy tính
Hệ thống Canva sử dụng font chữ từ hệ thống riêng và không đồng bộ với font chữ trên máy tính. Điều này thường dẫn đến tình trạng thiếu font khi tải xuống và mở file Canva trong PowerPoint.
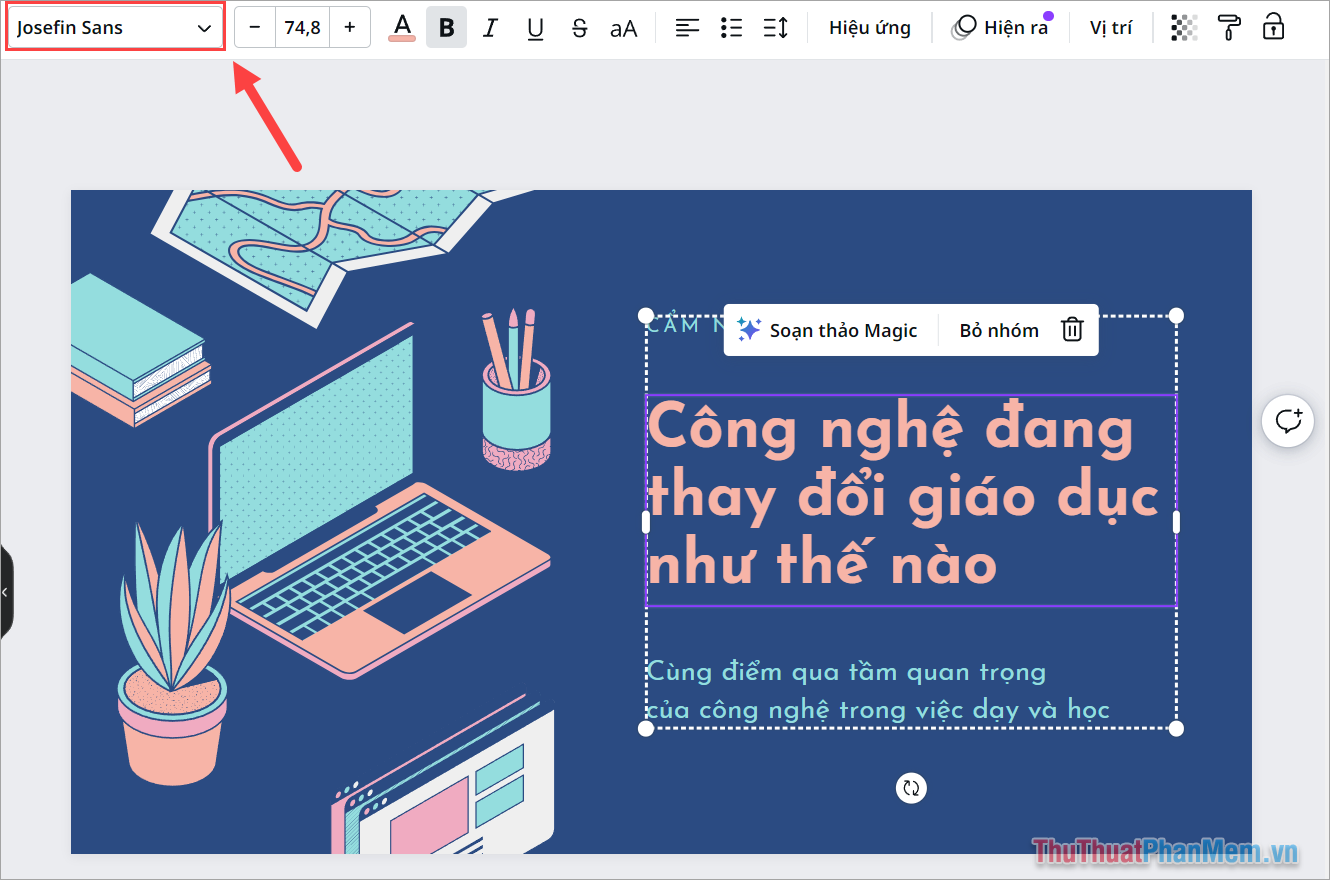
Để khắc phục vấn đề này, bạn hãy mở lại file Canva và kiểm tra tên của font chữ. Tiếp theo, tải font chữ đó về máy tính và cài đặt nó. Như vậy, lỗi font chữ sẽ biến mất hoàn toàn.
- 1. Bí quyết cài đặt font chữ cho máy tính
2. Lựa chọn xuất Canva dưới dạng hình ảnh
Đối với những font chữ trả phí không thể tải trực tuyến, bạn có một giải pháp độc đáo: lưu slide dưới dạng hình ảnh và thêm trực tiếp vào PowerPoint. Tuy nhiên, cách này có một nhược điểm quan trọng: “Nếu bạn muốn chỉnh sửa chữ trên slide sau này, bạn phải mở Canva để chỉnh sửa nội dung chữ trong slide. Sau đó, tải lại slide đó dưới dạng hình ảnh (PNG/JPG) và thêm trực tiếp vào PowerPoint”.
Để tải Canva về máy tính dưới dạng hình ảnh, chỉ cần chọn Chia sẻ → Tải xuống → PNG → Thiết lập độ phân giải hình ảnh → Tải PNG xuống.
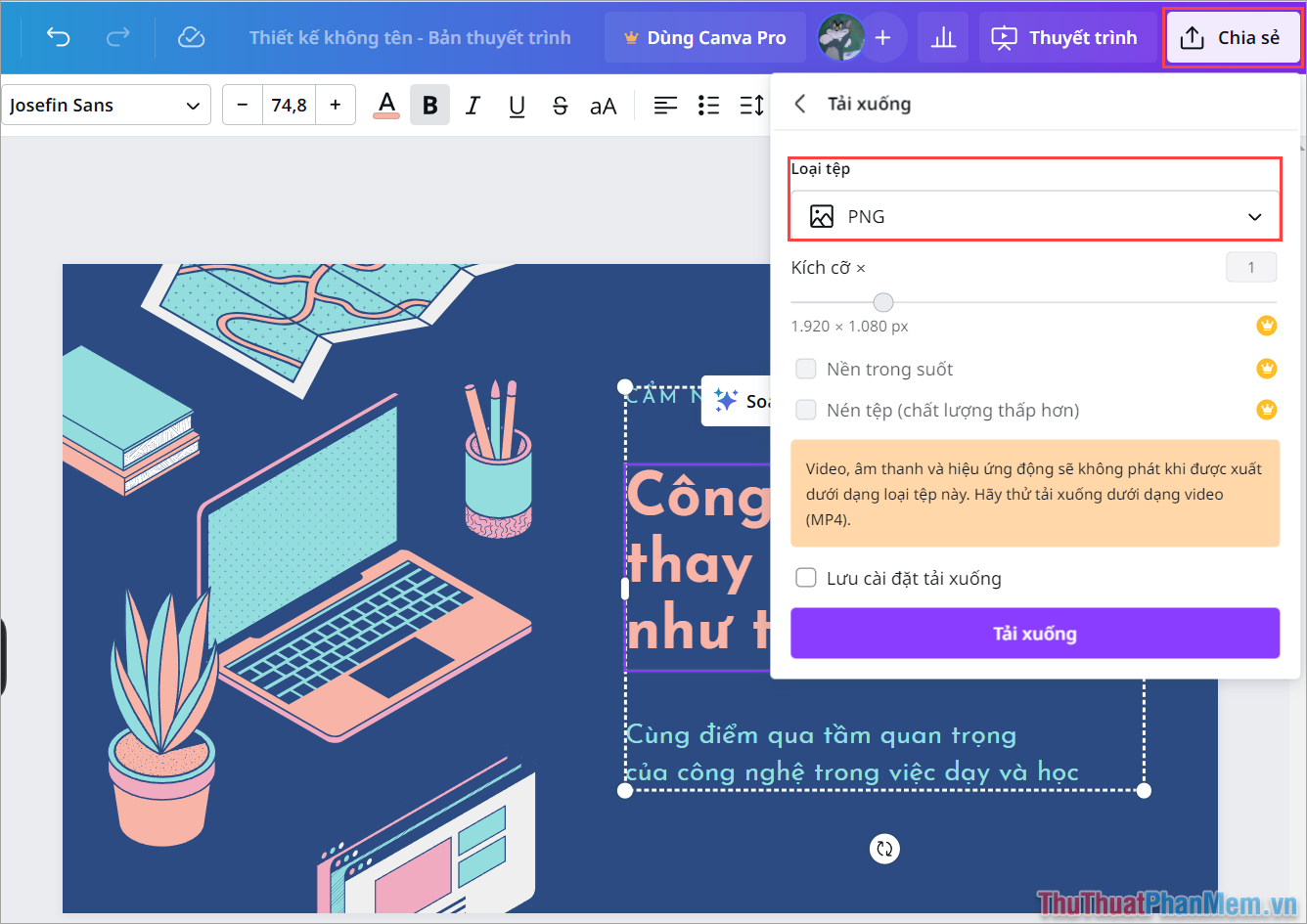
Chào bạn! Trong bài viết này, Mytour mang đến cho bạn bí quyết chuyển đổi Canva sang PowerPoint một cách nhanh chóng. Chúc bạn có một ngày thật vui vẻ và sáng tạo!
Link nội dung: https://studyenglish.edu.vn/cach-chuyen-canva-sang-powerpoint-tren-may-tinh-a43507.html