
Cách tạo chữ ký cho tài liệu PDF trên Android
Đôi khi không có cách nào khác - bạn buộc phải sử dụng một ứng dụng. Nếu bạn cần ký một tài liệu PDF từ điện thoại Android của mình, thì đó đơn giản là cách bạn phải làm - không giống như iOS, cho phép bạn tạo chữ ký bằng ứng dụng Markup tích hợp sẵn, bạn cần tìm nguồn của bên thứ ba. Có rất nhiều ứng dụng có sẵn, nhưng nổi tiếng nhất là phiên bản miễn phí của Adobe Acrobat Reader.
Vì vậy, nếu bạn muốn có thể ký hợp đồng và các tài liệu PDF khác mà không cần phải lấy máy tính của mình, đây là cách sử dụng phiên bản Acrobat dành cho Android để thực hiện:
1. Tải xuống và cài đặt Adobe Acrobat Reader từ Play Store.
2. Đăng nhập hoặc tạo một tài khoản. Nếu vừa cài đặt ứng dụng, bạn có thể phải xem qua một số cửa sổ pop-up cung cấp hướng dẫn và lời khuyên.
3. Nhấn vào biểu tượng Files ở cuối màn hình. Nó sẽ cung cấp cho bạn quyền truy cập không chỉ vào các file được lưu trên thiết bị của bạn (trước tiên bạn sẽ phải cho phép truy cập vào tất cả các file) mà cả những file được lưu trên Google Drive, OneDrive, Dropbox, Adobe's Document Cloud. Bạn cũng có thể tìm kiếm các file PDF được đính kèm với Gmail.
4. Ví dụ đã chọn Google Drive. Người thực hiện trong ví dụ được mời truy cập Google Drive và PDF từ Gmail bằng cùng một tài khoản email. Bạn cũng phải cấp cho ứng dụng quyền truy cập vào tài khoản Google của bạn.
5. Hãy chọn nguồn của bạn và nhấn vào file PDF của bạn để hiển thị file đó trong Acrobat. Sau đó nhấn vào biểu tượng Edit ở góc dưới bên phải.
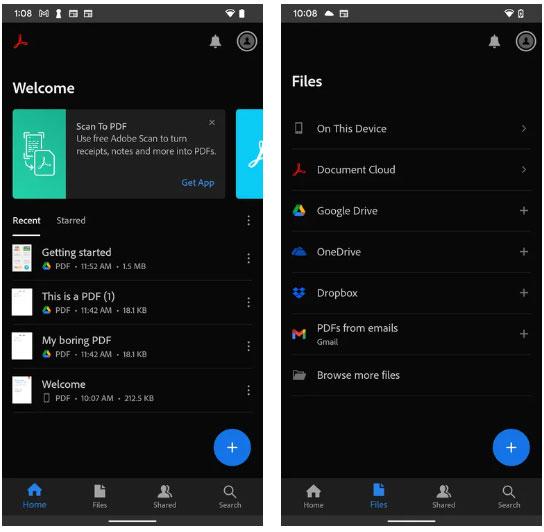
6. Chọn Fill & Sign.
7. Nhấn vào biểu tượng chữ ký ở góc dưới bên phải (trông giống như ngòi bút) và chọn Create Signature (hoặc Create Initials nếu đó là tất cả những gì bạn cần).
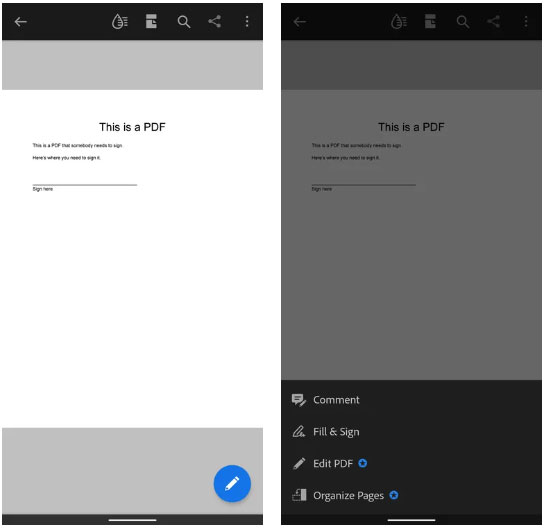
8. Bạn sẽ nhận được hộp Sign Here ở chế độ nằm ngang với các tùy chọn (phía trên hộp) để vẽ chữ ký, chèn hình ảnh hoặc sử dụng camera để chụp ảnh chữ ký được vẽ trên giấy. Khi bạn đã sẵn sàng, hãy nhấn vào Done ở góc trên bên phải.
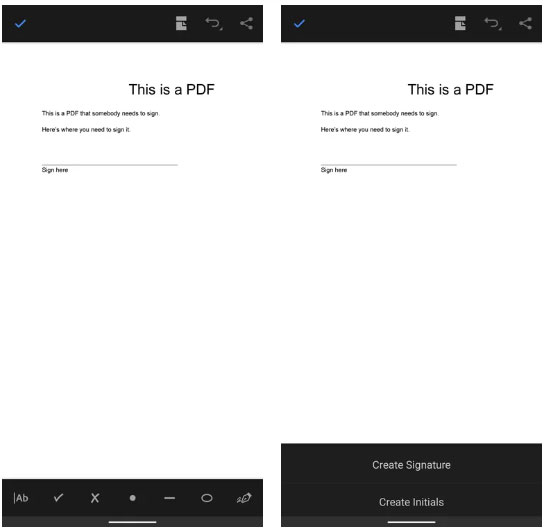
9. Bạn sẽ được đưa trở lại tài liệu PDF của mình. Nhấn vào khu vực bạn muốn đặt chữ ký. Nó sẽ xuất hiện trong một hộp; bạn có thể kéo các cạnh của hộp để làm cho chữ ký của mình lớn, nhỏ hơn hoặc nhấn vào biểu tượng thùng rác (cũng sẽ xuất hiện) để loại bỏ chữ ký đó. Khi bạn hoàn tất, hãy chọn dấu kiểm ở góc trên bên trái.
10. Mọi thứ đã hoàn tất! Trong tương lai, khi bạn vào Fill & Sign và chọn biểu tượng chữ ký, chữ ký bạn vừa tạo sẽ có sẵn ở đó để thả vào tài liệu của bạn. Nếu muốn thử lại, bạn có thể nhấn vào dấu trừ ở bên phải chữ ký để xóa nó.
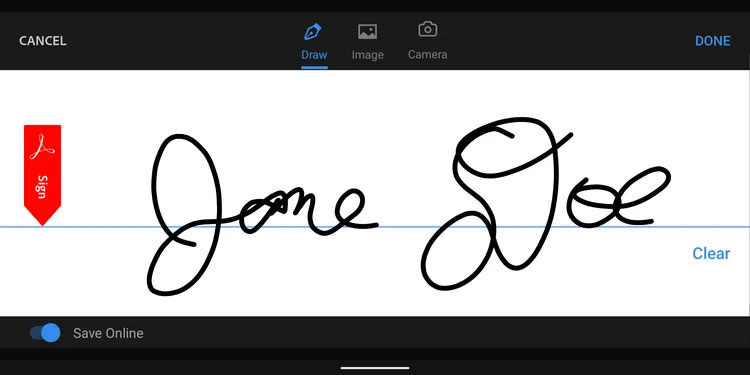
Link nội dung: https://studyenglish.edu.vn/cach-dien-chu-vao-file-pdf-tren-dien-thoai-a43611.html