
Cách kiểm tra Ram máy tính chi tiết nhất
RAM (Random Access Memory) là một trong những bộ phận linh kiện quan trọng của mỗi chiếc máy tính chính. Sau thời gian sử dụng thì RAM làm thế nào để biết bộ nhớ có phát sinh lỗi gì hay không? Bài viết dưới đây HACOM xin được giới thiệu cũng như hướng dẫn cách kiểm tra RAM máy tính chuẩn xác mà bạn không nên bỏ qua.
Vì sao nên kiểm tra RAM?
- Dù cho máy tính của bạn đang chạy rất ổn định nhưng cũng có thể nó đang có lỗi, chỉ là chưa đến thời điểm lỗi đó xảy ra thôi.

- Khi RAM bị lỗi máy tính của bạn sẽ hoạt động chậm hơn, ngoài ra còn xuất hiện tình trạng đột ngột tắt nguồn.
- Việc kiểm tra RAM máy tính định kỳ cùng các thành phần khác của máy rất quan trọng. Giống như việc kiểm tra nhiệt độ máy tính, vệ sinh máy tính chúng sẽ giúp ổn định các chức năng của bộ máy, tăng tuổi thọ sử dụng.
Một số biểu hiện khi bộ RAM máy tính bị lỗi đó là:
+ Lỗi màn hình xanh - BSOD.
+ Máy tính chạy chậm bị treo, đơ.
+ Lỗi Not responding khi chạy phần mềm, game...
+ Máy tính tự động khởi động
- Vì thế kiểm tra RAM là việc cần được thực hiện mỗi khi máy tính của bạn xuất hiện những triệu chứng trên.
Cách kiểm tra RAM máy tính
Sử dụng DirectX Diagnostic Tool
Phương pháp này có ưu điểm là ngoài kiểm tra được RAM thì còn kiểm tra luôn cả các thông số như màn hình, card đồ hoạ, độ phân giải,... có thể nói là tổng quan toàn hệ thống.
Bước 1: Tại bàn phím máy tính, nhấn tổ hợp phím Windows + R, hiện ra hộp thoại Run, nhập lệnh dxdiag vào rồi nhấn Enter.
Bước 2: Khi có câu hỏi thêm hiện ra, bạn hãy chọn Yes. Sau đó hãy chờ một lúc.
Bước 3: Bảng DirectX Diagnostic Tool hiện ra, tại dòng Memory chính là bộ nhớ RAM của máy tính. Bạn có thể thấy được bộ nhớ RAM hiện lên màn hình và kiểm tra.
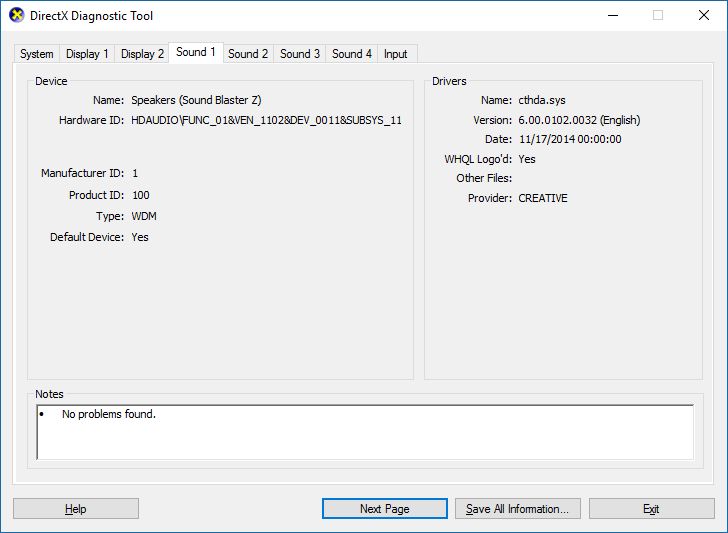
Sử dụng phần mềm MEMTEST86 để kiểm tra RAM
Việc kiểm tra RAM bằng cách ứng dụng phần mềm MEMTEST86 có những ưu điểm sau:
+ Thực hiện được cả với các trường hợp máy tính không thể truy cập vào được Windows.
+ Kết quả có độ chi tiết hơn với Windows Memory Diagnostic.
Nhược điểm: cần sự hỗ trợ của USB, ổ cứng gắn ngoài để tạo USB Boot.
Để thực hiện kiểm tra RAM máy tính, bạn thực hiện các bước sau:
Bước 1: Tải ứng dụng Memtest86 về, phần mềm có 2 phiên bản là miễn phí và trả phí nhưng bạn chỉ cần tải phần miễn phí.
Bước 2: Sau đó tiến hành tạo USB Boot, vì máy tính của người dùng không thể truy cập vào Windows nên bạn cần dùng một thiết bị khác, tải Memtest86 sau đó chuyển Memtest86 vào USB.
+ Để tạo USB Boot, tiến hành mở Memtest86 vừa tải về
+ Tiếp theo, nhấn chọn I Agree
+ Ở phần Select your USB Flash Drive bạn chọn ổ USB và nhấn Create để tạo khả năng boot USB.
+ Sau khi chương trình chạy xong thì bạn đã có một chiếc USB có khả năng boot để test RAM.
Bước 3: Kiểm tra RAM bằng Memtest86
+ Sau khi đã sở hữu 1 chiếc USB boot có khả năng test RAM rồi thì bây giờ hãy tiến hành kiểm tra RAM.
+ Tiếp theo, bạn hãy cắm USB vào máy tính đang cần kiểm tra và chọn chế độ boot từ ổ USB.
+ Tùy từng dòng laptop, máy tính để truy cập vào chế độ Boot sẽ có cách khác nhau.
+ Để tìm kiếm chính xác nhất menu Boot của từng dòng laptop bạn có thể tìm kiếm trên Google theo gợi ý "Menu boot + tên hãng laptop"
Bước 4: Cuối cùng Memtest86 sẽ tiến hành kiểm tra RAM trên thiết bị của bạn.
Nếu kết quả kiểm tra RAM không phát hiện ra lỗi nào thì có nghĩa là bộ nhớ RAM trên hệ thống đang hoạt động ổn định. Và ngược lại, nếu xuất hiện lỗi thì rất có thể do RAM trên máy tính của bạn đã có vấn đề.
Hướng dẫn kiểm tra laptop có nhận đủ dung lượng RAM
Cách 1: Vào mục System trong Control Panel để kiểm tra dung lượng
Cách 2: Để kiểm tra thông số RAM bạn mở hộp thoại Run bằng tổ hợp Windows + R -> gõ lệnh dxdiag rồi nhấn Enter.

Cách 3: Kiểm tra RAM đã sử dụng bao nhiêu bằng Task Manager;
Nhấn chuột phải vào thanh Taskbar rồi chọn Task Manager sau đó chọn tổ hợp phím Alt + Ctrl + Del để mở. Sau khi mở Task Manager thì bạn chọn Performance và xem lượng RAM.
Kết luận
Bài viết trên đây đã hướng dẫn bạn đọc cách kiểm tra RAM máy tính đơn giản và nhanh nhất. Hy vọng rằng với những thông tin này sẽ giúp ích tới cho bạn. Nếu có bất kì nhu cầu gì liên hệ hotline 19001903 để được tư vấn và hỗ trợ nhanh nhất. Hoặc truy cập website http://hacom.vn để tham khảo thêm chi tiết.
Link nội dung: https://studyenglish.edu.vn/cach-kiem-tra-ram-may-tinh-dang-chay-a43897.html