
Bí quyết in ngang với Word Excel
Không có vấn đề gì quá phức tạp khi in văn bản trong Word Excel, ngay cả khi in ngang trong Word Excel . Chỉ cần điều chỉnh một chút trong phần in văn bản trong Word Excel là bạn đã có thể có bản in ngang hoàn chỉnh. Tất nhiên, nội dung cũng cần phải theo chiều ngang từ trước đó.

Bí quyết in ngang trong Excel 2010
Trong hướng dẫn sau đây, chúng tôi sẽ hỗ trợ những người mới bắt đầu sử dụng Word Excel biết cách in ngang trong Word Excel 2016, 2013, 2010, 2007, 2003. Mặc dù có sự khác biệt nhỏ trong cách in ngang giữa các phiên bản, nhưng độc giả cũng cần lưu ý khi thực hiện.
Bước hướng dẫn in ngang trong Word, Excel
1. Cách in ngang trong Word 2016, 2013, 2010, 2007, 2003
- Đối với Word 2016, 2013
Bước 1: Để in ngang trong Word 2016, 2013, bạn chỉ cần bấm vào File trên thanh menu.
Bước 2: Tại đây, bạn vào mục Print, chuyển đổi Portrait Orientation ở dưới thành Landscape Orientation và cuối cùng, nhấn nút in để bắt đầu quá trình in ngang trong Word 2016, 2013.

Cuối cùng, nhấn nút in để thực hiện in ngang trong Word 2016, 2013.

- Đối với Word 2010, 2007
Bước 1: Như cách in ngang trong Word 2016, 2013, bạn chỉ cần nhấn vào File trên thanh menu.

Bước 2: Tại đây, bạn vào mục Print, chuyển đổi Portrait Orientation ở dưới thành Landscape Orientation và sau đó, nhấn vào Print để bắt đầu quá trình in ngang trong Word 2013, 2010.
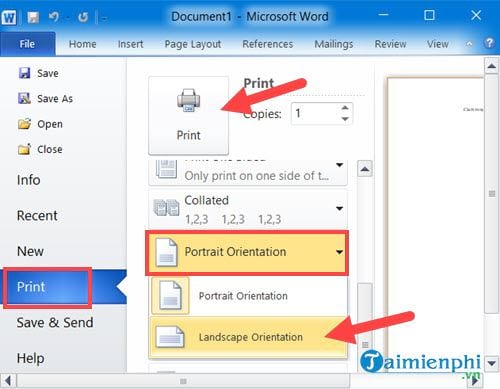
- Đối với Word 2003
Bước 1: Trong Word 2003, có một chút khác biệt khi bạn phải nhấn vào File > chọn Print để thực hiện in ngang trong Word 2003.

Bước 2: Tại đây, một giao diện in sẽ xuất hiện, nhưng trước đó hãy bấm vào phần Properties (đừng quên chọn máy in trước đó nhé).

Bước 3: Sau đó, chuyển từ Portrait sang Landscape rồi nhấn OK để xác nhận.
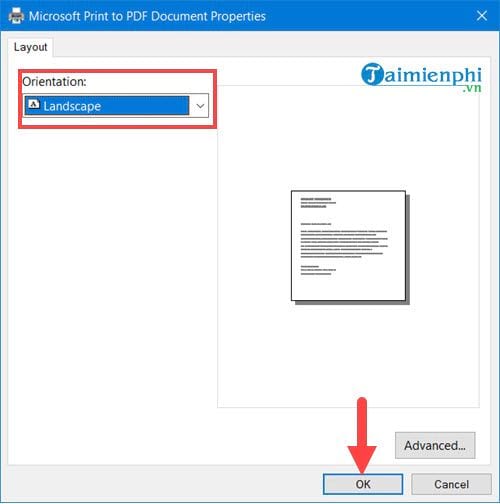
Cuối cùng, bạn chỉ cần thực hiện in ngang trong Word 2003 như thường lệ.
2. In ngang trong Excel 2016, 2013, 2010, 2007, 2003
- Đối với Excel 2016, 2013
Bước 1: Trong quá trình in ngang trong Excel 2016, 2013, bạn chỉ cần nhấn vào File.

Bước 2: Tại đây, bạn chọn Print, sau đó chỉnh Portrait Orientation ở dưới thành Landscape Orientation và cuối cùng, nhấn vào nút in để bắt đầu in ngang trong Excel 2016, 2013.

- Đối với Excel 2010, 2007
Bước 1: Tương tự như cách in ngang trong Excel 2016, 2013, bạn chỉ cần nhấn vào File.

Bước 2: Tại đây, bạn vào mục Print, chuyển đổi Portrait Orientation ở dưới thành Landscape Orientation và sau đó, nhấn vào Print để bắt đầu in ngang trong Excel 2013, 2010.

- Đối với Excel 2003
Bước 1: Đối với Excel 2003, bạn cần phải bắt đầu từ File.

Bước 2: Sau đó, một Menu sẽ xuất hiện, bấm tiếp vào Print để bắt đầu in ngang trong Excel 2003.
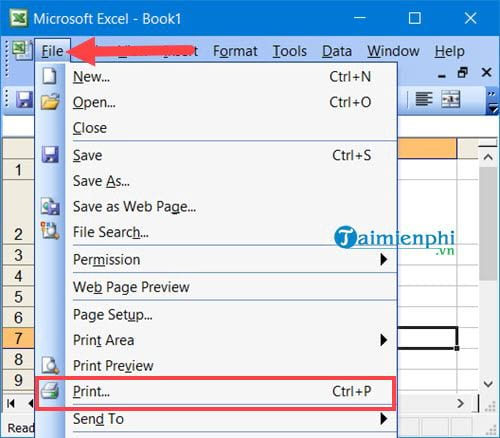
Bước 3: Tại đây, giao diện in sẽ xuất hiện, nhưng trước đó, hãy bấm vào phần Properties trước.
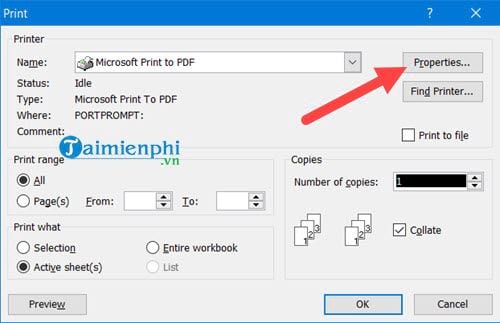
Bước 4: Sau đó, chuyển từ Portrait sang Landscape rồi nhấn OK để xác nhận. Cuối cùng, bạn chỉ cần thực hiện in ngang trong Excel 2003 như thường lệ.
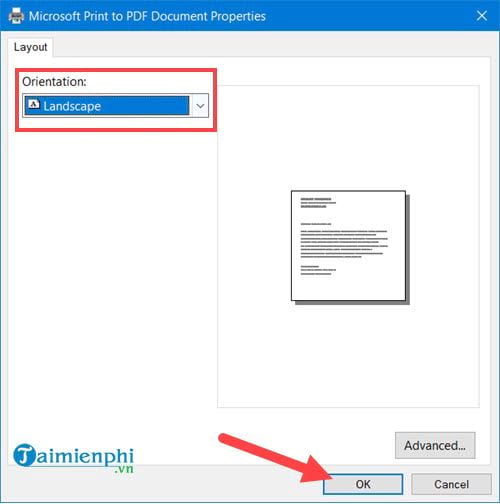
Hướng dẫn in ngang trong Word Excel 2016, 2013, 2010, 2007, 2003 được trình bày đầy đủ ở trên. Chúng tôi hy vọng rằng, với hướng dẫn này, bạn có thể xoay khổ giấy trong Word Excel để thực hiện việc in một cách dễ dàng.
Link nội dung: https://studyenglish.edu.vn/cach-in-ngang-trong-excel-2003-a52878.html