
Khám phá và quản lý Dấu trang trên Chrome
Dấu trang, thường được biết đến là Bookmark, là tính năng phi thường hữu ích trên các trình duyệt web. Trong quá trình duyệt web, việc đánh dấu những trang web quan trọng giúp dễ dàng truy cập chúng trong những lần sau. Tính năng Dấu trang sẽ hỗ trợ bạn thực hiện điều này.
Hướng dẫn chi tiết về cách tạo và quản lý Dấu trang trên Chrome sẽ được trình bày trong bài viết dưới đây.
Thêm Dấu trang trên Google Chrome
Bước 1: Truy cập trang web bạn muốn đánh dấu.
Bước 2: Sau đó, click vào biểu tượng ngôi sao ở cuối thanh địa chỉ (hoặc nhấn Ctrl + D) để mở hộp thoại Dấu trang (Bookmarks).

Bước 3: Ở đây, đặt tên cho Bookmark trong phần Tên và chọn vị trí lưu trữ cho trang web. Thông thường, sẽ lưu trên Thanh dấu trang (Bookmarks bar). Nhấn Hoàn tất (Done) khi hoàn thành.
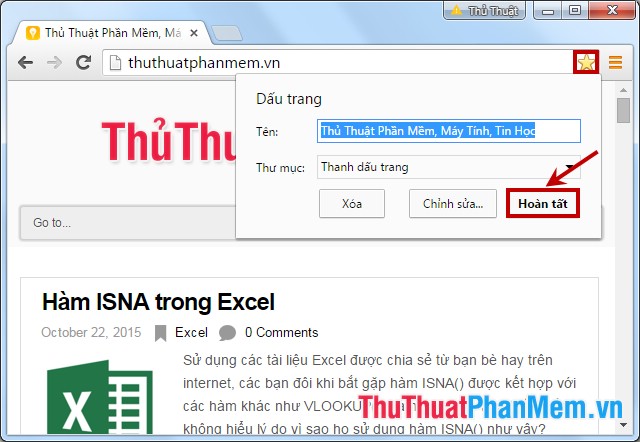
Vậy là bạn đã thêm trang web vào Bookmark. Nếu muốn thêm tất cả trang đang mở trên Chrome vào bookmark, nhấn tổ hợp phím Ctrl + Shift + D.
Ẩn/Hiện Dấu trang trên Google Chrome
Nhấn vào biểu tượng Tùy chỉnh và Điều khiển Google Chrome (ba dấu gạch ngang) -> Dấu trang (Bookmarks) -> Đánh dấu tích ở mục Hiển thị thanh dấu trang (Show bookmarks bar).
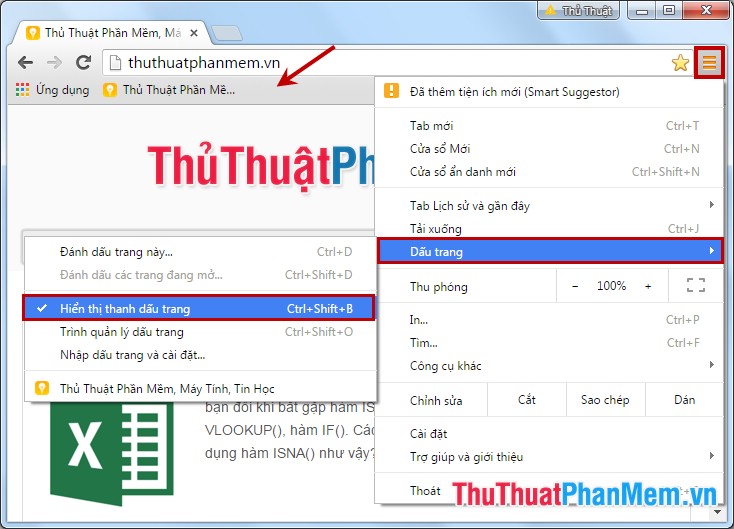
Hoặc có thể nhấn tổ hợp phím Ctrl + Shift + B để hiển thị thanh bookmark. Để ẩn thanh bookmark, hãy bỏ đánh dấu ở Hiển thị thanh dấu trang (Show bookmarks bar) hoặc nhấn lại tổ hợp Ctrl + Shift + B một lần nữa.

Sắp xếp và quản lý Dấu trang trên Google Chrome
Bước 1: Mở cửa sổ quản lý dấu trang bằng cách chọn biểu tượng ba dấu gạch ngang ở phía trên bên phải trình duyệt -> Dấu trang (Bookmarks) -> Quản lý dấu trang (Bookmark manager). Hoặc sử dụng tổ hợp phím Ctrl + Shift + O.
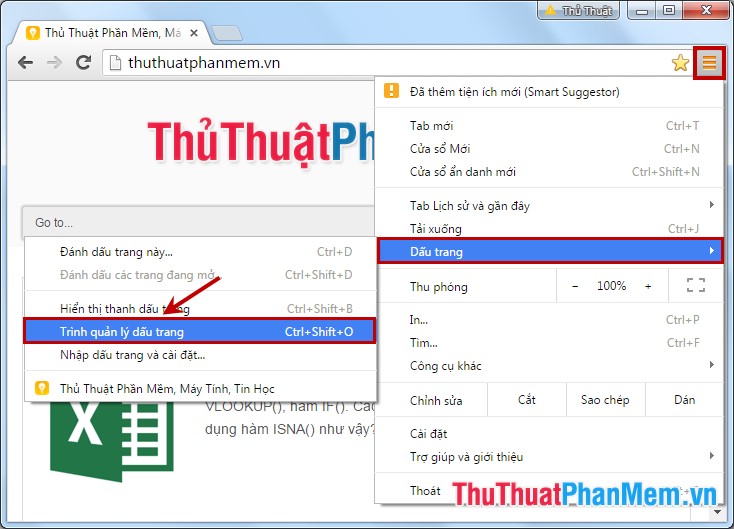
Bước 2: Mở cửa sổ Quản lý dấu trang, bạn có thể sắp xếp và quản lý các bookmarks. Để thay đổi vị trí của các trang được đánh dấu, nhấn và kéo chúng lên hoặc xuống tùy ý.
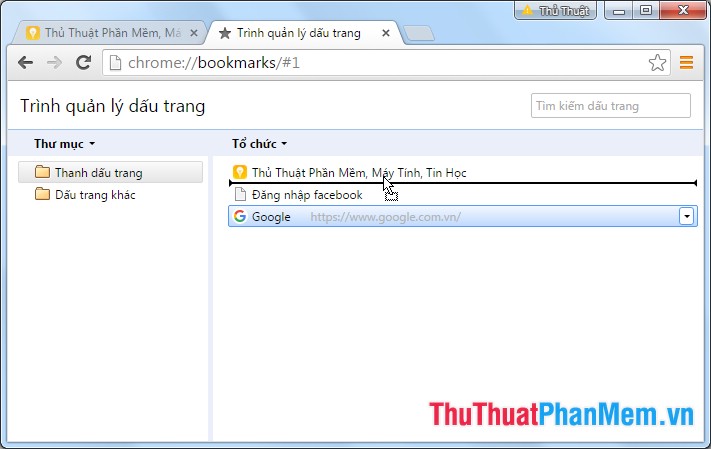
Nếu muốn sắp xếp dấu trang theo thứ tự chữ cái, chọn thư mục cần sắp xếp, sau đó chọn Tổ chức (Organize) -> Sắp xếp lại theo tiêu đề.
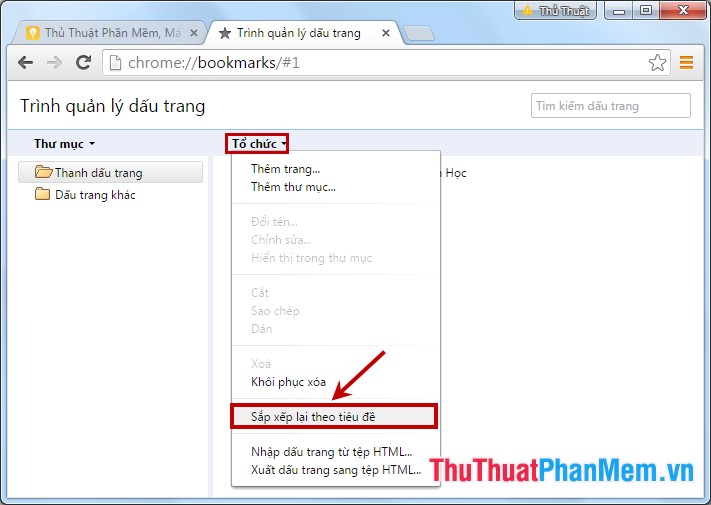
Bạn cũng có thể tạo các thư mục theo mục đích riêng để quản lý dấu trang dễ dàng hơn bằng cách chuột phải vào Thanh dấu trang (Bookmarks bar) và chọn Thêm thư mục (Add folder…).
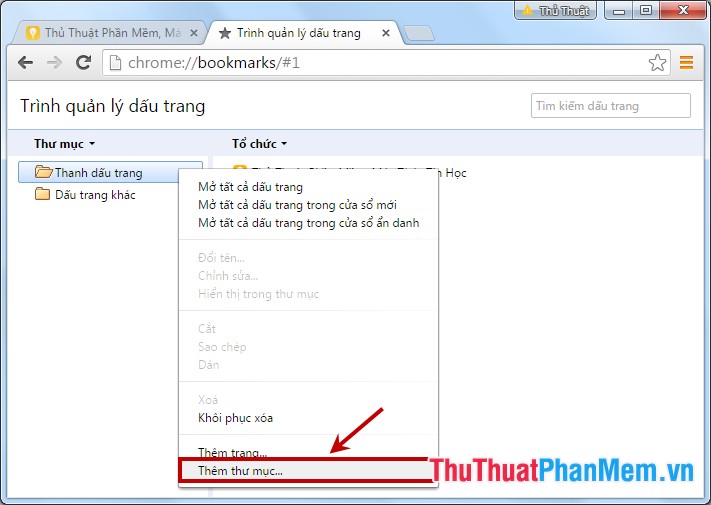
Để thay đổi hoặc đổi tên thư mục, bạm chuột phải vào thư mục đó và lựa chọn Xóa (Delete) nếu muốn xóa thư mục, chọn Đổi tên (Rename) nếu muốn đổi tên thư mục.
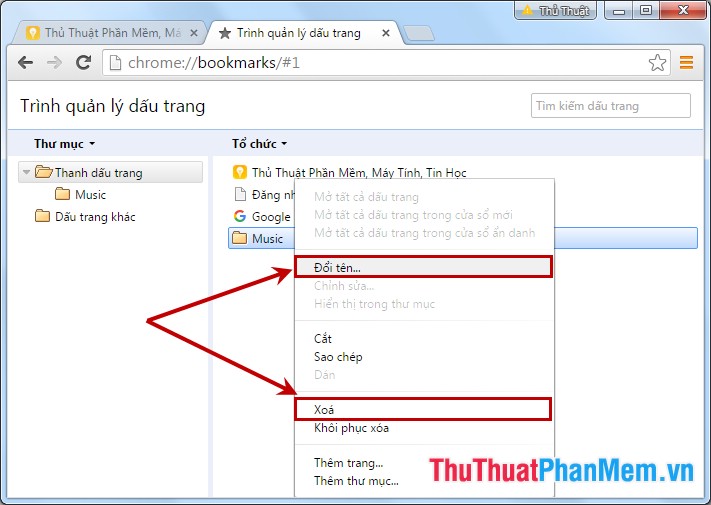
Xóa Bookmark trên Google Chrome
Cách 1: Trong Trình quản lý dấu trang, chọn trang muốn xóa và bấm chuột phải -> Xóa (Delete).
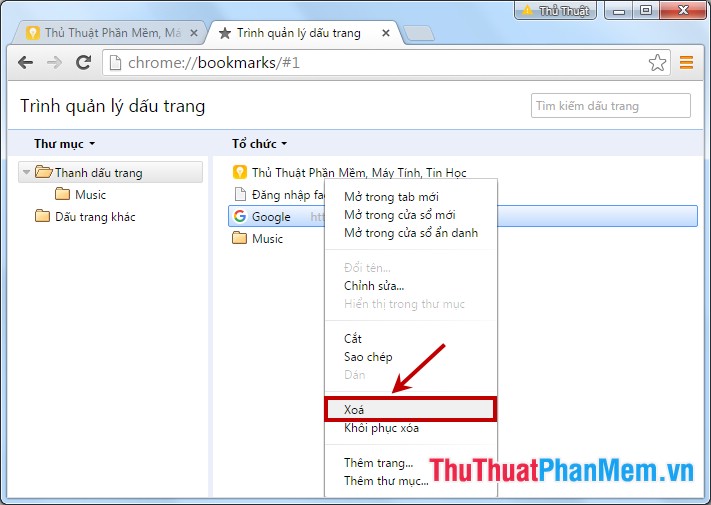
Để xóa nhiều bookmarks, giữ phím Shift hoặc phím Ctrl để chọn nhiều trang và bấm chuột phải -> Xóa (Delete).
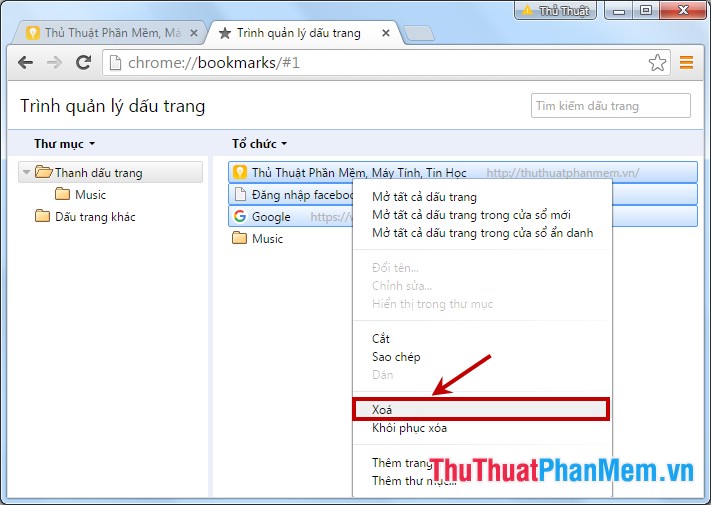
Phương thức 2: Trong thanh bookmarks hiển thị trên trình duyệt, bấm chuột phải -> Xóa (Delete).
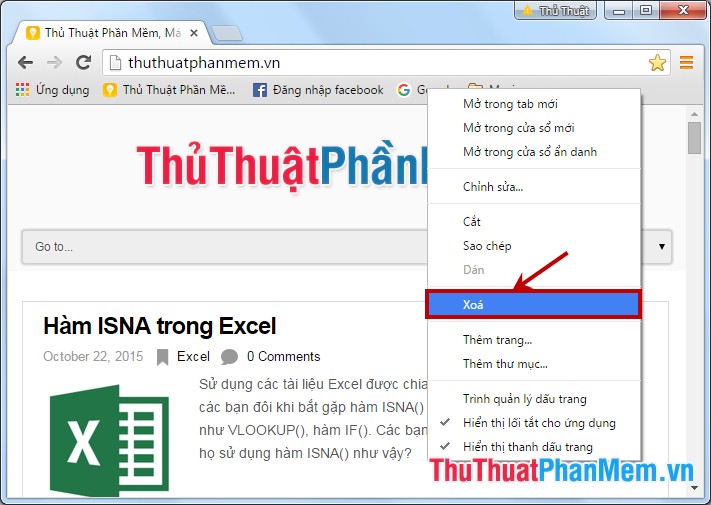
Phương thức 3: Truy cập vào trang đã đánh dấu trên thanh bookmarks, nhấn vào biểu tượng hình ngôi sao (tổ hợp Ctrl + D) và chọn Xóa (Remove).
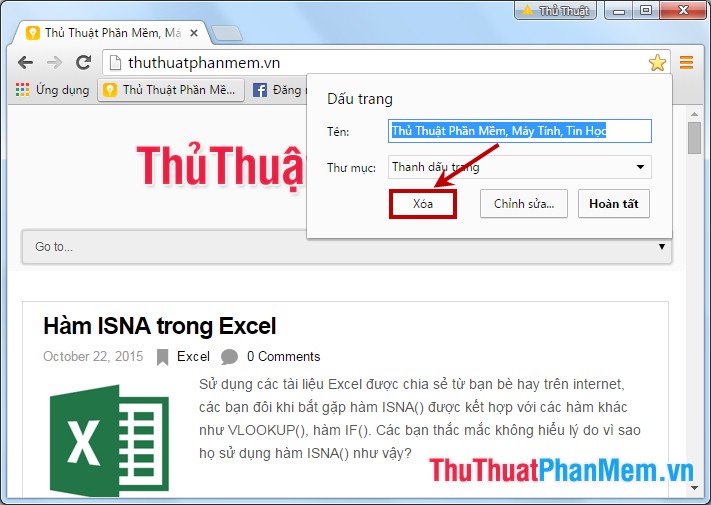
Với những bước đơn giản đó, bạn đã có thể thêm tất cả những trang web ưa thích vào bookmark, xóa và quản lý bookmark một cách dễ dàng. Chúc bạn thành công!
Link nội dung: https://studyenglish.edu.vn/cach-danh-dau-trang-web-a53038.html