
Word Online – 03 Cách Mở File Word Online Web Đơn Giản Nhất 2024
Để sử dụng Word online một cách hiệu quả, người dùng có thể tham khảo nội dung bài viết dưới đây với chủ đề chia sẻ về cách mở file Word online trên nhiều phương thức khác nhau. Lưu ý, chia sẻ này được thực hiện đối với tài khoản Microsoft Word 365 bản quyền.
Word online là gì?
Word online chính là phần mềm soạn thảo văn bản quen thuộc có trong bộ ứng dụng Microsoft 365 dành cho doanh nghiệp được sử dụng để hỗ trợ làm việc hiệu quả. Tuy nhiên, với phiên bản này người dùng sẽ không cần cài đặt ứng dụng về thiết bị máy tính mà chỉ cần đăng nhập tài khoản ngay trên chính nền tảng web.
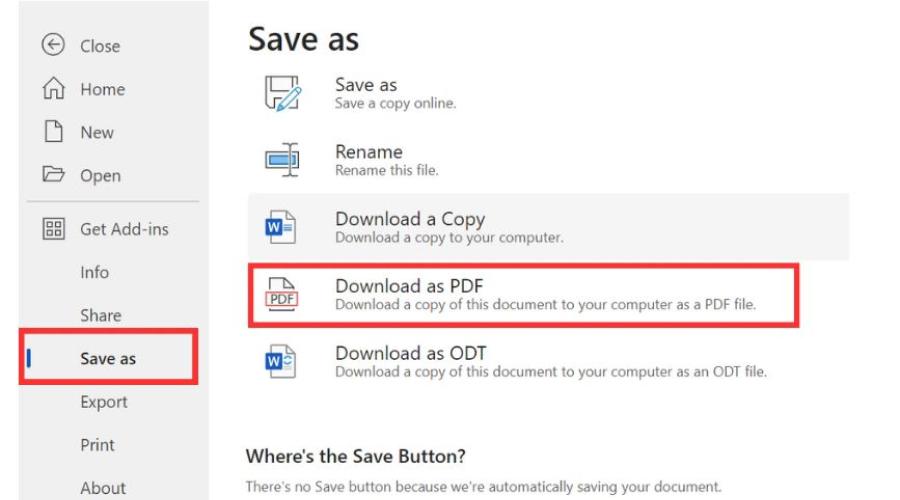
Một vài những điểm cộng lớn mà người dùng có thể tham khảo sử dụng Word online web chính là khả năng cộng tác trên thời gian thực, tiết kiệm dung lượng cho thiết bị máy tính, tự động lưu trữ dữ liệu và kết hợp cùng với các công cụ khác.
Hơn nữa, người dùng còn có thể đăng nhập cùng lúc trên 05 thiết bị mà chỉ cần có kết nối mạng internet, mỗi lần đăng nhập sẽ truy cập được toàn bộ công cụ có trong bộ giải pháp của Microsoft 365. Để hiểu rõ hơn về phần mềm này, tiếp đến hãy cùng chúng tôi tìm hiểu về một vài những tính năng từ cơ bản đến nâng cao mà công cụ này đang sở hữu.
Các tính năng có trong MS Word online web
Tương tự như Microsoft Word phiên bản app, Word online web cũng được tích hợp đầy đủ các tính năng để người dùng có những trải nghiệm làm việc tốt nhất. Do đó, chúng tôi đã gợi ý người dùng những tính năng nổi bật của công cụ này thông qua nội dung bên dưới:
Tìm kiếm thông minh
Người dùng có thể trực tiếp tìm kiếm nội dung mong muốn thông qua từ khóa được trình bày trong văn bản mà không cần truy cập công cụ tìm kiếm. Tính năng này rất hữu ích với người dùng soạn thảo nội dung văn bản chuyên sâu về một lĩnh vực nào đó.
Dịch ngôn ngữ
Hệ thống Word online web sẽ chủ động phát hiện ngôn ngữ mà người dùng đang sử dụng để đưa ra những đề xuất phù hợp. Hiện tai, người dùng có thể dùng nhiều ngôn ngữ vì phần mềm có tích hợp đa dạng để phục vụ nhu cầu sử dụng của nhiều quốc gia.
Phát hiện lỗi sai
Word online web có thêm sự xuất hiện của Microsoft Editor giúp phát hiện những lỗi sai văn bản liên quan đến ngữ pháp hoặc lỗi chính tả. Bằng cách này, văn bản mà người dùng tạo lập sẽ được hoàn thiện một cách hoàn chỉnh nhất.
Đồng tác giả trên thời gian thực
Trên cùng một tài liệu, nhiều người dùng cùng lúc có thể truy cập để nhận xét, chỉnh sửa, đề xuất hoặc chia sẻ chỉ cần chủ sở hữu cấp phép. Tính năng này còn lưu lại những lịch sử thực hiện trên tài liệu để đánh giá quá trình đóng góp ý kiến của từng thành viên.
Lưu file tự động
Nếu Word app không tự động lưu trữ nội dung soạn thảo thì nay người dùng đã có thể sử dụng phiên bản Word online web để hệ thống có thể tự động lưu. Tính năng này sẽ giúp giảm thiểu sự cố mất tài liệu khi thiết bị không có kết nối internet hoặc nguồn điện.
Chuyển giọng nói thành văn bản
Thay vì phải soạn thảo văn bản qua bàn phím thủ công, giờ đây người dùng có thể trực tiếp sử dụng giọng nói để biến chúng thành văn bản. Bằng cách này, việc soạn thảo nội dung sẽ trở nên dễ dàng hơn và không mất quá nhiều thời gian thực hiện.
Sử dụng kết hợp cùng ứng dụng khác
Tài liệu được soạn thảo trên Word online web cũng có thể được sử dụng trên bất cứ công cụ nào có trong Microsoft 365 vì hệ thống tự động cập nhật.
Bảo vệ dữ liệu an toàn
Sau khi tài liệu được hoàn thiện trên phần mềm Word sẽ được lưu trữ trên nền tảng OneDrive để người dùng có thể sử dụng bất cứ lúc nào. Đây cũng chính là một trong những phương án bảo vệ dữ liệu an toàn nhất.
Với những tính năng được chúng tôi chia sẻ trên đây, người dùng đã nắm rõ được khả năng ứng dụng thực tế của Word online web trong công việc. Tiếp đến, hãy cùng chúng tôi tìm hiểu thêm một vài cách để người dùng có thể mở file Word online dễ dàng mà không phải ai cũng biết thông qua nội dung được chuẩn bị bên dưới đây.
03+ cách mở file Microsoft Word online web
Có rất nhiều cách để người dùng mở file Word online web sử dụng. Tuy nhiên, chúng tôi sẽ gợi ý người dùng 03 cách được áp dụng phổ biến nhất:
Mở file Word online web trên Office online
Cách đầu tiên chính là mở Word online web trên chính nền tảng Office online, có lẽ đây là phương án đơn giản nhất mà người dùng nào cũng thường xuyên sử dụng. Khi đó, người dùng có thể thao tác thực hiện với các bước cơ bản như sau:
- Bước 1: Truy cập địa chỉ https://www.office.com/ để tiến hành các bước đăng nhập tài khoản vào Office 365. Lưu ý, người dùng bắt buộc phải sử dụng tài khoản Microsoft 365 bản quyền với địa chỉ email và mật khẩu tương ứng.
- Bước 2: Khi đăng nhập thành công, người dùng chỉ cần click chọn vào biểu tượng ứng dụng Word online web trên thanh công cụ bên trái.
- Bước 3: Mở phần mềm Word online thành công, tại mục tìm kiếm xuất hiện trên màn hình người dùng chỉ cần click mở file tài liệu mong muốn.
- Bước 4: Thực hiện xem, chỉnh sửa, chia sẻ hoặc đề xuất bất cứ nội dung nào với file soạn thảo.
- Bước 5: Hoàn tất.
Khi thực hiện xong 05 bước trên, người dùng đã mở file Word online web thành công với Office online. Tiếp đến, hãy cùng chúng tôi tìm hiểu về cách mở file trên công cụ OneDrive và Google Drive dễ dàng.
Mở file Word online web trên OneDrive
Có một cách khác để người dùng mở file Word online web chính là sử dụng phần mềm lưu trữ dữ liệu đám mây OneDrive. Khi đó, người dùng có thể dễ dàng mở file bằng cách truy cập phần mềm này với các bước như sau:
- Bước 1: Click chọn vào ứng dụng OneDrive trên thanh công cụ bên trái của màn hình.
- Bước 2: Tiếp đến người dùng sẽ nhìn thấy giao diện của OneDrive, tại đây người dùng chỉ cần click chuột vào file Word online web muốn mở.
- Bước 3: File word được mở và người dùng có thể sử dụng như bình thường.
Người dùng có thể thao tác tương tự để mở bất cứ file tài liệu nào trên công cụ Microsoft 365.
Mở file Word online web trên Google Drive
Một cách thứ ba mà người dùng cũng có thể tham khảo để mở file Word online web chính là thông qua phần mềm thứ ba mang tên Google Drive. Khi đó, người dùng chỉ cần thao tác thực hiện với các bước như sau:
- Bước 1: Tiến hành lưu file Word online web mà người dùng muốn mở trên Google Drive về thiết bị máy tính.
- Bước 2: Mở một trang Google Docs mới > tiếp đến click chọn Tệp > sau đó chọn Mở.
- Bước 3: Click chọn vào mục Máy tính > chọn Duyệt qua > chọn file Word online web mà người dùng đã lưu và chọn Open.
- Bước 4: Hoàn tất.
Với 04 bước thực hiện như trên, người dùng đã thành công mở file Word online web trên chính phần mềm Google Drive để sử dụng.
Để mở file Word online, người dùng trước tiên phải có tài khoản Microsoft - gói giải pháp với bộ công cụ văn phòng hiện đại, không chỉ giúp đơn giản hóa các thao tác, các tác vụ trên tài liệu, mà còn hỗ trợ nâng cao hiệu suất làm việc hiệu quả. Tùy theo nhu cầu, các cá nhân, tổ chức có thể cân nhắc các gói dịch vụ và tiện ích phù hợp, hoặc liên hệ ngay với MSO - đại lý uỷ quyền uy tín của Microsoft tại thị trường Việt Nam để nhận được tư vấn và hỗ trợ tốt nhất.
Khám phá ngay với MSO
Hướng dẫn cách sử dụng Word online web chi tiết
Thực tế thì, cách sử dụng Word online web không quá khác biệt so với phiên bản MS Word trên desktop. Người dùng có thể dễ dàng thực hiện với những hướng dẫn cơ bản sau:
Cách đăng nhập Word online web
Trước tiên, để sử dụng Word online, người dùng sẽ phải đăng nhập ứng dụng trên trình duyệt web với các bước cụ thể:
- Bước 1: Truy cập link trang web chính thức của Microsoft tại Đây.
- Bước 2: Click chuột vào mục Đăng nhập để bắt đầu.
- Bước 3: Người dùng nhập địa chỉ email đã đăng ký Microsoft → sau đó click chọn Next.
- Bước 4: Tiếp tục nhập mật khẩu của tài khoản và nhấn Đăng nhập là hoàn tất.
Tạo tài liệu mới bất kỳ trên Word online
Để bắt đầu tạo một tài liệu mới trên MS Word online web, người dùng cũng có thể dễ dàng thao tác với các bước sau:
- Bước 1: Truy cập MS Word online.
- Bước 2: Tại giao diện chung, người dùng nhấp vào tùy chọn Tài liệu trống.
- Bước 3: Một trang tài liệu mới sẽ ngay lập tức mở ra sau khi người dùng hoàn tất thao tác. Lúc này, việc bắt đầu soạn thảo và chỉnh sửa nội dung có thể thực hiện tương tự như trên phiên bản desktop.
*Lưu ý, để có thể dễ dàng tìm kiếm và theo dõi nội dung của tài liệu, người dùng cũng có thể sử dụng tính năng Table of Contents để lập chỉ mục cho văn bản.
Cách thêm hình ảnh/bảng biểu
Tương tự như MS Word ở phiên bản desktop, người dùng cũng có thể thêm hình ảnh, hoặc chèn bảng biểu trong tài liệu ở trình duyệt web online một cách dễ dàng. Cụ thể như sau:
- Bước 1: Người dùng truy cập vào tài liệu mà mình muốn chèn thêm ảnh hoặc bảng biểu.
- Bước 2: Click biểu tượng “Hình ảnh” hoặc nhấp tùy chọn trong menu “Chèn”, việc thêm hình ảnh và chèn bảng được thực hiện một cách nhanh chóng.
Chỉnh sửa các tài liệu trên Word online
Để nhấn mạnh những thông tin quan trọng, thay đổi định dạng văn bản, hoặc các chỉnh sửa khác, người dùng có thể dễ dàng thực hiện với các bước sau:
- Bước 1: Truy cập file tài liệu mà người dùng muốn chỉnh sửa.
- Bước 2: Tại thanh công cụ, hoặc trong menu “Định dạng”, người dùng thay đổi định dạng văn bản và chỉnh sửa linh hoạt theo yêu cầu với các tính năng cụ thể (size, font chữ, màu sắc, thụt đầu dòng, căn đều, gạch chân, bôi đen,….).
Tải file từ máy lên MS Word online
Việc tải file từ máy lên MS Word online, người dùng cũng không mất quá nhiều thời gian để thực hiện với các bước hướng dẫn cụ thể sau:
- Bước 1: Tại giao diện của Microsoft Word trực tuyến, người dùng click chọn mục Nội dung của tôi và nhấn Tải lên.
- Bước 2: Người dùng chọn file tài liệu tương ứng, sau đó click Open là đã hoàn tất việc tải file.
Cách tải tài liệu từ MS Word online về máy
Ngược lại, để tải file tài liệu bất kỳ từ MS Word về máy, người dùng cũng chỉ cần thực hiện với 02 thao tác đơn giản sau:
- Bước 1: Người dùng truy cập file tài liệu mà mình cần tải → sau đó click chọn Tệp.
- Bước 2: Nhấn chọn Save As và chọn mục Download a Copy. Hệ thống sẽ tự động tải file về máy, tuy nhiên thời gian sẽ phụ thuộc vào dung lượng thực tế của từng tệp.
Đổi tên tài liệu trên Word online web
Trường hợp người dùng muốn đổi tên tài liệu trên MS Word online cũng có thể thực hiện nhanh chóng với các bước hướng dẫn sau:
- Bước 1: Tại góc trên cùng ở phía bên trái màn hình, người dùng nhấp vào tên tài liệu hiện tại.
- Bước 2: Người dùng có thể tùy ý đổi tên tài liệu tại mục File Name. Sau đó, hệ thống sẽ tự động lưu lại thay đổi này.
*Để thực hiện với các file tài liệu khác, người dùng cũng chỉ cần thực hiện tương tự các bước trên, thao tác cực kỳ đơn giản và dễ dàng.
Hướng dẫn cách chia sẻ file Word online
Việc chia sẻ tài liệu trên MS Word online thông qua Outlook hay đăng tải trên OneDrive, người dùng cũng có thể dễ dàng thao tác với các bước sau:
- Bước 1: Truy cập MS Word online/OneDrive → sau đó click chọn file mà người dùng muốn chia sẻ.
- Bước 2: Tại góc trên cùng của bên phải, hãy nhấp chuột vào nút Share. Lúc này, hệ thống sẽ hiển thị các tùy chọn để người dùng thao tác theo nhu cầu. Chẳng hạn như, hỗ trợ chia sẻ tài liệu qua email với tùy chọn Share, hoặc Copy Link để sao chép địa chỉ liên kết và gửi trực tiếp cho người mà mình muốn chia sẻ.
Cách in file Word online cụ thể
Nếu người dùng muốn in tài liệu Word online, có thể lựa chọn 1 trong 2 cách đơn giản sau:
- Cách 1: Sử dụng phím tắt Ctrl + P để mở cửa sổ tùy chọn in.
- Cách 2: Người dùng click chọn File trên thanh công cụ → sau đó ấn chọn Print và lựa chọn loại máy in phù hợp trước khi in tài liệu.
Chuyển file MS Word online thành file PDF
Với MS Word online, người dùng cũng có thể trực tiếp chuyển đổi file tài liệu Word sang file PDF một cách dễ dàng. Cụ thể với các bước hướng dẫn sau:
- Bước 1: Truy cập file mà người dùng muốn chuyển đổi thành file PDF và click chọn File ở góc trên cùng bên trái màn hình.
- Bước 2: Click chọn Save As tại menu bên trái, sau đó nhấp chuột chọn Download as PDF để thiết lập chuyển file word và tải file xuống máy tính.
- Bước 3: Người dùng chỉ cần đợi hệ thống tải file xuống hoàn tất là xong.
Đánh giá chung, thì việc sử dụng Word online phụ thuộc vào nhu cầu và tình huống làm việc cụ thể của người dùng. Nếu cần tìm một giải pháp linh hoạt, cho phép truy cập tài liệu mọi lúc, mọi nơi, thì Word online là một lựa chọn đáng kể cân nhắc. Tuy nhiên, nếu người dùng cần sử dụng đầy đủ các tính năng nâng cao, làm việc trực tiếp mà không cần kết nối Internet, thì phiên bản Microsoft Word desktop sẽ phù hợp hơn.
Lời kết
Thông qua nội dung được MSO gợi ý, người dùng đã biết cách mở file Word online web dễ dàng với nhiều phương thức khác nhau. Nếu trong quá trình thực hiện, người dùng cần sự hỗ trợ từ chúng tôi vui lòng liên hệ đến Hotline: 024.9999.7777.
Link nội dung: https://studyenglish.edu.vn/cach-mo-word-a53788.html