
Cách gõ các ký tự đặc biệt trên Macbook nhanh nhất
Trên Macbook, nhiều khi việc sử dụng hoàn toàn các phím cũng như chức năng luôn là 1 ẩn số. Việc gõ 1 số ký tự đặc biệt trên Macbook có chút khác biệt. Liệu bạn đã biết tìm 1 số ký hiệu đặc biệt chẳng hạn như bản quyền (©) và nhãn hiệu (™), ngay cả khi nó không có trên bàn phím. Tuy vậy, Apple cũng đã trang bị để bạn có thể làm mọi thứ trên Macbook, ngay cả các ký hiệu đặc biệt cũng không ngoại lệ. Cùng tham khảo những phím tắt giúp bạn gõ các ký hiệu đặc biệt cực nhanh dưới đây nhé!
Cách gõ ký tự đặc biệt, ký hiệu bản quyền bằng phím tắt Mac
Phím tắt vốn là cách gõ nhanh nhất để gõ các ký tự hoặc thực hiện lệnh trên Macbook chỉ trong 1 lần bấm. Tuy vậy, việc sử dụng phím tắt cũng đòi hỏi bạn phải khá thành thạo về các tổ hợp phím để có thể nhớ chính xác các tổ hợp cần thiết. Cũng vì vậy, sử dụng các tổ hợp thích hợp để nhập các ký hiệu bản quyền, đã đăng ký và nhãn hiệu trên máy Mac của bạn là phương pháp nhanh nhất để nhập các lý tự này. Các tổ hợp này thường hoạt động trong bất kỳ ứng dụng nào chấp nhận văn bản và các ký hiệu đặc biệt giúp bạn không cần phải đi tìm kiếm các trình nhập ký tự đặc biệt.
Các ký hiệu bản quyền ví dụ Window (©), nhãn hiệu (™) thường rất hay được sử dụng khi nhập liệu số liệu máy móc hay các sản phẩm. Bởi vậy, nếu là dân kỹ thuật, hẳn bạn cũng sẽ khá cần thiết khi làm các văn bản chuyên môn.
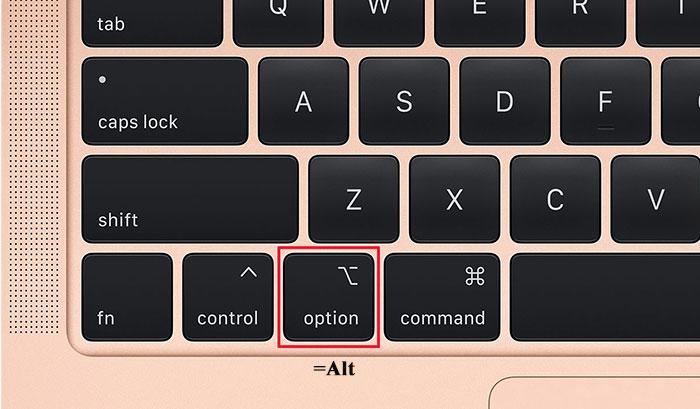
Lưu ý: trên Macbook, phím Alt và Option là 1 nhé!
Vậy thì, hãy đúc túi cho mình các phím tắt cho ký hiệu bản quyền hay nhãn hiệu dưới đây:
- Bản quyền (©): Option + G
- Đã đăng ký (®): Option + R
- Nhãn hiệu (™): Option + 2 (hoặc Option + Shift + 2 )
Đây là 3 phím tắt với ký hiệu hay dùng, MacOnline cũng tổng hợp giúp bạn vài phím tắt nhập ký hiệu đặc biệt mà không có trên bàn phím Macbook cực nhanh sau:
- Euro (€): Option + Shift + 2 (Hoặc Option 2) (tùy cách cài đặt bàn phím)
- ( æ ): Nhấn giữ phím A sẽ có 1 loạt tùy chọn, nhấp vào tùy chọn bạn muốn hoặc nhấn 5. (Ngoài ra, bạn cũng có thể tìm thấy các dấu trọng âm khi nhấn giữ các phím: e,y,u,i,o,a,s,l,z,c,n
- Pound - Bảng Anh (£): Option + 3
- Độ C (°): Shift + Option + 8 hoặc Option + số 0
- Logo Apple (): Shift + Option + K
- Dấu kiểm (√): Option + V
Ngoài cách phải nhớ các phím tắt nhập ký hiệu trên, bạn còn có thêm cách chèn các ký hiệu bằng Trình xem ký tự trên Macbook, với cách này bạn còn có thể chèn các biều tượng cảm xúc và những ký hiệu đặc biệt, xem ngay cách làm dưới đây:
Chèn Ký tự đặc biệt bằng Trình xem Ký tự Mac
Nếu phím tắt khó nhớ và không phải lợi thế của bạn, bạn cũng có thể sử dụng Trình xem ký tự trên Macbook. Với cách này, bạn hoàn toàn có thể chèn không chỉ các ký hiệu bản quyền, nhãn hiệu mà còn có rất nhiều thứ từ: biểu tượng cảm xúc, các biểu tượng, các loại cờ, các ký tự tiền tệ đặc biệt, ký hiệu toán học,...
Để có thể mở Trình xem ký tự trên Macbook, bạn làm theo 3 bước sau:
Bước 1: Nhấn Control + Cmd + Space hoặc trên Menu trên cùng màn hình Macbook chọn Chỉnh sửa (Edit) => Chọn dòng cuối Biểu tượng & Ký hiệu (Emoji & Symbols) trong bất kỳ ứng dụng nào để mở Trình xem ký tự.

Bước 2: Trong menu các biểu tượng hiện ra, bạn có thể vuốt lên hoặc xuống để tìm biểu tượng phù hợp hoặc bấm vào menu bên dưới để tìm nhanh hơn
Bước 3: Bấm đúp vào biểu tượng bạn muốn chèn.

Khá đơn giản đúng không ạ! Trình xem ký tự rất tiện dụng vì nó còn có vô số các biểu tượng khác thú vị mà có thể bạn sẽ cần. Khám phá các khả năng thậm chí có thể cung cấp nguồn cảm hứng để nâng cao một dự án trong tương lai hoặc bài đăng trên mạng xã hội.
=> Xem thêm: Các phím tắt với Option trên Macbook
Cách tự tạo ký hiệu Phím tắt Mac tùy chỉnh
Nếu bạn cần sử dụng một ký tự đặc biệt khó gõ nào khá thường xuyên mà lại không muốn mất công mở các bảng ký tự thì đã có 1 cách đơn giản hơn nhiều. Đó là việc bạn có thể tự thêm các ký hiệu bản quyền vào các ký tự yêu thích của mình. Máy Macbook cho phép bạn tự tạo phím tắt cho tất cả các ký hiệu bàn phím để bạn có thể nhập bất cứ khi nào bạn cần.
Ví dụ, như bạn sẽ chẳng thể nào tìm ra cách gõ phím ⌘, nhưng với cách này thì hoàn toàn có thể.
Bước 1: Mở Tùy chọn Hệ thống (System Preferences) => Chọn Bàn phím (Keyboard)
Bước 2: Chọn Tab Văn bản (Text), nhấp vào dấu cộng (+) ở góc trái bên dưới của ô để thêm biểu tượng.
Bước 3: Copy ký hiệu ⌘ từ 1 văn bản nào đó tìm trên Google, dán vào cột Với (With) ở bên phải. Tiếp theo hãy gõ tổ hợp phím mong muốn - ví dụ mình chọn là (1) vào cột Thay thế (Replace) bên trái.

Như vậy, giờ mỗi khi bạn gõ tổ hợp (1) thì máy sẽ tự động chuyển thành phím ⌘ cho bạn. Khá đơn giản đúng không ạ! Ngoài ra, với công cụ này bạn có thể tạo ra cực nhiều tổ hợp để có thể gõ các ký tự phức tạp một cách nhanh chóng.
Gõ các Ký tự đặc biệt bằng Trình xem bàn phím Mac
Còn có 1 cách khá đơn giản, đó là bạn có thể cài đặt nó trong Trình xem bàn phím của bạn. Như vậy, bạn cũng có thể chọn các biểu tượng dễ dàng. Cách này cũng khá đơn giản:
Bước 1: Mở Tùy chọn hệ thống (System Preferences) => Chọn Bàn phím (Keyboard)
Bước 2: Trong mục Keyboard, Đánh dấu vào hộp bên cạnh Hiển thị Trình xem bàn phím và biểu tượng cảm xúc trên thanh Menu (Show Keyboard and Emoji viewers in menu bar).
Bước 3: Ra màn hình chính, trên thanh Menu, bạn sẽ thấy biểu tượng Tùy chọn bàn phím có ký hiệu Command ngay bên cạnh biểu tượng Pin và Wifi, kích vào đó => Chọn Hiển thị biểu tượng hoặc Ký hiệu (Show Emoji & Symbols), bạn sẽ thấy 1 bảng các ký hiệu cho bạn nhập liệu nhanh chóng.

Có thể trước đây, các ký hiệu đặc biệt, các ký hiệu bản quyền hay nhãn hiệu làm bạn mất thời gian tìm hiểu thì hi vọng qua bài viết này bạn sẽ nhập các ký tự này nhanh chóng hơn. Việc nhập các ký hiệu đặc biệt trên Macbook cũng không hề khó khăn đúng không ạ! Cùng theo dõi MacOnline để tích thêm cho mình thật nhiều mẹo nhỏ giúp sử dụng Macbook hiệu quả hơn nhé! Nếu bạn có thêm mẹo nhỏ nào hãy comment bên dưới để mọi người dùng tham khảo và học hỏi nhé! Cảm ơn bạn đã theo dõi bài viết!
Link nội dung: https://studyenglish.edu.vn/cach-go-tren-macbook-air-a53818.html