
8 Cách chụp màn hình máy tính Acer đơn giản, dễ làm
Các laptop Acer thường được trang bị tính năng chụp ảnh màn hình để giúp người dùng ghi lại thông tin hoặc chia sẻ nhanh chóng hình ảnh hiển thị trên màn hình. Bạn có thể sử dụng phím Print Screen (PrtSc) trên bàn phím để chụp toàn bộ màn hình, hoặc kết hợp với phím Alt để chụp chỉ cửa sổ đang hoạt động. Sau khi chụp, bạn có thể dán hình ảnh vào các ứng dụng chỉnh sửa ảnh hoặc lưu trực tiếp vào một tệp tin hình ảnh. Điều này giúp người dùng dễ dàng chia sẻ và quản lý thông tin từ màn hình của mình trên laptop Acer.
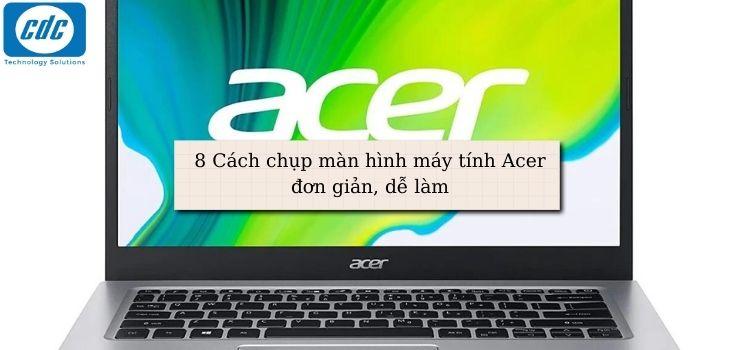
2. Cách chụp màn hình máy tính Acer không phải ai cũng biết
2.1. Cách chụp màn hình máy tính laptop Acer đơn giản bằng phím PrintScreen
Đây là cách chụp màn hình trên laptop Acer, rất đơn giản và cơ bản mà bất kỳ ai cũng có thể thực hiện. Đầu tiên, mở ra vị trí trên màn hình mà bạn muốn chụp. Sau đó, chỉ cần nhấn phím Print Screen trên bàn phím và toàn bộ hình ảnh màn hình sẽ được ghi lại.
Nút chức năng này có thể được biểu thị bằng các ký tự khác nhau, phụ thuộc vào dòng sản phẩm mà bạn đang sử dụng, như prtsc, prtscr, prnt scrn,...
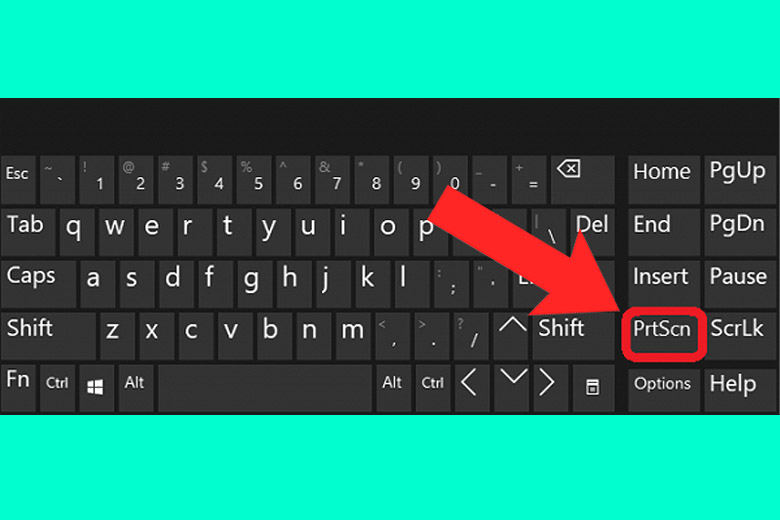
Để xem ảnh màn hình vừa chụp, bạn chỉ cần truy cập vào thư mục Pictures và chọn phần Screenshots. Quy trình này đơn giản và nhanh chóng giúp bạn quản lý và xem lại hình ảnh màn hình một cách thuận tiện.
2.2. Dùng tổ hợp phím Windows + PrintScreen để chụp màn hình
Tổ hợp phím Windows + Print Screen là một phương pháp tiện lợi để chụp màn hình trên laptop Acer sử dụng hệ điều hành Windows 10, 11, và 7. Thao tác này cho phép bạn nhanh chóng ghi lại toàn bộ hình ảnh của màn hình tại thời điểm nhấn tổ hợp phím. Ngay sau khi quá trình chụp kết thúc, hình ảnh sẽ tự động lưu vào thư mục mặc định của thiết bị, giúp bạn quản lý dễ dàng các hình ảnh đã chụp.
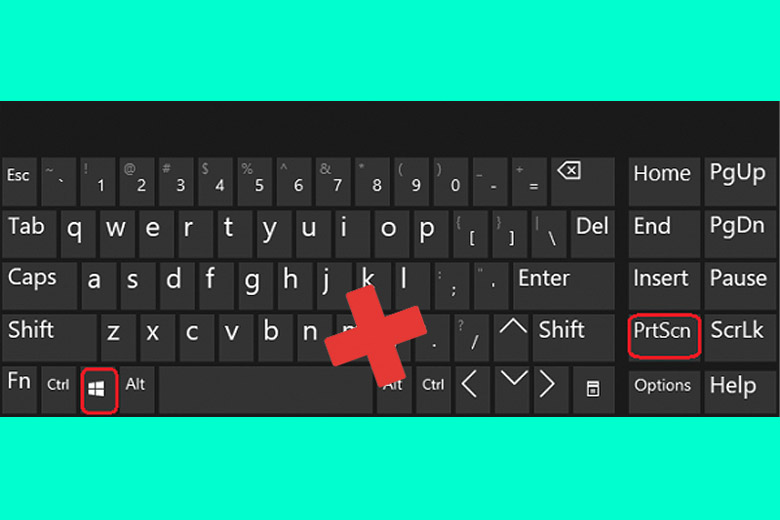
2.3. Sử dụng tổ hợp phím Alt + PrintScreen
Một phương pháp phổ biến để chụp màn hình trên laptop Acer chạy các phiên bản hệ điều hành Windows 7, 10, và 11 là thực hiện tổ hợp phím Alt + Print Screen (PrtScr). Thao tác này cho phép người dùng chụp lại hình ảnh của cửa sổ hiện tại và lưu trữ nó trực tiếp trên máy tính. Sau khi có được hình ảnh mong muốn, người dùng có thể mở ứng dụng chỉnh sửa ảnh như Photoshop hoặc Paint để dán hình ảnh và thực hiện các chỉnh sửa theo ý muốn. Điều này cung cấp một phương tiện linh hoạt và thuận tiện để ghi lại và biên tập màn hình trên laptop Acer của họ.
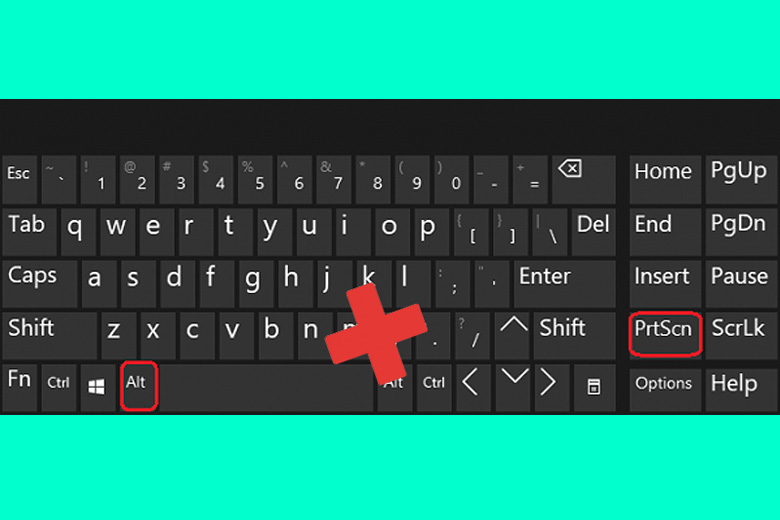
2.4. Hướng dẫn chụp màn hình laptop Acer bằng tổ hợp phím Windows + H
Sử dụng tổ hợp phím Windows + H là một cách tiện lợi để chụp màn hình trên laptop Acer và đồng thời thực hiện chia sẻ một cách thuận tiện. Khi nhấn tổ hợp phím này trên bàn phím để ghi lại hình ảnh trên màn hình, một cửa sổ giao diện chia sẻ sẽ tự động xuất hiện ở phía bên phải. Tại đây, người dùng có thể dễ dàng lựa chọn kênh chia sẻ phù hợp với nhu cầu của họ. Điều này giúp tối ưu hóa quy trình chụp màn hình và chia sẻ nhanh chóng trên laptop Acer, tạo ra trải nghiệm sử dụng mượt mà và hiệu quả.
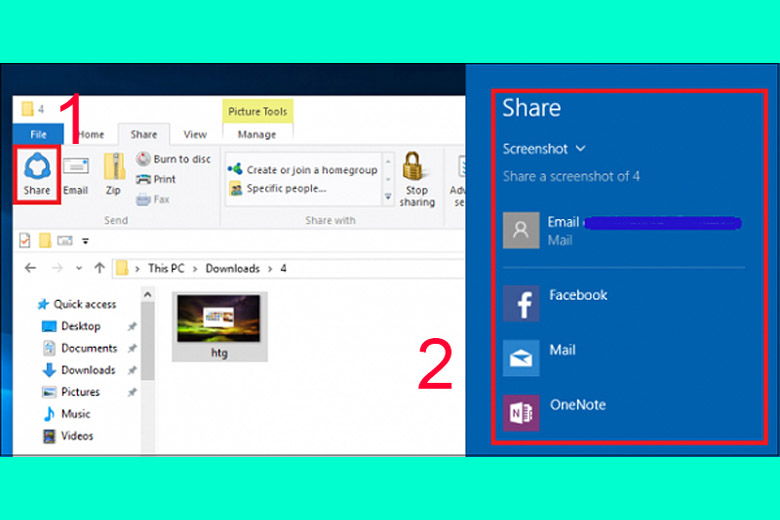
2.5. Cách chụp màn hình máy tính laptop Acer bằng tổ hợp phím Windows + Shift + S
Để thực hiện cách chụp màn hình trên laptop Acer này, hãy nhấn tổ hợp phím Windows + Shift + S vào thời điểm cần chụp. Sau đó, sử dụng thao tác rê chuột để chụp phần màn hình bạn mong muốn.
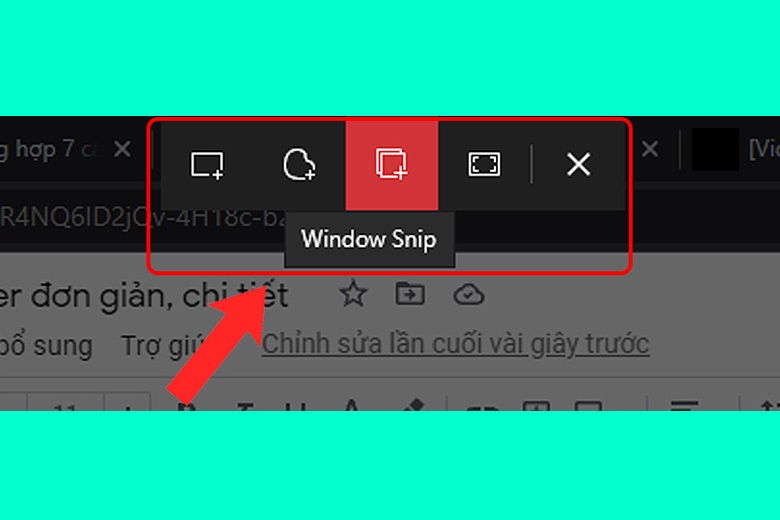
Sau khi quá trình chụp hoàn tất, hình ảnh sẽ tự động được lưu vào Clipboard trên máy tính. Tiếp theo, bạn có thể mở các ứng dụng chỉnh sửa hình ảnh như Photoshop hoặc Paint, sau đó nhấn tổ hợp phím Ctrl + V để dán hình ảnh và thực hiện các chỉnh sửa theo ý muốn của mình. Điều này tạo ra một quy trình thuận tiện và linh hoạt để chụp và chỉnh sửa màn hình trên laptop Acer.
2.6. Chụp màn hình máy tính Acer bằng Snipping Tool
Tiếp theo, mình muốn giới thiệu một cách chụp màn hình trên laptop Acer không chỉ độc đáo mà còn rất hữu ích. Hãy cùng thực hiện những bước dưới đây:
Bước 1: Mở màn hình tới vùng bạn muốn chụp > Nhấn tổ hợp phím Alt + Ctrl + S để mở giao diện của ứng dụng Snipping Tool > Sử dụng chuột để rê vào phần màn hình bạn muốn ghi lại.
Bước 2: Chỉnh sửa hình ảnh vừa chụp theo ý muốn bằng cách sử dụng các công cụ chỉnh sửa có sẵn.
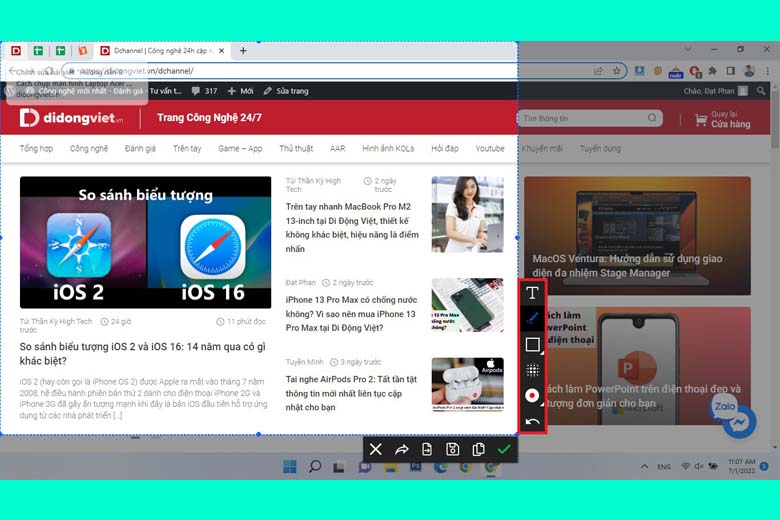
Bước 3: Tiếp theo, lựa chọn một trong những tùy chọn như chia sẻ, lưu vào máy tính hoặc sao chép để hoàn tất quá trình chụp.
Bước 4: Mở ứng dụng Paint > Nhấn tổ hợp phím Ctrl + V để dán hình ảnh vừa chụp và thực hiện các chỉnh sửa theo nhu cầu cá nhân. Điều này tạo ra một quy trình chụp màn hình linh hoạt và dễ dàng trên laptop Acer.
2.7. Dùng Snip & Sketch để chụp màn hình
Chắc chắn, cách chụp màn hình trên laptop Acer thông qua ứng dụng Snip & Sketch là một lựa chọn phổ biến và được nhiều người ưa chuộng. Hãy tìm hiểu ngay những bước dưới đây để nắm rõ cách thực hiện:
Bước 1: Mở trình tìm kiếm ở thanh công cụ dưới màn hình máy tính > Tìm ứng dụng Snip & Sketch và khởi động nó.
Bước 2: Nhấn nút "New" > Lựa chọn chế độ chụp theo ý thích và bắt đầu thực hiện.
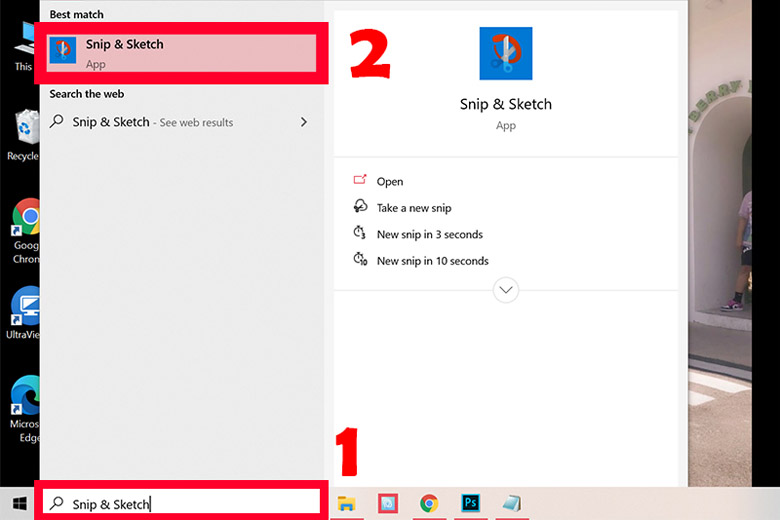
Bước 3: Sử dụng tổ hợp phím Ctrl + S hoặc nhấn vào nút "Save" trên ứng dụng để lưu hình ảnh > Chọn thư mục lưu trữ mong muốn và hoàn tất quá trình. Điều này tạo ra một phương thức chụp màn hình hiệu quả và tiện lợi trên laptop Acer của bạn.
2.8. Cách chụp màn hình laptop Acer bằng ứng dụng Camtasia
Ngoài những gợi ý trước đó, bạn cũng có thể sử dụng cách chụp màn hình trên laptop Acer thông qua các ứng dụng bên thứ ba hỗ trợ tính năng này. Một trong những phần mềm phổ biến hiện nay là Camtasia. Dưới đây là các bước chi tiết để thành thạo ứng dụng này:
Bước 1: Tải phần mềm Camtasia về máy tính Acer và tiến hành cài đặt.
- Tải ứng dụng cho Windows
- Tải ứng dụng cho Mac
Bước 2: Sau đó, nhấn vào mục "New Recording" > Nhấp vào "Start". Điểm nổi bật của ứng dụng này là khả năng chụp ảnh màn hình tại nhiều khung khác nhau trong một lần.
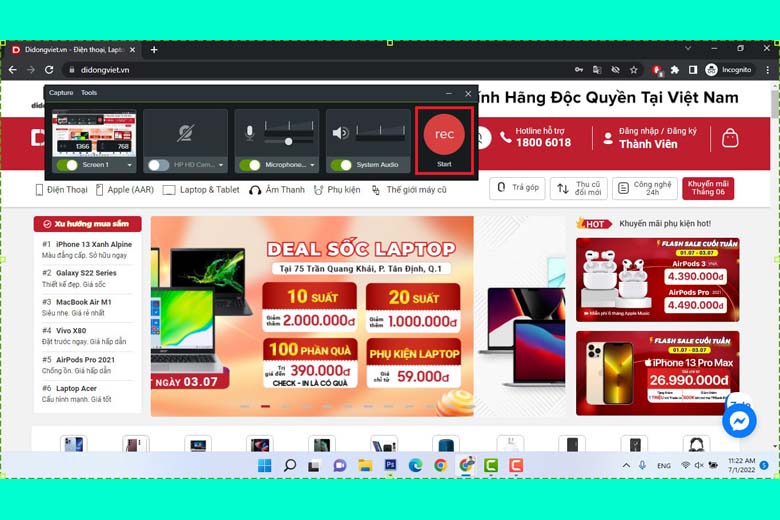
Bước 3: Tiếp theo, quay trở lại ứng dụng Camtasia > Nhấn vào biểu tượng hình máy ảnh để chụp lại các khoảnh khắc đã được ghi lại trong video.
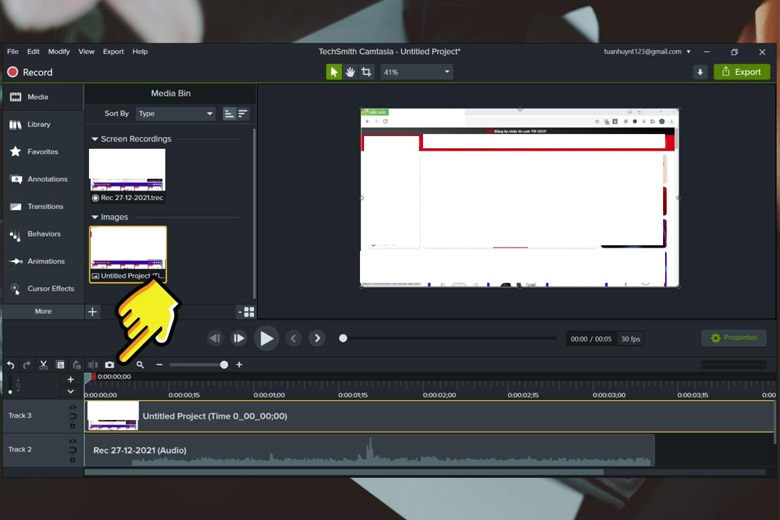
Bước 4: Sau cùng, click chuột phải vào ảnh đã chọn > Nhấn nút "Open file location" để mở thư mục chứa ảnh đã được chụp. Với các bước này, bạn đã hoàn thành quá trình chụp màn hình hiệu quả trên laptop Acer bằng ứng dụng Camtasia.
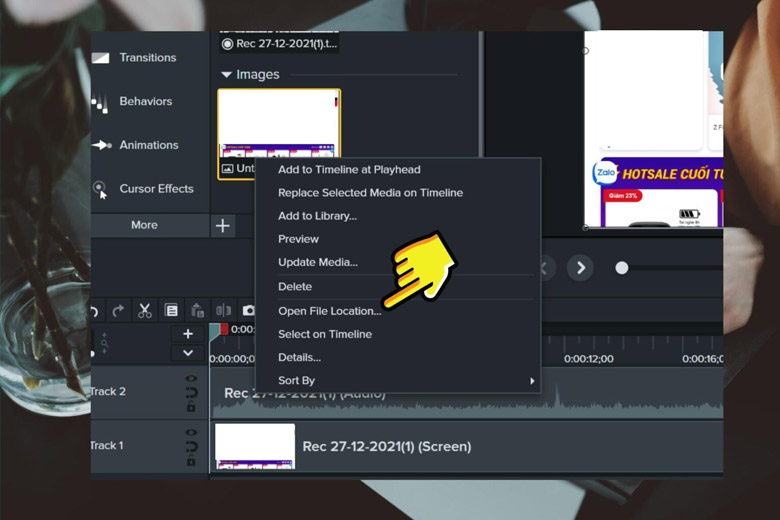
Công ty Cổ phần Vật tư và Thiết bị văn phòng CDC
Trụ sở chính: C18, Lô 9, KĐTM. Định Công, P. Định Công, Q. Hoàng Mai, TP. Hà Nội
Hotline 1: 0983.366.022 (Hà Nội)
CN.HCM: 51/1 Giải Phóng, Phường 4, Quận Tân Bình, TP Hồ Chí Minh
Hotline 2: 0904.672.691 (TP.HCM)
Website: maytinhcdc.vn
Facebook: https://www.facebook.com/maytinhcdc.vn/
Link nội dung: https://studyenglish.edu.vn/cach-chup-man-hinh-may-tinh-bang-acer-a53907.html