
Hướng dẫn mẹo viết hoa chữ cái đầu trong Excel nhanh gọn
BIết được cách viết hoa chữ cái đầu trong Excel sẽ giúp việc trình bày dữ liệu trở nên đẹp mắt, trở nên chuyên nghiệp và người đọc dễ dàng hiểu được thông tin mà bạn đang truyền tải. Điển hình là khi gặp trường hợp dữ liệu về tên riêng, tên địa danh hay tiêu đề thì viết hoa chữ cái đầu sẽ giúp bản mô tả dữ liệu sẽ trông nổi bật, cuốn hút hơn. Cùng Điện Thoại Vui tìm hiểu cách dùng phím tắt và hàm viết hoa chữ cái đầu trong Excel ngay tại bài viết sau!
Khi nào cần viết hoa chữ cái đầu trong Excel?
Chúng ta thường sẽ viết hoa chữ cái đầu tiên trong Excel ở 2 trường hợp sau:
- Trong một câu, viết in hoa chữ cái đầu tiên của mỗi từ.
- Trong một câu, chỉ viết in hoa chữ cái đầu tiên của từ đầu tiên.
Các công thức và phím tắt được sử dụng cho mỗi trường hợp này sẽ khác nhau. Tiếp theo đây chúng ta sẽ đến với các cách viết in hoa chữ cái đầu ngay nhé!
Hướng dẫn viết hoa chữ cái đầu trong Excel không dụng hàm
Đây là hai cách viết hoa in hoa chữ cái đầu trong Excel không dụng hàm đơn giản. Hãy cùng xem qua cách thực hiện ngay dưới đây.
Viết hoa chữ cái đầu trong Excel với Shift
Dùng phím Shift để viết chữ cái đầu thành in hoa là cách dùng phổ biến, bạn chỉ cần nhấn Shift + chữ cái cần viết hoa. Thông thường, cách này sẽ dùng để viết chữ cái in hoa đầu tiên trong một câu.
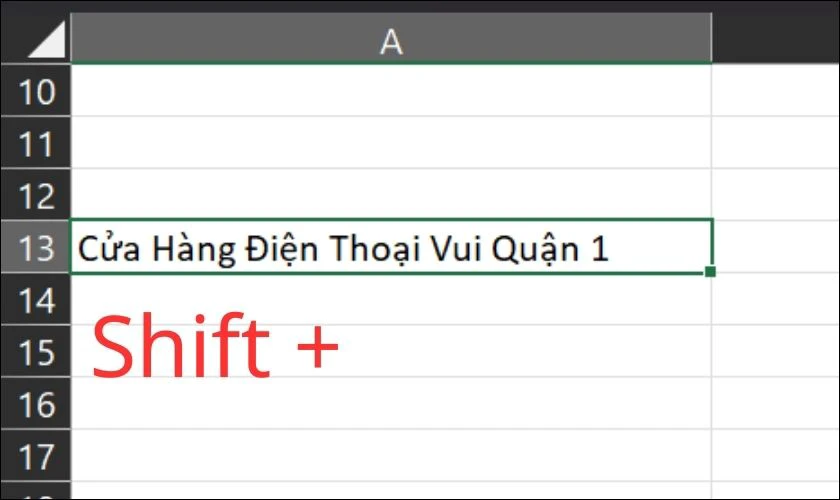
- Ưu điểm: Tiện lợi, nhanh chóng tức thì.
- Nhược điểm: Bạn sẽ mất thời gian chuyển đổi giữa chữ thường và chữ in hoa, làm giảm tốc độ gõ văn bản của bạn.
Đây là cách thực hiện viết hoa chữ cái đầu trong Excel thủ công. Nếu số lượng dữ liệu cần chuyển đổi ít, bạn có thể sử dụng cách này nhé!
Viết hoa chữ cái đầu trong Excel bằng Caps Lock
Một cách viết hoa khác đó là dùng phím Caps Lock. Các nội dung sẽ được viết hoa sau khi bạn bật phím Caps Lock và bắt đầu nhập văn bản. Phím này dùng để viết hoa toàn bộ chữ trong ô. Sau khi tắt Caps Lock, chữ viết sẽ trở về kiểu chữ thường.
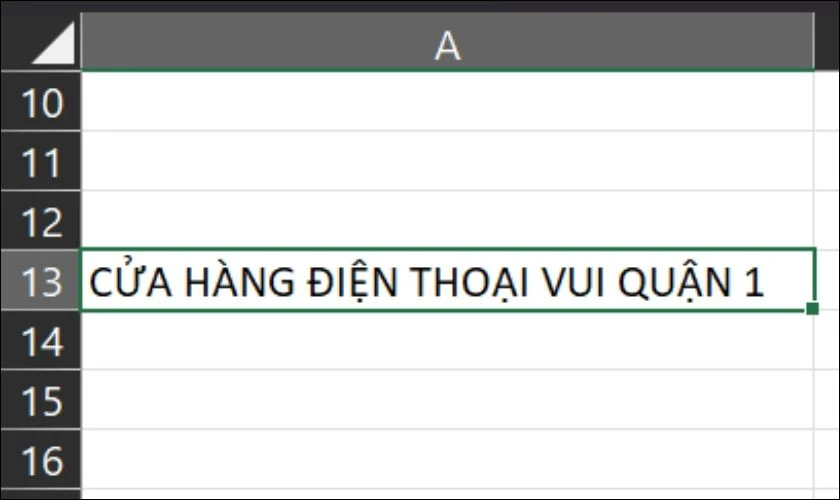
- Ưu điểm: Người dùng không phải giữ phím Shift khi gõ.
- Nhược điểm: Bạn sẽ mất thời gian chuyển đổi giữa chữ in hoa và chữ thường, việc này gây cản trở việc nhập liệu của bạn.
Viết hoa chữ cái đầu với hàm UPPER
Với hàm UPPER, dữ liệu sẽ được chuyển tất cả sang in hoa. Hàm này sẽ cho kết quả tương tự với phím Caps Lock nhưng sẽ tiện lợi hơn cho bạn.
Công thức hàm:
=UPPER(“nội dung cần viết hoa”)
Ví dụ minh họa: Hãy viết hoa tất cả chữ trong bảng dưới đây:
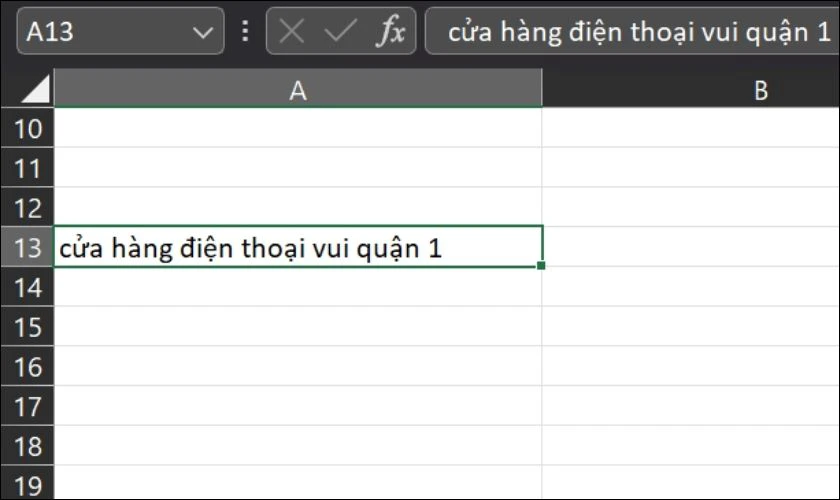
Để viết hoa tất cả các chữ bằng hàm UPPER, bạn áp dụng theo các bước sau:
Bước 1: Tại ô cần viết hoa, bạn nhập công thức =UPPER(“cửa hàng điện thoại vui quận 1”)
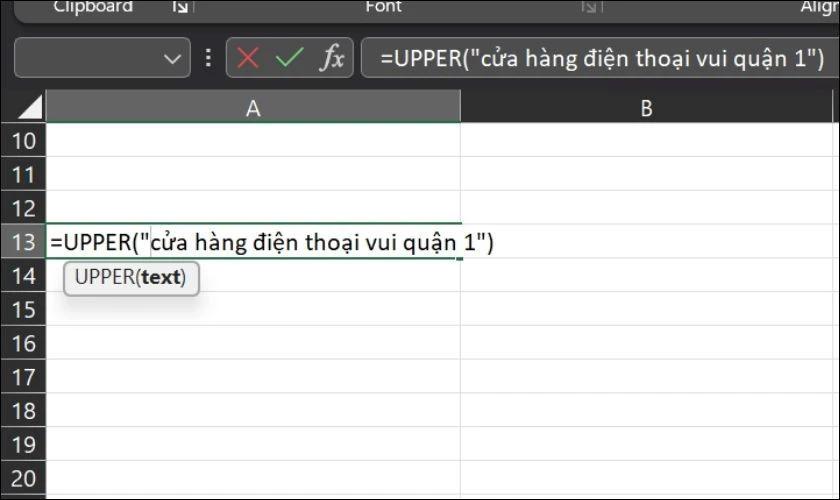
Bước 2: Bạn nhấn Enter, kết quả như hình dưới đây, tất cả các chữ sẽ được viết hoa.
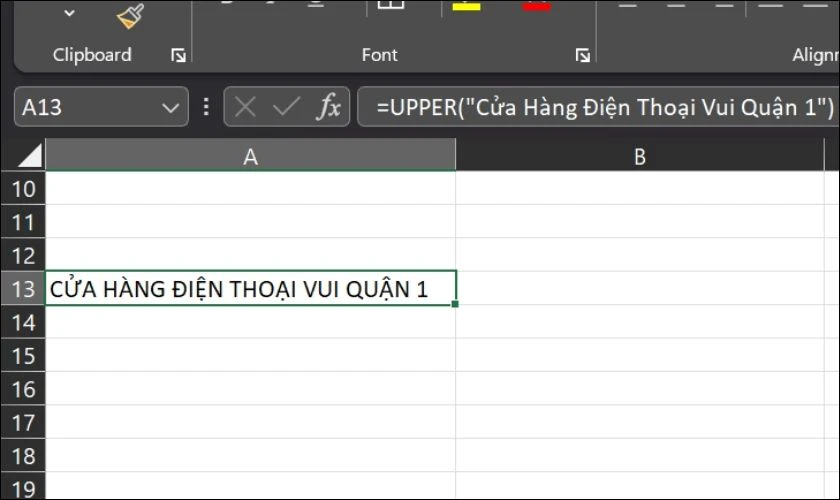
Vậy là, chúng ta đã thực hiện được cách dùng hàm UPPER để viết in hoa chữ cái một cách thật dễ dàng.
Viết in hoa chữ cái đầu với hàm PROPER.
Hàm PROPER sẽ giúp chuyển những chữ cái thường đầu tiên của mỗi từ thành chữ in hoa. Để hình dung rõ hơn, bạn có thể xem trong ví dụ minh họa bên dưới.
Công thức hàm:
=PROPER(“chữ cần viết hoa”)
Ví dụ minh họa: Viết in hoa chữ cái đầu tiên của mỗi từ trong bảng dữ liệu sau:
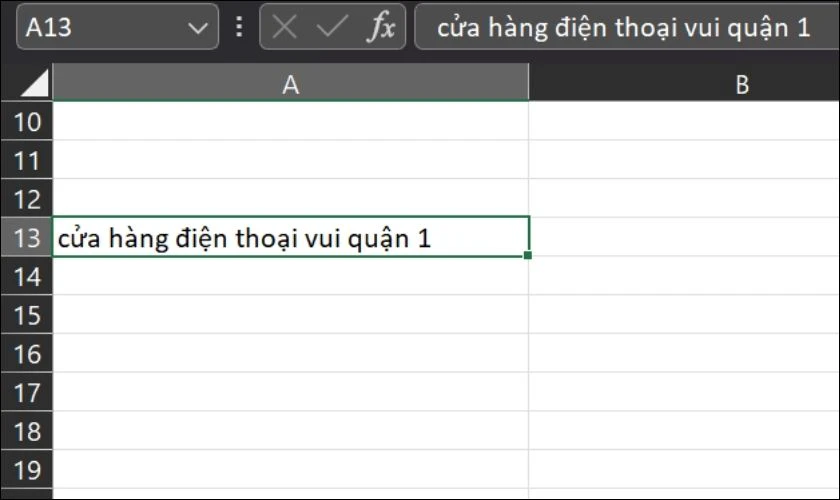
Để viết chữ cái thường thành in hoa bằng hàm PROPER, ta làm thực hiện các bước dưới đây:
Bước 1: Tại ô cần viết in hoa, bạn nhập công thức =PROPER(“cửa hàng điện thoại vui quận 1”)
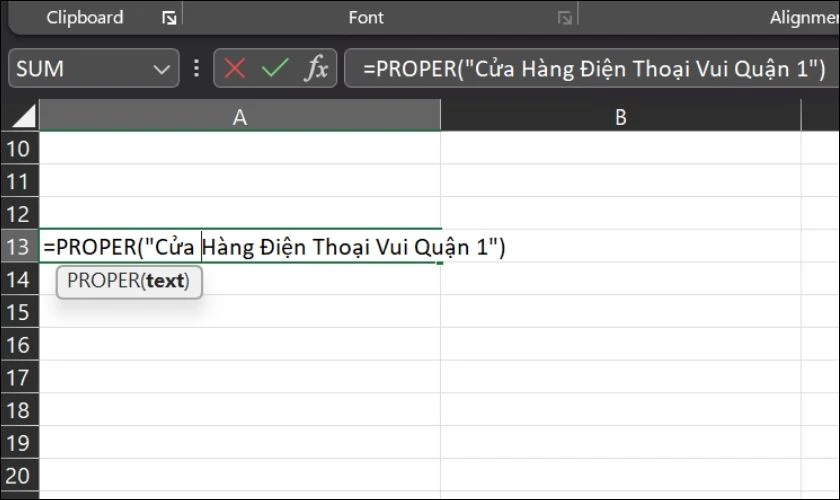
Bước 2: Nhấn Enter, bạn sẽ nhận được kết quả như hình dưới đây, chữ cái đầu của mỗi chữ. sẽ được viết hoa.
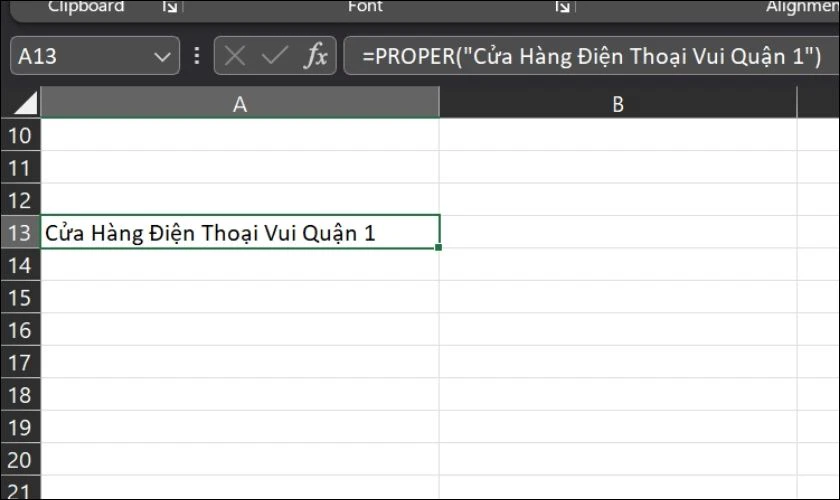
Lưu ý: Nếu sử dụng hàm tham chiếu đến ô trống, hàm Proper sẽ trả về ký tự trống. Do đó, nếu kết quả nhận được là ô rỗng. Bạn nên kiểm tra lại mình đã tham chiếu đúng ô có giá trị hay chưa.
Hướng dẫn viết hoa chữ cái đầu với hàm Unikey Toolkit
Ngoài cách dùng hàm viết hoa ký tự đầu thì bạn cũng có thể sử dụng Unikey Toolkit trên máy tính. Đây là công cụ chuyển mã văn bản rất hữu ích được sử dụng phổ biến. Để hình dung rõ hơn, các bạn hãy theo dõi ví dụ bên dưới:
Ví dụ minh họa: Hãy viết hoa tất cả ký tự trong dưới đây:
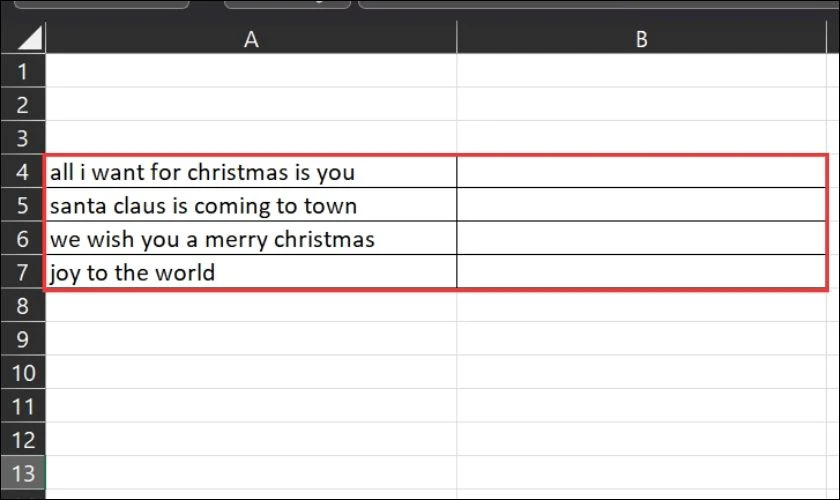
Hướng dẫn nhanh:
Bước 1: Trong Excel bôi đen vùng dữ liệu cần viết hoa, nhấn Ctrl + C.
Bước 2: Nhấp chuột phải vào Unikey, chọn Công cụ…[CS+F6].
Bước 3: Cửa sổ Unikey Tookit được hiển thị. Tích vào ô Sang chữ hoa, sau đó chọn Chuyển mã.
Bước 4: Nhấn Ctrl + V để viết hoa trong Excel
Hướng dẫn chi tiết:
Bước 1: Bạn bôi đen vùng dữ liệu cần viết hoa, sau đó nhấn tổ hợp phím Ctrl + C để sao chép văn bản.
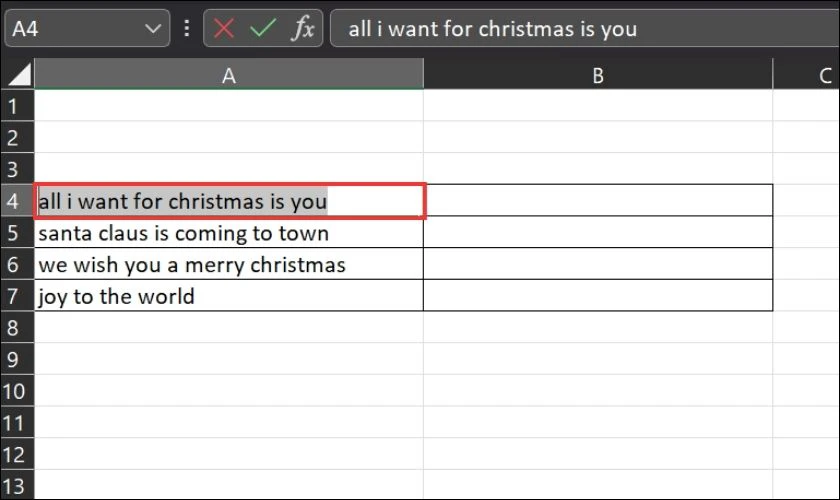
Bước 2: Tiếp đến, bạn nhấp chuột phải vào Unikey và chọn Công cụ…[CS+F6] như hình bên dưới.
![Nhấn chuột phải vào Unikey và chọn Công cụ... [CS+F6]](https://image.dienthoaivui.com.vn/x,webp,q90/https://dashboard.dienthoaivui.com.vn/uploads/dashboard/editor_upload/viet-hoa-chu-cai-dau-trong-excel-11.jpg)
Bước 3: Lúc này, cửa sổ Unikey Tookit được hiển thị. Bạn tích vào ô Sang chữ hoa, sau đó chọn Chuyển mã. Thực hiện các thứ tự các bước như hình dưới đây.
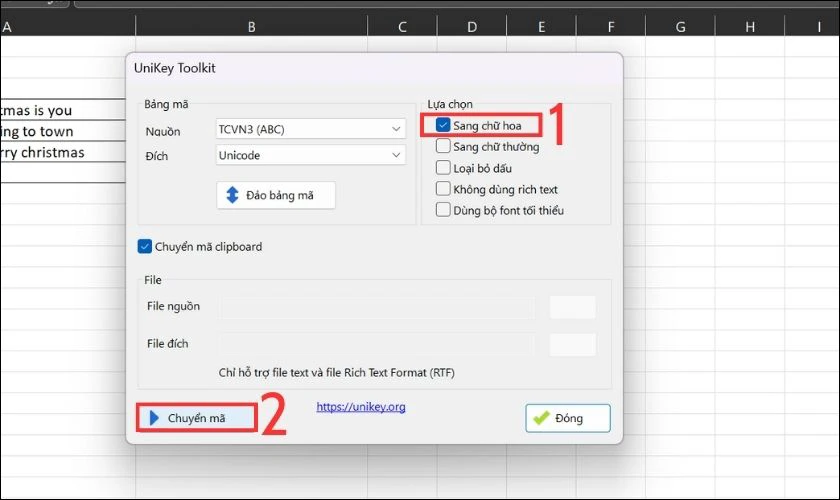
Bước 4: Cuối cùng, bạn quay trở lại màn hình Excel. Nhấn tổ hợp phím Ctrl + V để trả kết quả. Nội dung bạn chọn trước đó sẽ được viết in hoa.
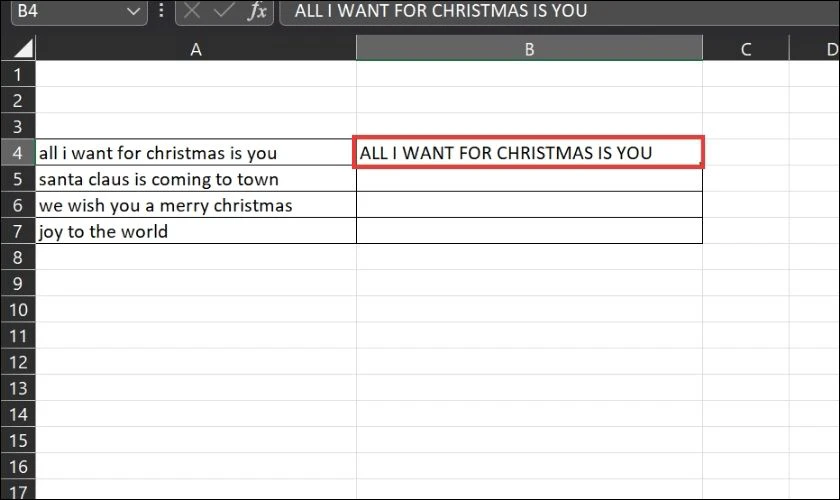
So với các cách trên thì viết hoa ký tự đầu bằng Unikey không được phổ biến. Nhưng bạn có thể tham khảo thêm để áp dụng trong các trường hợp cần thiết.
Cách viết hoa chữ cái đầu tiên trong một số trường hợp
Chúng ta có thể dùng hàm viết in hoa hoặc dùng phím Shift, Caps Lock thủ công. Tùy trường hợp khác nhau, ta sẽ chọn chọn cách viết in hoa hợp lý. Dưới đây là 2 trường hợp thường gặp khi viết hoa ký tự đầu tiên ở Excel.
Trường hợp viết in hoa chữ cái đầu của Họ Tên
Trường hợp 1: Nếu bạn chưa có sẵn nội dung thì viết hoa chữ cái đầu bằng phím Shift sẽ nhanh và tiện hơn.
Trường hợp 2: Nếu bạn đã có sẵn dữ liệu là chữ thường và bạn cần phải viết in hoa Họ tên. Vậy thì hàm Proper sẽ là sự lựa chọn phù hợp cho bạn. Ví dụ bên dưới giúp bạn hình dung rõ hơn.
Ví dụ minh họa: Hãy viết hoa các chữ cái đầu hiện có của Họ Tên trong bảng Excel sau:
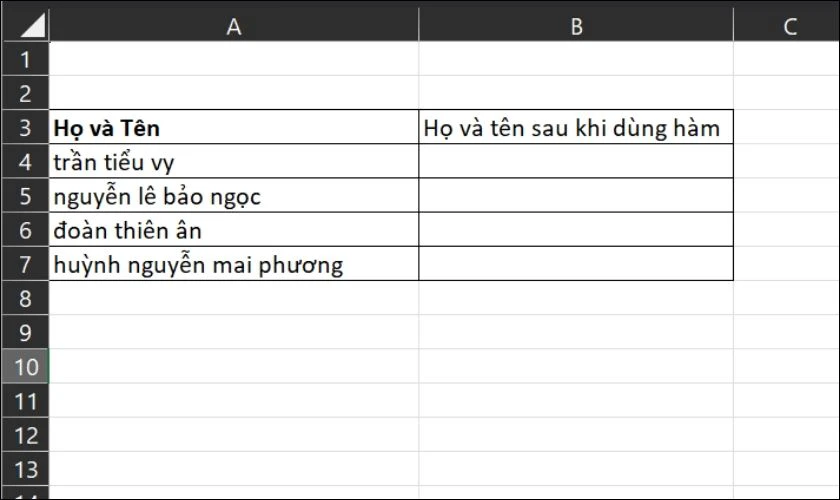
Cách thực hiện: Để dễ nhìn hơn, ta sẽ đặt phép tính tại ô B4 và nhập công thức: =PROPER(A4). Công thức này thể hiện lệnh viết hoa các ký tự đầu tiên của mỗi chữ trong ô, cụ thể là ô A4.
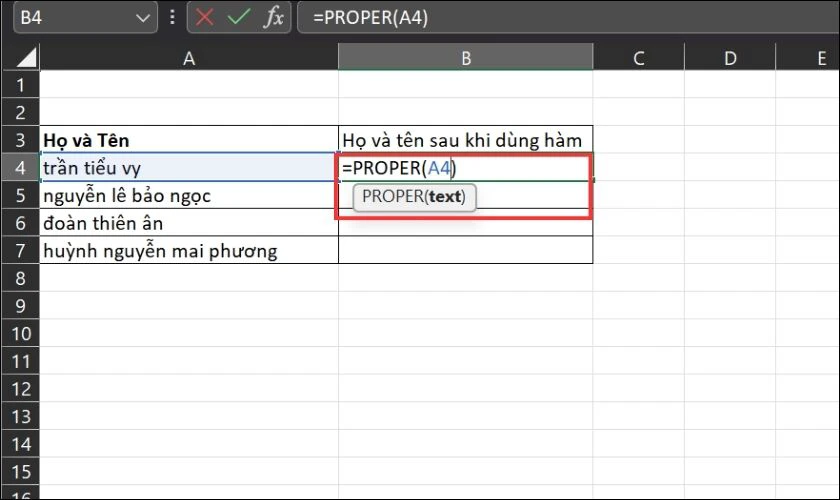
Và đây là hình ảnh sau khi đã hàm viết in hoa chữ cái đầu của cột Họ và Tên.
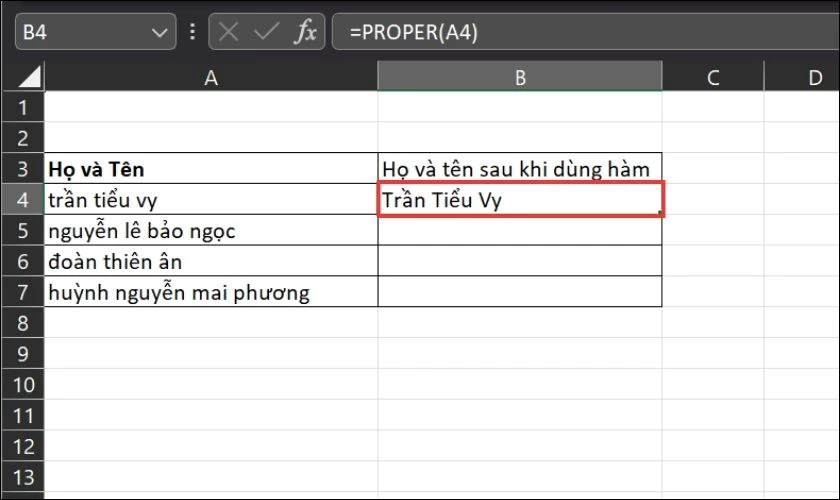
Trường hợp viết in hoa chữ cái đầu tiên trong câu
Ở trường hợp, này ta sẽ dùng phím Shift + nội dung cần viết hoa. Sau đó tiến hành nhập văn bản. Đây là cách viết in hoa chữ cái đầu không dụng hàm đơn giản và tiện lợi nhất.
Ví dụ: A winner never stops trying.
Kết luận
Bài viết trên của Điện Thoại Vui đã hướng dẫn bạn cách viết hoa chữ cái đầu trong Excel nhanh chóng. Dù là dùng hàm hay dùng phím tắt viết hoa chữ cái đầu trong Excel thì đều nhanh chóng cả. Đừng quên theo dõi các bài viết ở website này để học được nhiều mẹo Excel hữu ích nhé.
Link nội dung: https://studyenglish.edu.vn/cach-viet-in-hoa-trong-excel-a53928.html