
Cách kiểm tra cấu hình máy laptop Dell
Kiểm tra cấu hình máy tính là việc làm cần thiết khi bạn muốn biết các phần cứng trong laptop có đúng như thông tin dán bên ngoài không. Hay khi bạn cần mua các thiết bị phù hợp với phần cứng đã có để nâng cấp máy. Trong bài viết này, Trung Trần sẽ hướng dẫn cách kiểm tra cấu hình máy laptop Dell đơn giản và nhanh chóng nhất nhé!
Vì sao cần phải kiểm tra cấu hình laptop Dell?
Việc kiểm tra cấu hình laptop Dell sẽ giúp bạn:
-
Xác định chính xác thông số và đời máy laptop Dell so với thông tin mà nhà sản xuất đã đưa ra.
-
Kiểm tra cấu hình laptop có phù hợp với hệ điều hành cài đặt và nâng cấp hay không.
-
Kiểm tra xem máy có phù hợp để tải và chạy các tựa game hay phần mềm khác không.
-
Kiểm tra để có thể nâng cấp cấu hình máy tính phù hợp.
Những cách kiểm tra cấu hình máy laptop Dell đơn giản
Dưới đây là những cách kiểm tra cấu hình máy laptop Dell đơn giản và vô cùng nhanh chóng mà bạn tham khảo:
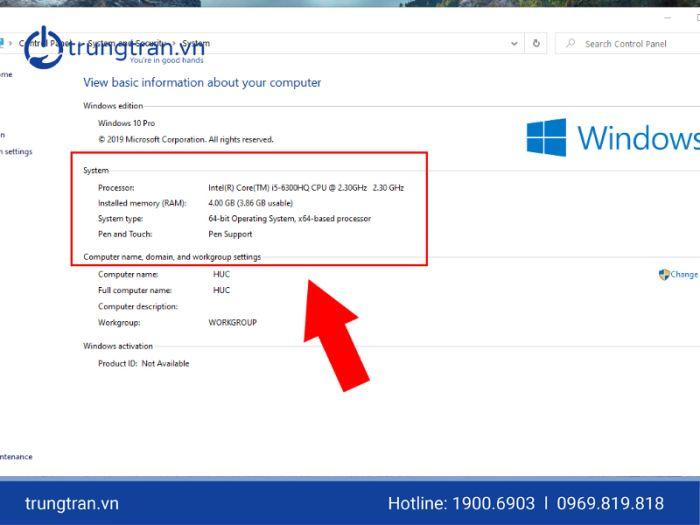
Kiểm tra cấu hình laptop Dell bằng Computer Properties
Đây là một trong những cách kiểm tra cấu hình máy laptop Dell đơn giản nhất, được sử dụng rộng rãi trên các Windows từ XP, Vista, 7,... cho đến Windows 10.
-
Bước 1: Click chuột phải vào biểu tượng This computer, sau đó chọn Properties
-
Bước 2: Ở phần System, bạn sẽ xem được tên CPU, dung lượng RAM, phiên bản hệ điều hành Windows,...
Kiểm tra cấu hình laptop bằng lệnh msinfo32
Đối với laptop sử dụng hệ điều hành Windows 8.1/10, trên bàn phím bạn nhấn tổ hợp phím Windows + R và nhập vào msinfo32 để xem toàn bộ thông tin máy tính, không chỉ có cấu hình mà còn có cả những thông tin về phần cứng, phần mềm cùng các thành phần khác trên máy.
Sau khi cửa sổ System Information hiện ra, nó sẽ cho phép bạn xem được rất nhiều thông số của hệ thống như: Tên hệ điều hành kèm theo phiên bản Windows 32 bit hay 64 bit, tên hệ thống, nhà sản xuất máy tính, bộ vi xử lý, RAM, ổ cứng,... Nếu bạn muốn kiểm tra cấu hình máy tính chi tiết về phần cứng, phần mềm hay những thành phần khác thì có thể điều hướng trong menu bên trái.
Cách kiểm tra cấu hình máy tính Dell với lệnh dxdiag
Tương tự với cách ở trên, lệnh dxdiag này khá “cổ xưa” nhưng vẫn hữu hiệu và mang đến nhiều thông tin chi tiết hơn so với lệnh msinfo32. Để thực hiện, bạn mở Run bằng cách bấm tổ hợp phím Windows + R và gõ “dxdiag” sau đó nhấn Enter.
dxdiag sẽ hiển thị các thông tin tương tự với cách dùng Computer Properties, ngoài ra còn có thông số về màn hình laptop Dell (trong phần Display), âm thanh - Sound và các thiết bị nhập liệu, hỗ trợ (ở phần Input, ở đây là chuột và bàn phím).
Kiểm tra cấu hình máy tính trong phần About
Cách kiểm tra cấu hình máy laptop Dell trong phần About vô cùng đơn giản và nhanh chóng. Các bước thực hiện như sau:
-
Bước 1: Bạn mở Settings lên và click chuột vào System.
-
Bước 2: Ở đây bạn nhấn vào mục About ở thanh bên trái và thông tin chi tiết về máy tính Dell sẽ hiển thị ở phần bên phải.
Check cấu hình máy tính bằng Task Manager
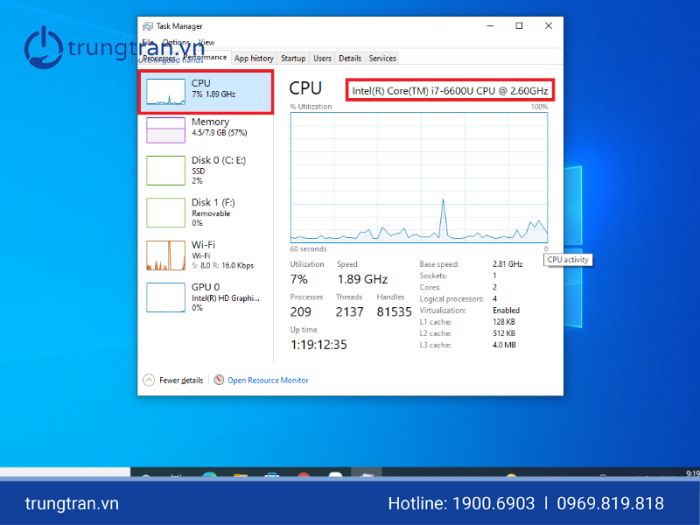
-
Bước 1: Bạn truy cập nhanh vào Task Manager bằng cách nhấn tổ hợp phím Ctrl + Shift + ESC.
-
Bước 2: Tại mục Performance, bạn click chuột vào từng thông tin ở thanh bên trái màn hình để có thể kiểm tra thông tin chi tiết ở màn hình phía bên phải.
Chẳng hạn khi bạn chọn ô Memory, bạn sẽ kiểm tra được dung lượng của máy đã sử dụng và còn trống là bao nhiêu, tốc độ bus RAM,...
Cách kiểm tra cấu hình máy laptop Dell bằng Command Prompt
-
Bước 1: Nhập từ khóa “command prompt” vào thanh Search và chọn Run as administrator.
-
Bước 2: Tiếp đến, bạn nhập lệnh “systeminfo” vào rồi nhấn Enter, khi ấy thông tin chi tiết về phần mềm và phần cứng của laptop Dell sẽ được hiển thị ngay bên dưới.
Kiểm tra cấu hình máy tính Dell bằng CPU-Z
-
Bước 1: Đầu tiên, bạn cần tải và cài đặt phần mềm CPU-Z.
-
Bước 2: Sau khi cài đặt chương trình CPU-Z, giao diện của CPU-Z sẽ hiện lên gồm có các thông số của laptop hiển thị trong các tab: CPU, Caches, mainboard, Memory, Graphics, SPD, Bench và About. Ứng với mỗi tab là những thông tin về cấu hình của máy tính.
Liên hệ Trung Trần để được hỗ trợ
Hy vọng với những chia sẻ của Trung Trần về những cách kiểm tra cấu hình máy laptop Dell
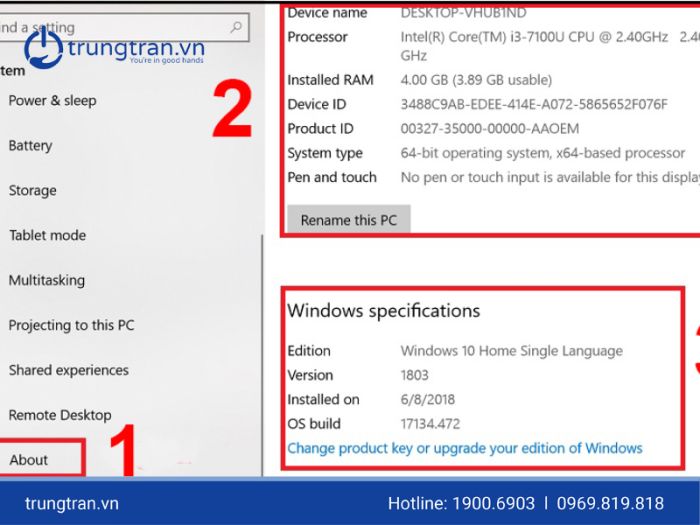
đơn giản và nhanh chóng sẽ giúp bạn thực hiện thành công. Ngoài ra, nếu bạn còn bất kỳ thắc mắc gì về sản phẩm laptop Dell chính hãng, vui lòng liên hệ ngay với Trung Trần để được hỗ trợ và tư vấn cụ thể hơn nhé!
Thông tin liên hệ:
-
Địa chỉ: Số 3 ngõ 117 Thái Hà - Đống Đa - Hà Nội
-
Hotline: 1900 6903 hoặc 0969 819 818
-
Website: https://trungtran
Link nội dung: https://studyenglish.edu.vn/cach-tra-cau-hinh-may-tinh-a55259.html