
Cách làm CV trên Word 2010, 2016 đơn giản, chuyên nghiệp
CV là một phần không thể thiếu trong quá trình xin việc của ứng viên bởi nó giống như một "tấm vé thông hành"giúp bạn có được công việc mơ ước. Rất nhiều bạn nghĩ rằng để tạo một bản cv đẹp mắt, chuyên nghiệp rất khó.
Tuy nhiên chỉ bằng Microsoft Word, bạn có thể tạo ra một chiếc CV đơn giản, chuyên nghiệp với đầy đủ thông tin không thua kém Photoshop mà vẫn ghi điểm trong mắt nhà tuyển dụng. Hãy khám phá ngay cách làm CV trên Word trong bài viết dưới đây nhé!
Ưu và nhược điểm khi viết CV bằng Word
Word đã từng là một trong những công cụ tạo CV rất phổ biến trước đó. Tuy nhiên so với các Website tạo và thiết kế CV online như TopCV.vn thì vẫn có những hạn chế nhất định. Cùng tìm hiểu những ưu nhược điểm khi viết CV bằng Word ngay dưới đây:
Ưu điểm:
- Thao tác dễ dàng: Thay vì phải tỉ mỉ căn chỉnh như những phần mềm khác, bạn hoàn toàn có thể dễ dàng thêm khối, text, chèn hình ảnh một cách thuận tiện.
- Dễ dàng chỉnh sửa khi không có Internet: Đây có lẽ là ưu điểm nổi bật nhất của Word khi giúp bạn không bị phụ thuộc vào Internet mà vẫn có thể dễ dàng chỉnh sửa khi cần thiết.
- Chuyển đổi định dạng nhanh chóng: Bạn có thể dễ dàng chuyển định dạng file từ .doc sang .pdf - định dạng được khuyến khích khi gửi CV trực tuyến tới nhà tuyển dụng để tránh các lỗi hiển thị khi mở file trên nhiều trình duyệt khác nhau.
- Tạo CV trên Word đơn giản và thao tác nhanh chóng.
Nhược điểm:
- Dễ nhiễm virus: File định dạng Word có tỷ lệ nhiễm virus cao hơn những định dạng khác. Bởi vậy khi gửi CV bằng file Word sẽ khiến nhà tuyển dụng không mở được hoặc một số nội dung không hiển thị.
- Dễ lỗi định dạng: Có nhiều trường hợp khi trình bày CV bằng Word với bố cục rất đẹp, nhưng khi gửi đến nhà tuyển dụng mở file ra các bố cục bị thay đổi, phá vỡ bố cục, lỗi font chữ khi mở trên những trình duyệt khác nhau.
- Không được tối ưu ATS (Hệ thống xét duyệt CV tự động của nhà tuyển dụng): Bạn cần đảm bảo những tiêu chuẩn, yêu cầu của ATS để CV được sàng lọc đầy đủ và chính xác trước khi tới tay nhà tuyển dụng.
- Giới hạn thiết kế sáng tạo: Đây là một điểm trừ rất lớn đặc biệt khi bạn đang ứng tuyển vào những vị trí thiên về tính sáng tạo và nghệ thuật như Content Creator, UI/UX Designer, Thiết kế thời trang, Sân khấu điện ảnh, v.vv..
Để khắc phục tất cả những nhược điểm trên và giúp ứng viên tạo ra những chiếc CV đẹp mắt, chuyên nghiệp, đạt chuẩn với từng ngành nghề ứng tuyển - TopCV là một trong những đơn vị đầu tiên cung cấp công cụ tạo CV online miễn phí với kho dữ liệu hàng trăm mẫu CV được thiết kế đa ngôn ngữ, chuyên nghiệp giúp tăng tỷ lệ apply việc làm thành công.
Hãy trải nghiệm ngay hôm nay với công cụ tạo CV miễn phí của TopCV để có ngay một chiếc CV "xịn sò", chất lượng cả về hình thức lẫn nội dung nhé.
Tạo CV ngay
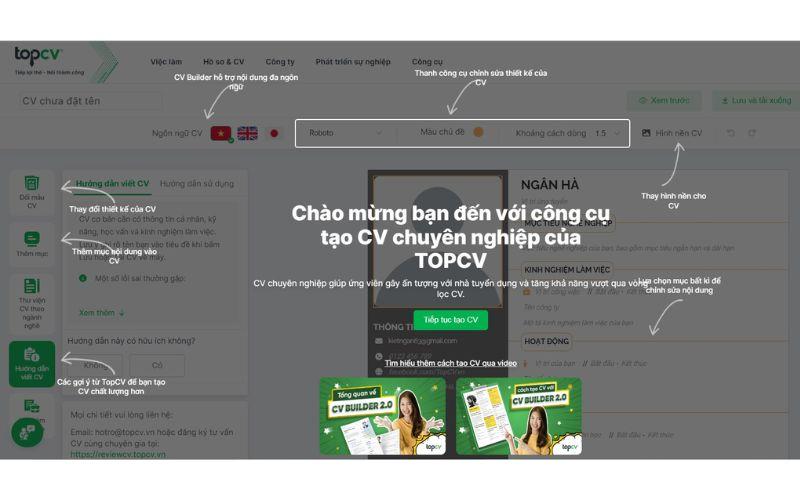
Cấu trúc tốt nhất cho một bản CV trên Word
CV gần như là văn bản bắt buộc mà ứng viên cần trang bị cho bản thân trong quá trình tìm kiếm việc làm, tuy nhiên không phải ai cũng nắm được đâu là cấu trúc chuẩn của một chiếc CV. Cần trình bày CV xin việc như thế nào để nhà tuyển dụng có thể dễ dàng nắm bắt được điểm mạnh của ứng viên và đánh giá một cách chính xác nhất? Dưới đây là cấu trúc chuẩn cho một bản CV trên Word:
- Giới thiệu bản thân
- Thông tin liên hệ
- Trình độ học vấn
- Kinh nghiệm làm việc
- Kỹ năng
- Mục tiêu nghề nghiệp
- Sở thích
- Người tham chiếu
- Chứng chỉ
- Danh hiệu, giải thưởng
Bạn đang tìm kiếm một việc làm mới lương cao, đãi ngộ tốt hãy truy cập ngay website TopCV để tiếp cận với hàng nghìn thông tin tuyển dụng uy tín. Với 40.000 công việc được cập nhật mỗi ngày trên TopCV, bạn sẽ tìm thấy những cơ hội việc làm mới nhất từ các công ty uy tín với mức lương tốt nhất!
Tìm việc ngay
Cách làm CV trên Word đơn giản, nhanh chóng
Làm CV trên Word không quá phức tạp nếu bạn biết cách làm. Phần này sẽ hướng dẫn chi tiết cách làm CV trên Word đơn giản thông qua các bước thực hiện ngay sau đây.
Bước 1: Phác thảo những nội dung cần có trong CV
Trước khi thực hành tạo CV trên Word bạn cần định hình các nội dung sẽ trình bày để đảm bảo bố cục cũng như ưu tiên những phần nội dung quan trọng.
Nếu bạn là ứng viên đã từng công tác ở một hoặc nhiều vị trí trước đây thì phần kinh nghiệm và thành tích trong công việc nên chiếm nội dung lớn nhất. Ngược lại, nếu bạn là sinh viên mới ra trường chưa từng làm việc ở công ty hay doanh nghiệp nào thì hãy chú trọng vào quá trình học tập, những hoạt động ngoại khóa cũng như những thành tích đã đạt được.
Bạn đang tìm kiếm một việc làm mơ ước, để gia tăng apply việc làm thành công, hãy gửi CV kèm theo một bản Cover Letter (Mẫu thư xin việc) chắc chắn sẽ thuyết phục NTD hơn nữa. Cover Letter sẽ giúp làm nổi bật kinh nghiệm và kỹ năng của bạn để thuyết phục nhà tuyển dụng. Nếu chưa biết viết Cover Letter ứng tuyển việc làm thế nào? Tham khảo ngay các mẫu Cover Letter trên TopCV ngay tại đây.
Tạo Cover Letter ngay
Bước 2: Lựa chọn kích thước và bố cục CV
Bạn chỉ nên trình bày CV trên 1 - 2 trang A4 để đảm bảo nhà tuyển dụng có thể nắm được tất cả những thông tin quan trọng nhất chỉ sau vài phút đọc. Word 2010 hay Word 2016 khổ giấy thường mặc định là Letter, cách đổi sang khổ A4 để trình bày CV như sau:
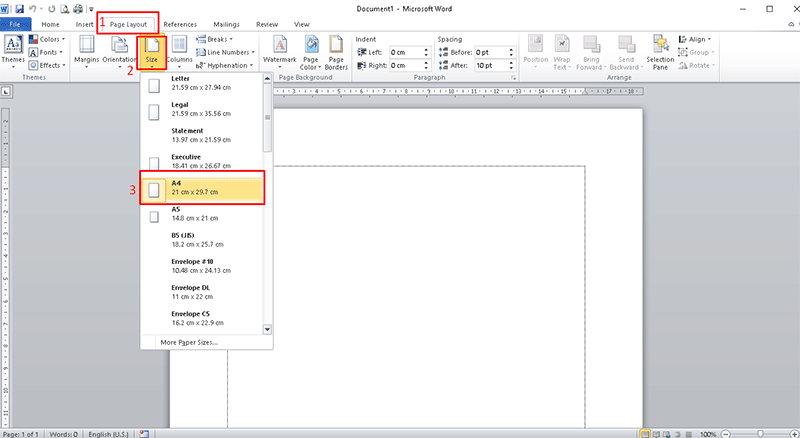
Lề mặc định của trang A4 là 2.54cm (tương đương 1 inch). Để điều chỉnh lề bạn có thể điều chỉnh sao cho phù hợp với CV của mình.
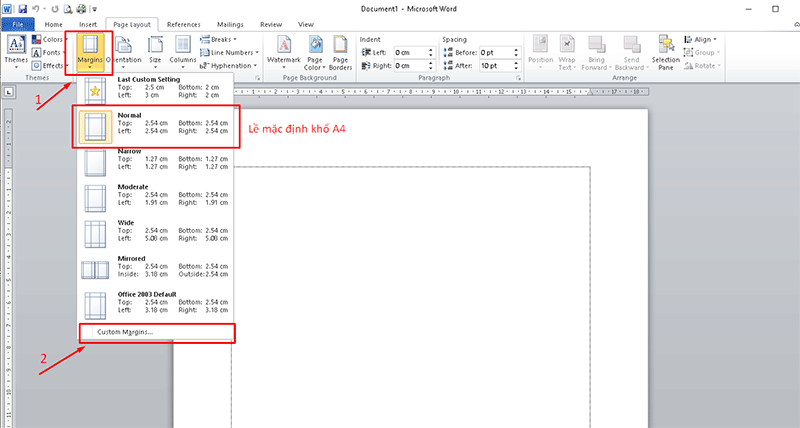
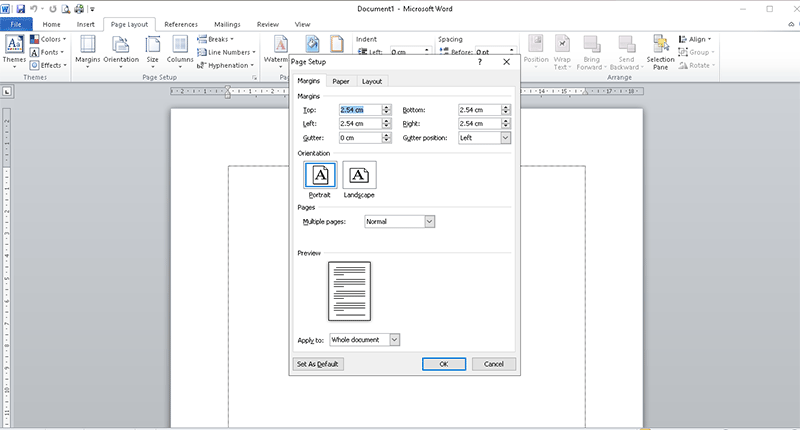
Sau khi đã căn chỉnh lề bạn bắt đầu tạo bố cục CV của mình. Tùy vào các nội dung bạn muốn trình bày mà CV gồm 5 - 8 phần, và sắp xếp các phần vào các ô phù hợp. Ở bước này bạn sẽ tiến hành tạo các khung điền thông tin.
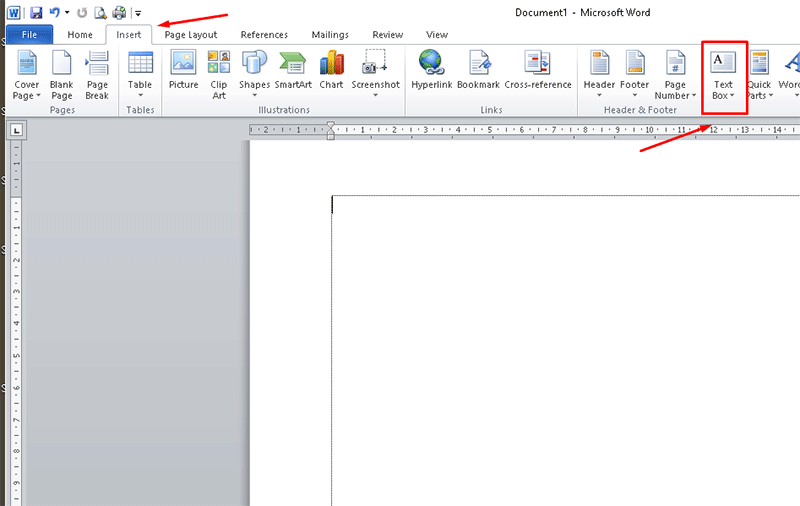
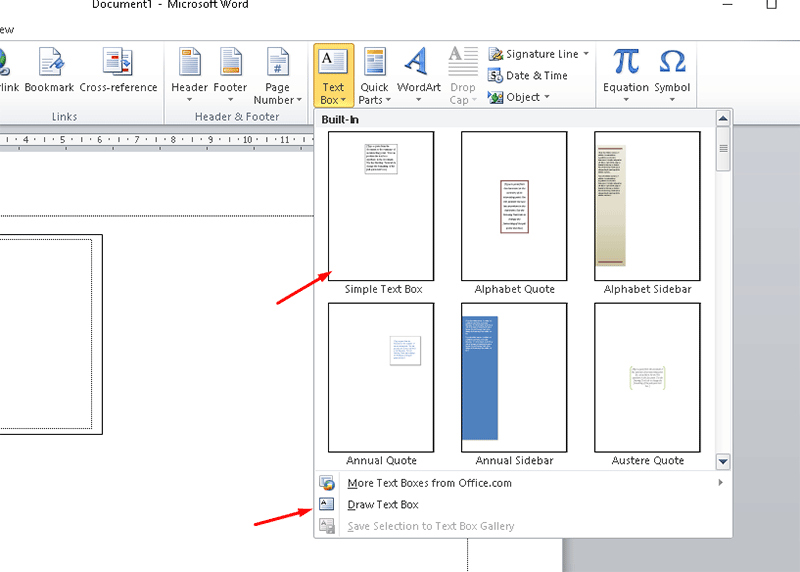
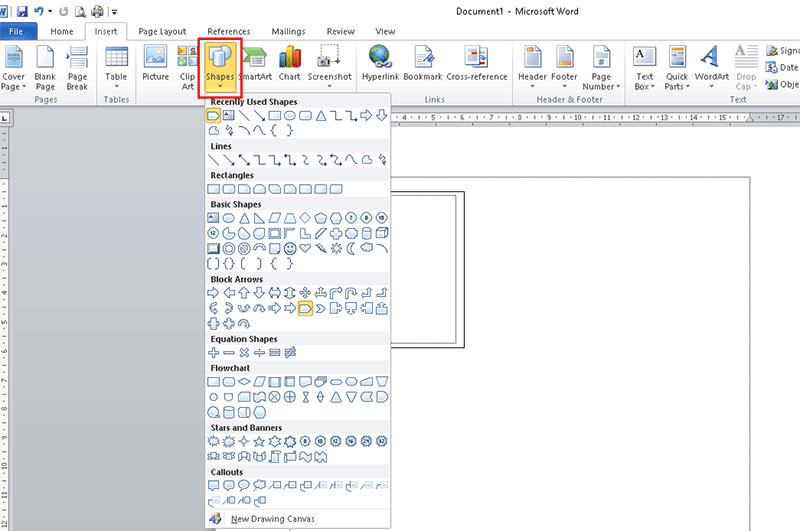
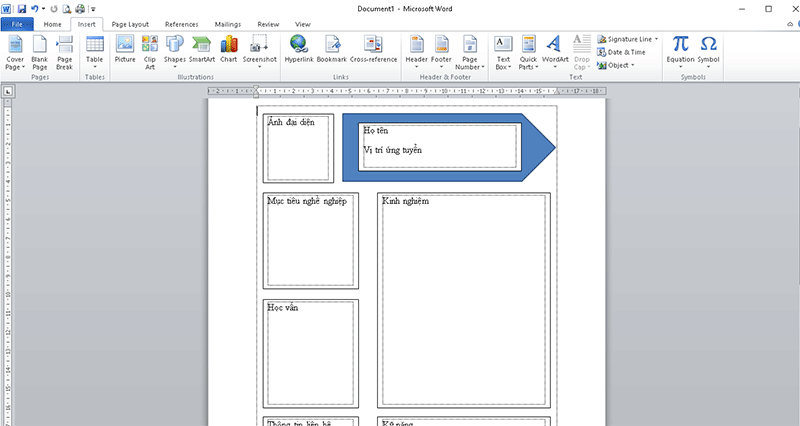
Bước 3: Điền thông tin cần thiết
Sau khi đã tạo được bố cục tổng quan cho CV, bạn tiến hành điền đầy đủ các thông tin cá nhân, kinh nghiệm làm việc, thành tích nổi bật, kỹ năng, thông tin liên hệ, v.vv.. vào từng phần trong CV.
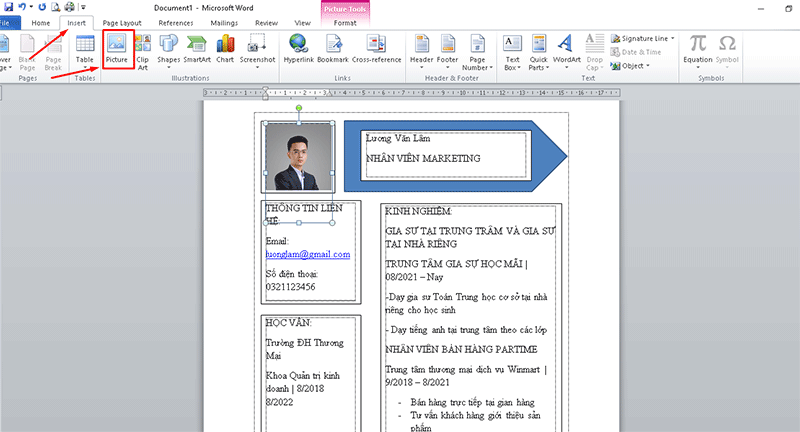
Bước 4: Sắp xếp, điều chỉnh chi tiết cho CV trở nên đẹp mắt, ấn tượng
Các thông tin cơ bản sau khi đã điền xong, bạn tiến hành trang trí và hoàn thiện để CV trở nên ấn tượng trong mắt nhà tuyển dụng.
Ở bước này bạn sẽ tùy chỉnh các hình khối, chọn font chữ, tô màu, tạo viền theo ý thích. Để làm được điều này bạn sẽ cần tới những công cụ sau:
Mục đích
Cách làm
Click vào khối cần thay đổi viền, Chọn Format >> Shape Outline >> Chọn định dạng
Chọn No Outline để bỏ đường viền và chọn màu để đổi màu đường viền
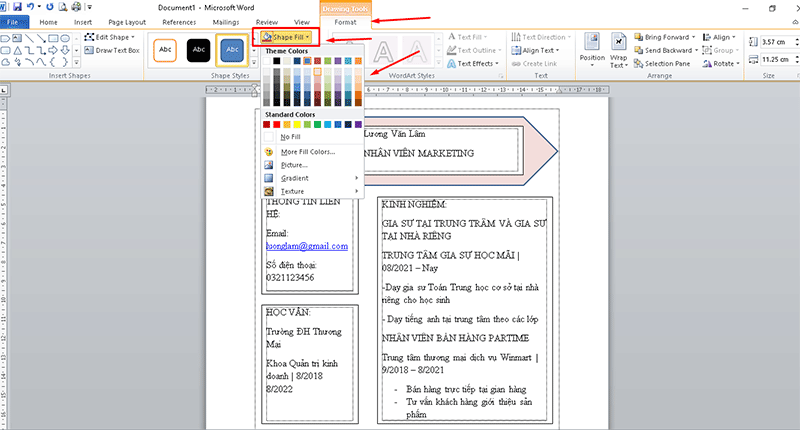
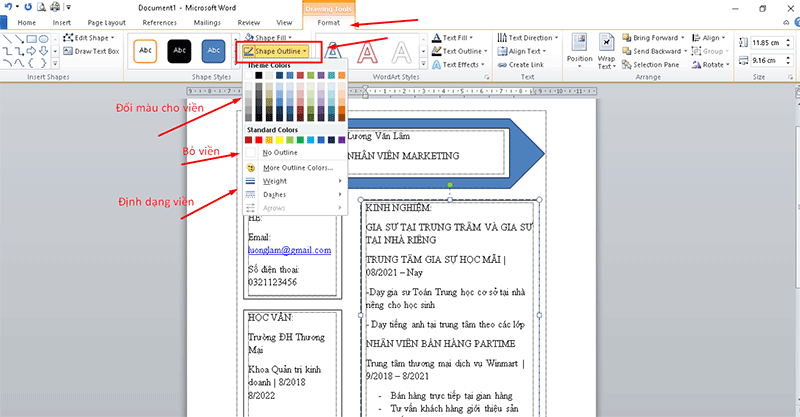
Trên đây là cách làm CV trên Word 2010, bạn có thể áp dụng cách làm tương tự với định dạng Word 2016 sẽ tạo cho riêng mình một chiếc CV đẹp mắt.
Cách tạo CV trên Word 2010, 2016 với mẫu có sẵn
Nếu bạn chưa quen với cách tạo CV trên Word thì có thể sử dụng các mẫu CV có sẵn trên Word. Ưu điểm của các mẫu này được thiết kế sẵn với bố cục khoa học, logic, trang trí đẹp mắt, chỉ cần thay đổi thông tin là bạn đã có ngay một bản CV ấn tượng.
Bước 1: Mở file Word >> Chọn New >> Tìm CV trong thanh search
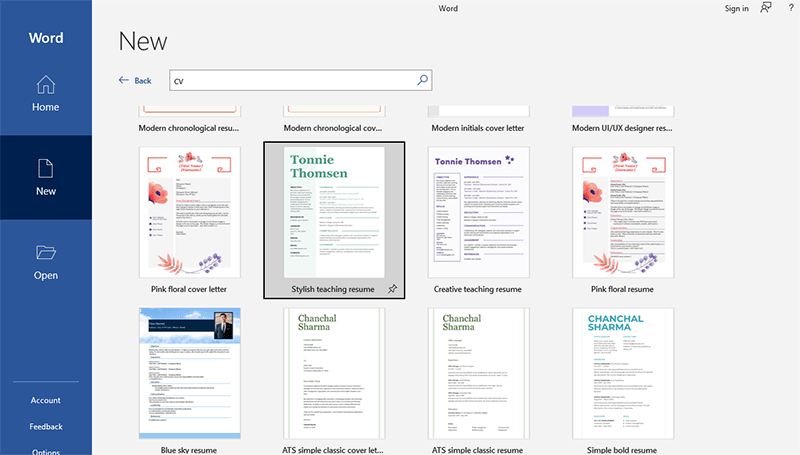
Bước 2: Chọn mẫu CV có sẵn phù hợp để làm -> Chọn Create
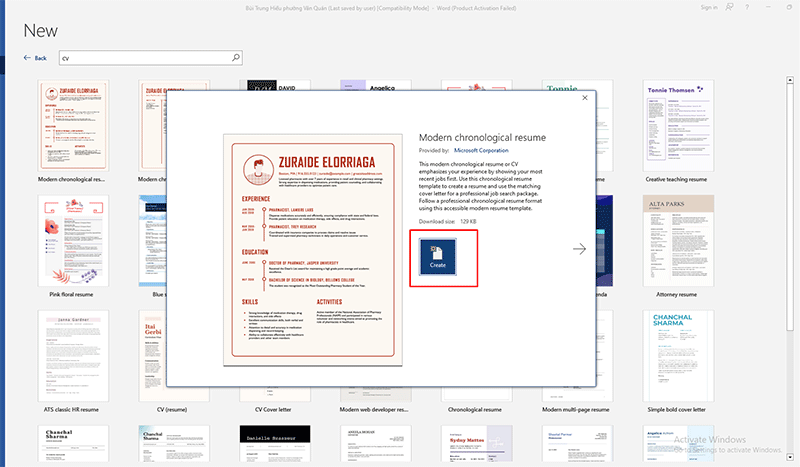
Bước 3: Chỉnh sửa thông tin trên từng phần (thay ảnh đại diện, sửa thông tin text, biểu đồ)
Tại đây bạn sẽ tiến hành chỉnh sửa nội dung thành thông tin của bạn.
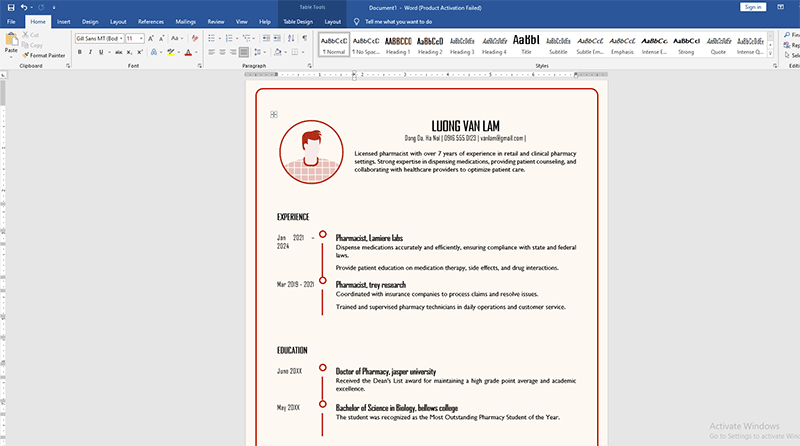
Để thay đổi màu nền, định dạng font cho CV bạn có thể tùy chỉnh bằng cách: Chọn Design >> Chọn Themes rồi chọn các mẫu phía dưới để thay đổi màu nền hoặc chọn các định dạng bên cạnh để thay đổi font chữ.
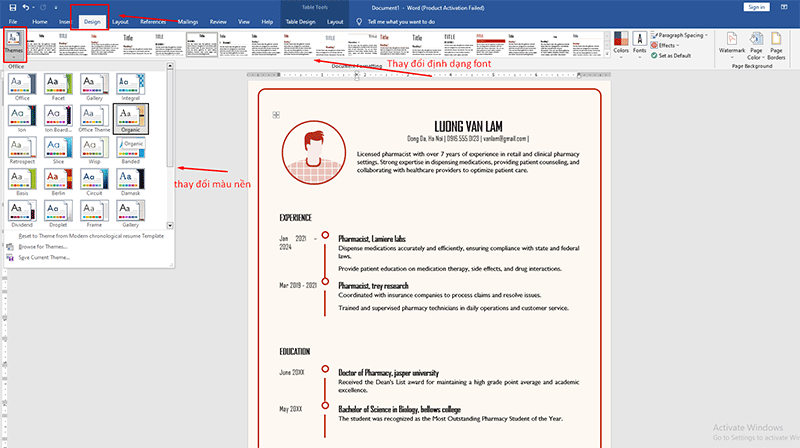
Ngoài ra nếu bạn muốn thêm mục mới, bạn di chuột đến phần muốn thêm sẽ hiện ra Dấu cộng dòng bấm vào để thêm ô mới và điền thông tin mong muốn.
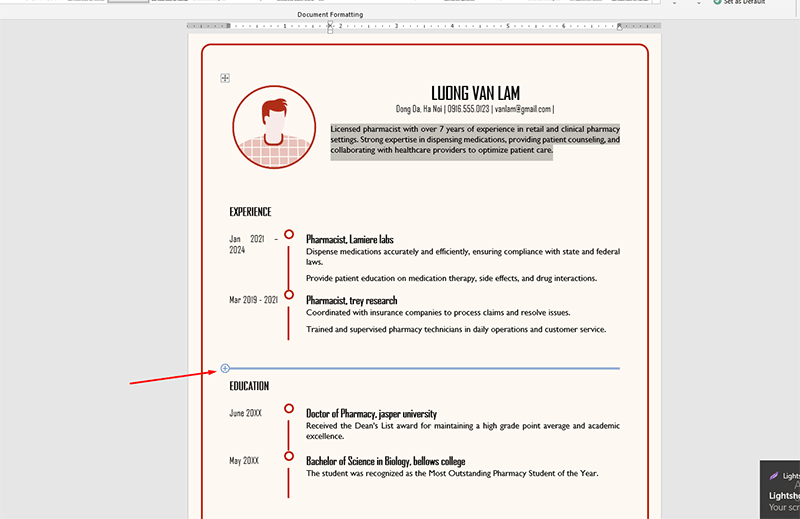
Để thêm ảnh đại diện bạn đặt chuột ở vị trí cần thêm, bấm Insert >> Picture >> Thêm ảnh
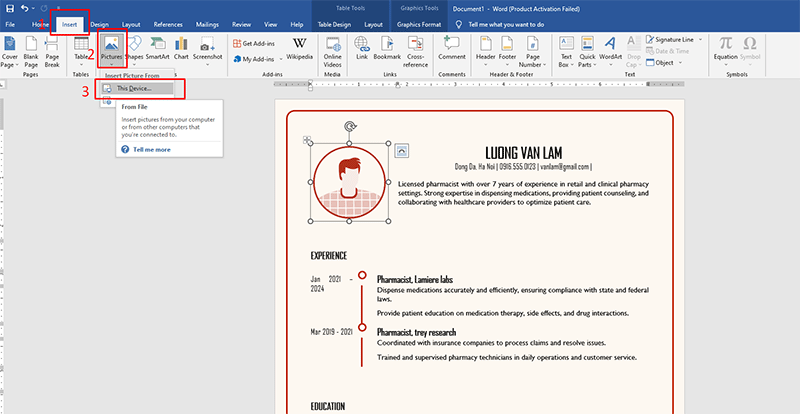
Sau khi đã chọn được ảnh bạn có thể thêm khung hình cho phù hợp: Click vào hình >> Chọn Picture Format >> Chọn khung hình phù hợp bên dưới.
Chọn Crop để cắt hình theo ý muốn.
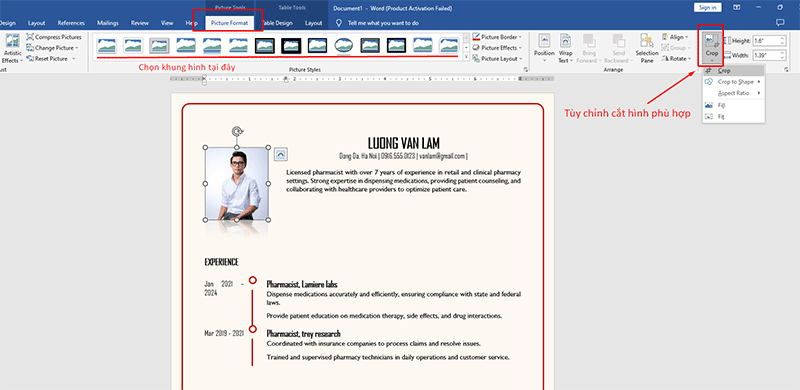
Những mẫu CV sẵn trên Word cũng khá phổ biến, nên nếu bạn muốn có điểm nhấn cá nhân thi, TopCV khuyên bạn nên lựa chọn phông chữ kiểu sáng tạo, màu sắc tươi sáng, giúp CV trở nên nổi bật hơn.
Bước 4: Lưu file và đặt tên file
Sau khi đã hoàn tất việc chỉnh sửa, tạo CV trên Word bạn tiến hành lưu file bằng cách:
Click vào biểu tượng Save >> Chọn thư mục bạn định lưu >> Đặt tên file >> Chọn Save.
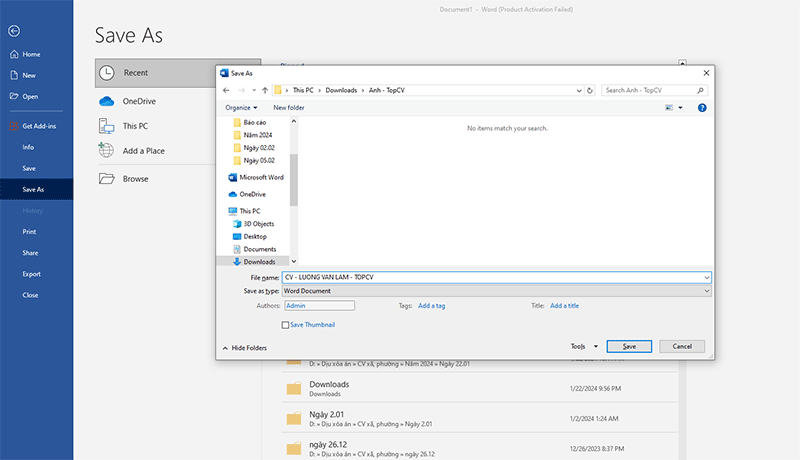
Hướng dẫn bên trên là cách làm CV trên Word 2016, còn đối với Word 2010 sẽ làm tương tự.
Hướng dẫn chi tiết cách viết CV trên Word
Sau khi “chăm chút” cho phần hình thức thì bạn sẽ bắt tay vào để xây dựng nội dung CV, bởi đây chính là căn cứ để nhà tuyển dụng đánh giá chất lượng CV của bạn, khiến bạn trở nên nổi bật và trở thành “ứng cử viên” sáng giá cho vị trí đang ứng tuyển. Vậy, nên trình bày nội dung các phần trong CV xin việc như thế nào? Sau đây là hướng dẫn cách làm cv trên word 2010, 2016 chi tiết.
Cách viết Thông tin liên hệ
Nội dung trong phần thông tin liên hệ là những thông tin để nhà tuyển dụng biết bạn là ai, có thể liên hệ với bạn bằng hình thức nào. Bạn nên:
- Sử dụng email mang tính chuyên nghiệp, được sử dụng thường xuyên
- Dùng hình thấy rõ mặt, gương mặt sáng và tươi, trang phục lịch sự
- Thông tin đầy đủ, trình bày ngắn gọn
- Bên cạnh đó bạn có thể viết thêm 1 - 2 dòng giới thiệu ngắn gọn về bản thân, những kỹ năng kinh nghiệm giúp nhà tuyển dụng hiểu hơn về bạn

>> Xem thêm: Cách viết thông tin cá nhân trong CV
Cách viết phần Trình độ học vấn
Trong CV, phần Trình độ học vấn thể hiện quá trình bạn theo học tại trường nào, chuyên ngành gì. Tuy ngắn gọn nhưng là phần giúp ứng viên gây sự chú ý với nhà tuyển dụng. Và đây là phần để họ đánh giá trình độ chuyên môn của bạn có phù hợp với vị trí ứng tuyển hay không. Bạn nên:
- Nêu ra tên cơ sở giáo dục và chuyên ngành đã theo học
- Các khóa học nâng cao kỹ năng, nghiệp vụ có liên quan đến công việc
- Ưu tiên thành tích, các chứng chỉ đạt được có nội dung liên quan đến vị trí ứng tuyển
Cách viết phần Kinh nghiệm làm việc
Kinh nghiệm làm việc của bạn chính là thước đo năng lực chuyên môn, các kỹ năng bạn tích lũy được, và là chìa khóa giúp bạn nổi bật hơn so với ứng viên khác. Đây là phần rất quan trọng trong CV để nhà tuyển dụng sẽ hiểu được sự phù hợp của ứng viên với vị trí đang tuyển dụng. Đặc biệt, kinh nghiệm của bạn có liên quan đến vị trí đang ứng tuyển thì sẽ dễ dàng “lọt vào mắt xanh” của nhà tuyển dụng hơn. Bạn hãy:
- Liệt kê các công việc đã làm theo thứ tự thời gian từ gần tới xa
- Chọn lọc các công việc đã làm liên quan đến vị trí đang ứng tuyển
- Đưa ra các số liệu, thành tích minh chứng kết quả bạn làm được ở vị trí cũ

>> Xem thêm: Cách viết kinh nghiệm làm việc trong CV gây ấn tượng
Cách viết phần Kỹ năng
Sở hữu những kỹ năng phù hợp với công việc sẽ giúp bạn dễ ghi điểm trong mắt nhà tuyển dụng. Bạn nên:
- Đưa những kỹ năng nổi bật liên quan đến vị trí ứng tuyển lên trên đầu
- Chú ý đến những kỹ năng mềm phù hợp với doanh nghiệp
- Phân loại kỹ năng khi trình bày: Kỹ năng cứng, kỹ năng mềm
>> Xem thêm: Bỏ túi 10 kỹ năng trong CV thu hút nhà tuyển dụng
Cách viết phần Mục tiêu nghề nghiệp
Mục tiêu nghề nghiệp là phần khá quan trọng trong một CV xin việc vì đây là phần giúp nhà tuyển dụng đánh giá được khả năng gắn bó với tổ chức cũng như lộ trình phát triển sự nghiệp của ứng viên. Vậy nên khi viết CV trên Word bạn cần lưu ý những điều sau:
- Cần chia ra mục tiêu ngắn hạn và dài hạn
- Mục tiêu rõ ràng, cụ thể, có tính thực tiễn
- Mục tiêu hướng đến lợi ích của tập thể, xã hội
- Có tính liên kết giữa mục tiêu ngắn hạn và dài hạn
Cách viết phần Sở thích
Có thể nói phần Sở thích trong CV chính là nơi bạn có thể tận dụng làm nổi bật cá tính riêng, tạo sự mới mẻ cho CV của mình. Những sở thích bạn viết vào CV sẽ nói lên một phần con người bạn. Thay vì viết chung chung về sở thích, hãy cho nhà tuyển dụng thấy được đâu là lợi thế khiến bạn nổi bật hơn so với những ứng viên khác. Bạn có thể:
- Ghi cụ thể những gì bạn thích thay vì chỉ viết chung chung
- Tập trung vào khía cạnh độc đáo của sở thích
- Ưu tiên những sở thích có thể giúp bạn phát triển tại vị trí đang ứng tuyển
Cách viết phần Người tham chiếu
Người tham chiếu có vai trò quan trọng trong việc xác thực thông tin mà bạn cung cấp trong CV. Bạn nên:
- Nhờ cấp trên tại đơn vị công tác trước đây xác nhận thông tin
- Nêu chính xác thông tin của người tham chiếu: Họ tên, email, số điện thoại, chức vụ
Cách viết phần Chứng chỉ, danh hiệu và giải thưởng
Đây không phải là phần bắt buộc trong CV tuy nhiên cũng đóng vai trò là minh chứng cho những kỹ năng và kinh nghiệm mà bạn đang có. Bạn có thể:
- Cung cấp được các thông tin về tên chứng chỉ, giải thưởng: Tổ chức cấp, thời gian cấp
- Đảm bảo ghi các chứng chỉ còn hiệu lực
- Ưu tiên các chứng chỉ có liên quan đến vị trí ứng tuyển

Sai lầm hay mắc phải khi viết CV trên Word
Cách viết CV trên Word không quá phức tạp tuy nhiên nhiều người vẫn mắc một số sai lầm cơ bản, ảnh hưởng rất nhiều tới quá trình sàng lọc và đánh giá ứng viên. Do đó, việc nắm được những lỗi sai cơ bản trong quá trình tạo CV sẽ giúp bạn có được bản CV chuẩn đẹp mắt, thành công ghi điểm trong mắt nhà tuyển dụng.
- CV quá dài: Với những vị trí nhận được vài chục đến vài trăm CV ứng tuyển trong một ngày thì nhà tuyển dụng luôn khuyến khích ứng viên trình bày CV một cách cô đọng với bố cục rõ ràng, khong lan man.
- Trình bày qua loa, thiếu tính thẩm mỹ: Việc tạo CV quá tỉ mỉ và cầu kỳ là không bắt buộc, tuy nhiên hãy đảm bảo chiếc CV của bạn đủ gọn gàng và ngăn nắp để thể hiện sự chuyên nghiệp trong mắt nhà tuyển dụng.
- Sai chính tả, ngữ pháp: Tuy là một lỗi sai cơ bản nhưng việc viết sai chính tả, ngữ pháp sẽ là một điểm trừ rất lớn trong mắt nhà tuyển dụng. Vì vậy hãy kiểm tra lại CV nhiều lần trước khi gửi tới nhà tuyển dụng.
- Gửi cùng một CV ứng tuyển nhiều vị trí: Mỗi vị trí tuyển dụng có những yêu cầu công việc khác nhau. Vì vậy, việc không đầu tư thời gian tạo CV riêng cho từng vị trí sẽ khiến bạn không thể ghi điểm trong mắt nhà tuyển dụng.
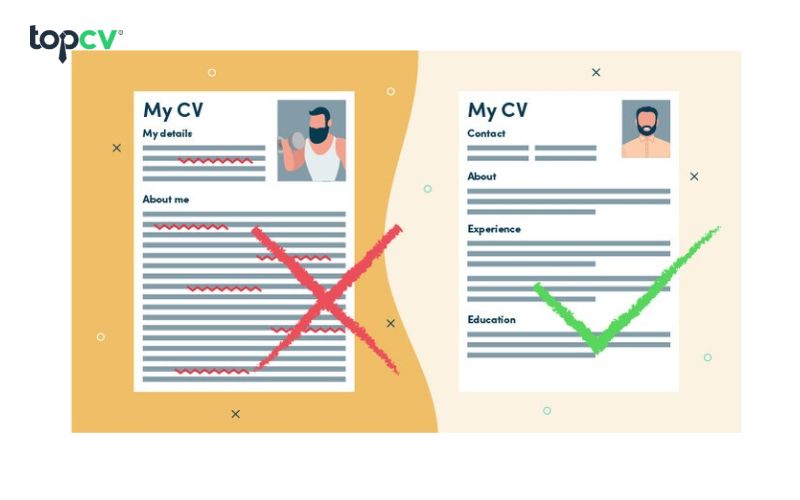
Lưu ý cách làm CV trên Word 2016, 2010 ấn tượng
Để tạo CV trên Word đẹp, chuẩn, tạo sự nổi bật, và tránh những sai lầm trên thì bạn cần lưu ý những điều sau đây:
- Hãy trung thực: Chỉ mất một khoảng thời gian ngắn để nhà tuyển dụng xác thực những thông tin mà bạn nếu ra trong thư ứng tuyển, vì vậy hãy trung thực khi viết CV ứng tuyển.
- Thiết kế đẹp mắt, bố cục dễ nhìn: Tùy vào vị trí ứng tuyển mà bạn có thể chọn những thiết kế và cách trang trí CV phù hợp. Tuy nhiên hãy đảm bảo những tiêu chí tối thiểu về “phần nhìn” để dành được thiện cảm từ nhà tuyển dụng.
- Chọn font chữ và định dạng dễ nhìn: Font chữ ảnh hưởng khá lớn đến tính thẩm mỹ của CV. Chúng tôi gợi ý bạn sử dụng những font chữ phổ biến như Arial, Calibri và Times New Roman. Hạn chế sử dụng font chữ kém phổ biến nếu bạn không muốn bị lỗi font khi nhà tuyển dụng mở CV bằng một phần mềm không tương thích.
- Căn lề trang phù hợp: Kích thước lề được khuyến nghị nằm trong khoảng 1,27 - 2cm. Tùy vào nội dung thông trên CV mà căn lề rộng, hẹp cho phù hợp nhưng vẫn nên đảm bảo sự cân đối.
- Sử dụng gạch đầu dòng hoặc bullet khi trình bày CV: Việc này sẽ giúp CV của bạn trông gọn gàng, chỉn chu, dễ nắm bắt thông tin.
- Tối ưu các phím tắt khi soạn CV: Bạn nên sử dụng các phím tắt để giúp quá trình tạo CV trên Word nhanh chóng hơn. Một số tổ hợp phím tắt bạn giúp bạn tối ưu thời gian như.
Tổ hợp phím tắt
Ý nghĩa
CTRL + A
Chọn tất cả
CTRL + X
Cắt đoạn văn bản
CTRL + C
Sao chép
CTRL + V
Dán
CTRL + Z
Hủy bỏ/Quay lại
CTRL + B
Bôi đậm
CTRL + I
In nghiêng
CTRL + U
Gạch dưới
CTRL + E
Căn đều văn bản
CTRL + S
Lưu
CTRL + P
In
CTRL + R
Căn phải văn bản
Mẫu CV tiếng việt file Word phổ biến nhất
Dưới đây những mẫu cv word tiếng việt bạn có thể tham khảo thêm:
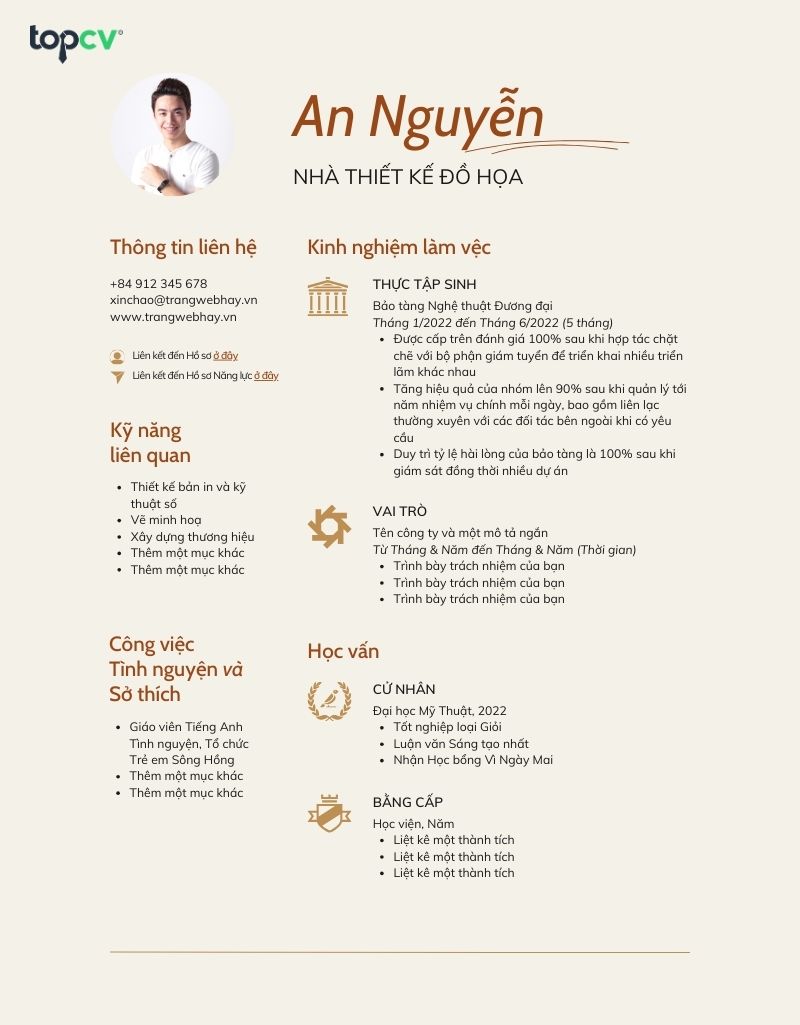
Cùng khám phá ngay TOP việc làm "Thiết kế đồ họa" mới nhất ngay để có cơ hội tiếp cận hàng nghìn việc làm hấp dẫn từ các doanh nghiệp uy tín hàng đầu hiện nay.
Apply Thiết kế đồ họa ngay
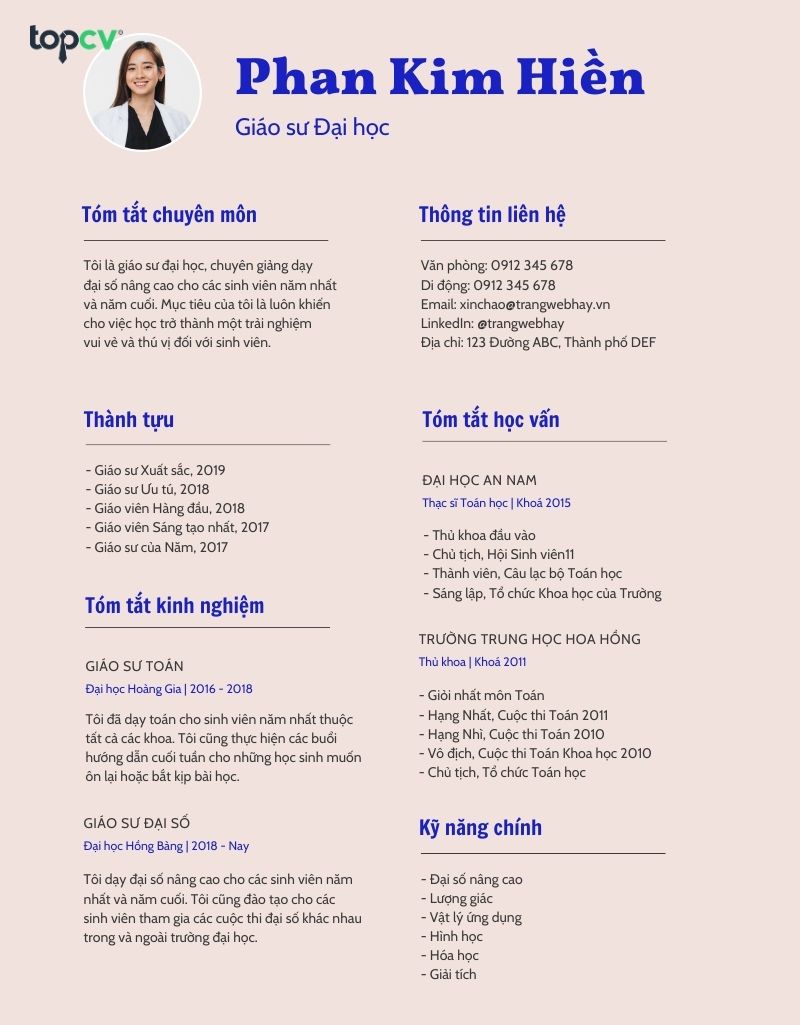
Cùng khám phá ngay TOP việc làm ngành giáo dục mới nhất ngay để có cơ hội tiếp cận hàng nghìn việc làm hấp dẫn từ các doanh nghiệp uy tín hàng đầu hiện nay.
Tìm việc Giáo dục ngay
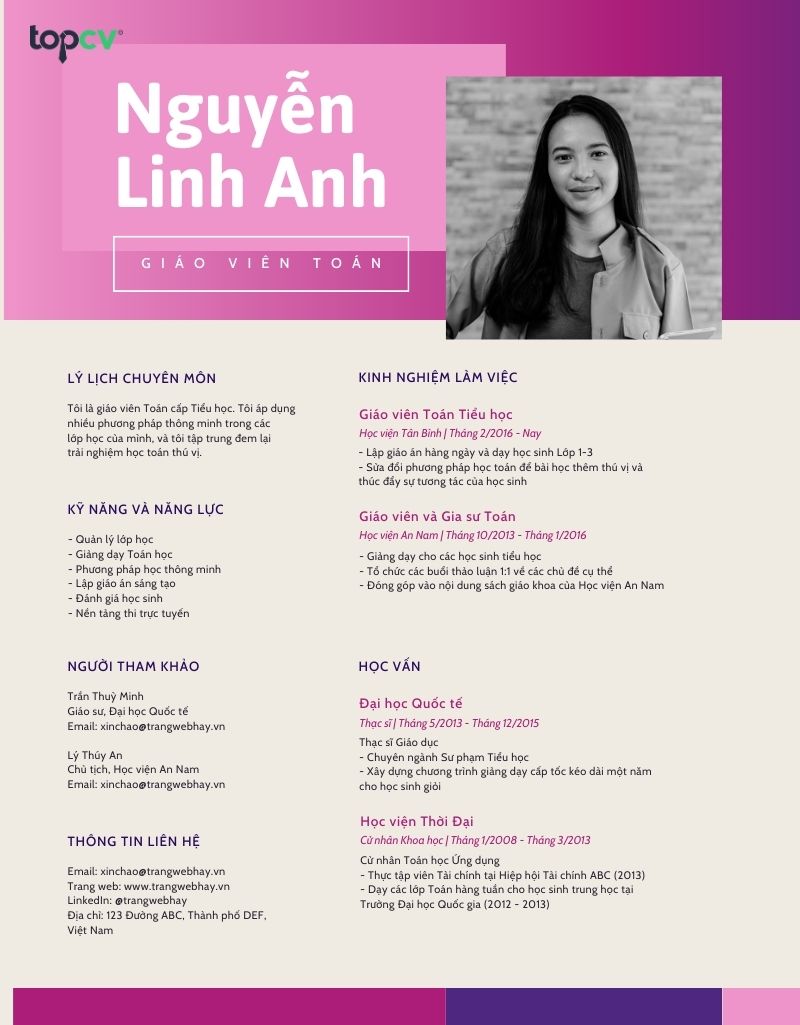
Nếu bạn đang tìm kiếm việc làm giáo viên hãy khám phá ngay hàng nghìn công việc chất lượng, lương cao được cập nhật mỗi ngày trên TopCV và apply để kết nối với những doanh nghiệp uy tín
Tìm việc làm Giáo viên ngay
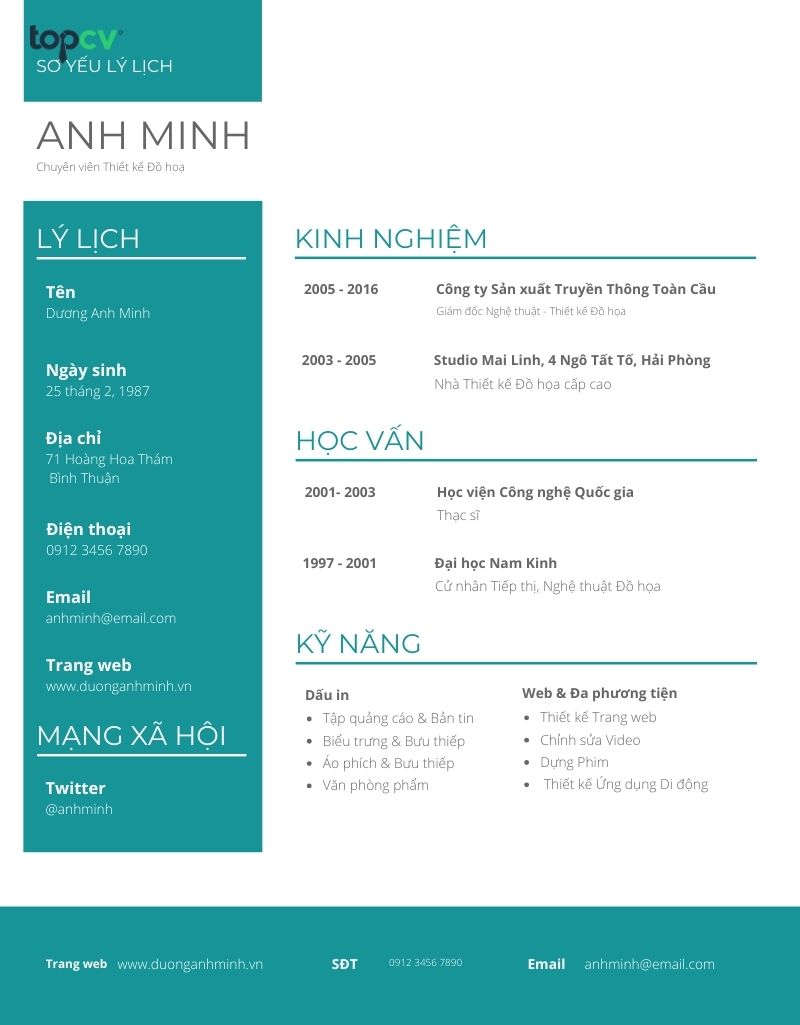
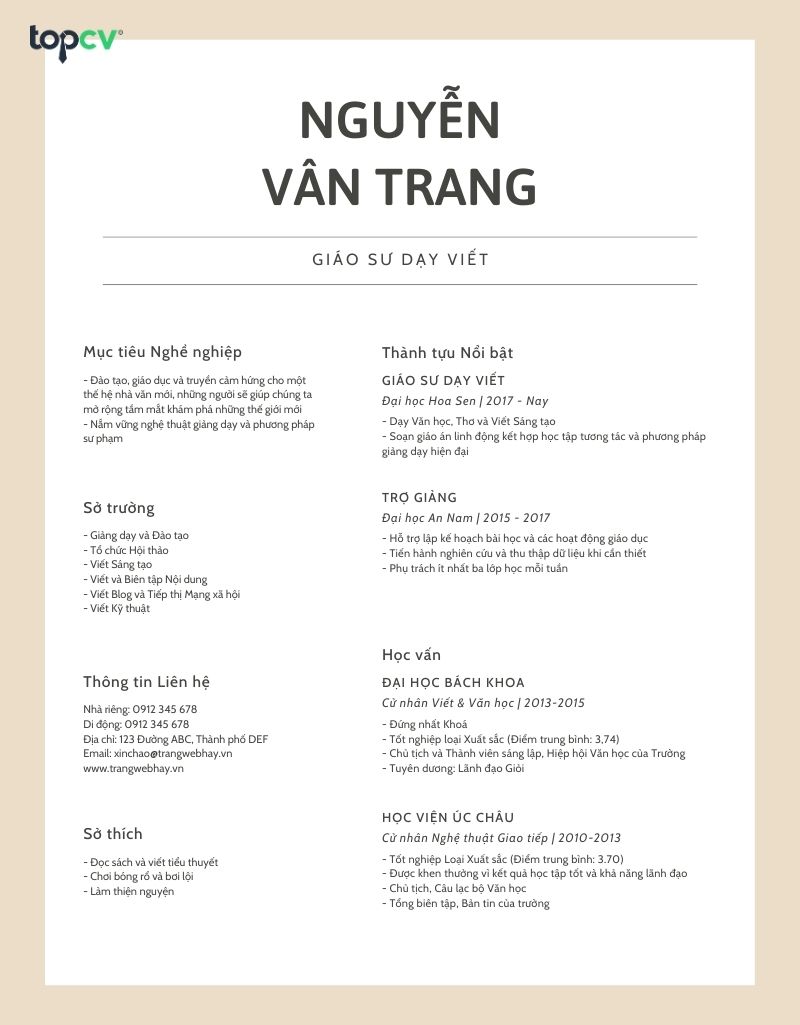
Trên đây là hướng dẫn chi tiết về cách làm CV trên Word đơn giản, chuyên nghiệp và đẹp mắt, bạn hoàn toàn có thể tự sáng tạo cho mình một mẫu CV mang đậm dấu ấn cá nhân, tạo ấn tượng tốt với nhà tuyển dụng. Sau khi đã chuẩn bị xong cho mình một chiếc CV ưng ý, đừng quên khám khá hàng nghìn cơ hội việc làm hấp dẫn tại TopCV nhé!
Link nội dung: https://studyenglish.edu.vn/cach-tao-cv-a55379.html