
[Video] Tất tần tật cách trích dẫn tài liệu tham khảo trong Word sinh viên nên biết
Bạn là sinh viên chuẩn bị làm luận văn cho thi cuối kì hay bạn đang phải viết báo cáo, nghiên cứu đề tài? Bạn lo lắng vì tham khảo tài liệu nhưng chưa biết cách trích nguồn? Nếu phải làm thủ công thì quá tốn thời gian và công sức.
Vậy thì hãy để Tinhocmos giải đáp những thắc mắc ấy trong bài viết dưới đây về tất tần tật cách trích dẫn tài liệu tham khảo trong Word mà sinh viên nên biết. Để giúp bạn thực hiện điều này một cách tự động và đơn giản nhất. Cùng theo dõi bài viết dưới đây nhé!
Trích dẫn tài liệu trong Word là gì?
Nói một cách dễ hiểu thì trích dẫn tài liệu là cách cho người đọc biết rằng bạn đã đưa một số thông tin vào nội dung từ một nguồn khác. Bất cứ khi nào bạn sao chép nguyên văn ý tưởng của bài viết tham khảo hoặc diễn giải lại ý tưởng theo cách của riêng mình thì đều cần phải ghi trích dẫn về thông tin tác giả, nguồn tài liệu mà bạn đã tham khảo vào bài viết của mình.
Tại sao cần phải trích dẫn tài liệu trong Word?
- Trích dẫn tài liệu giúp bạn tránh xa việc đạo văn: đây là một trong những lý do quan trọng nhất của việc trích dẫn. Trong các văn bản học thuật, mang tính chuyên môn, chuyên nghiệp thì trích dẫn là bắt buộc. Nếu một bài viết không sử dụng trích dẫn mà sao chép ý tưởng của người khác sẽ bị coi là đạo văn. Trong nhiều trường hợp, đối với sinh viên, học viên cao học, đạo văn sẽ bị trừ điểm rất nặng, thậm chí bị hủy tư cách thi.
- Nhằm bảo vệ quyền tác giả, tôn trọng chất xám và sự sáng tạo của tác giả.
- Đồng thời, việc trích dẫn cũng giúp người đọc dễ dàng tìm kiếm, tra cứu và kiểm chứng những nguồn thông tin mà bạn đưa ra. Giúp nâng cao sự uy tín, tăng thêm phần thuyết phục cho của bài viết.
Cách ghi nguồn trích dẫn trong Word
Để trích dẫn tài liệu tham khảo trong Word, chúng ta chỉ cần thực hiện các bước dưới đây. Vô cùng đơn giản mà bất cứ ai cũng có thể làm được.
Bước 1: Đầu tiên, bạn mở file Word cần trích dẫn nguồn. Trên màn hình, nhấn chuột vào nội dung cần tạo trích dẫn.
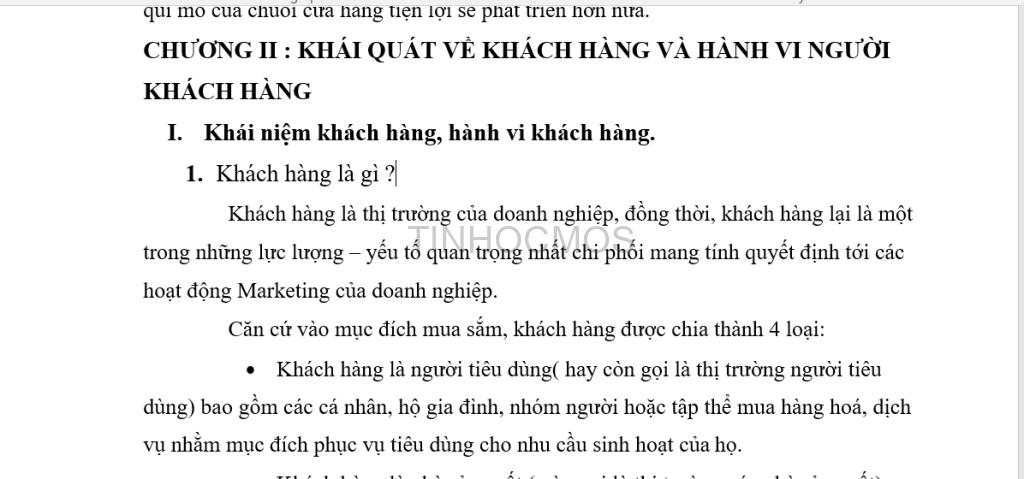
Bước 2: Trên thanh công cụ chọn References> Nhấn Insert Citation > Chọn Add New Source ở phía dưới.
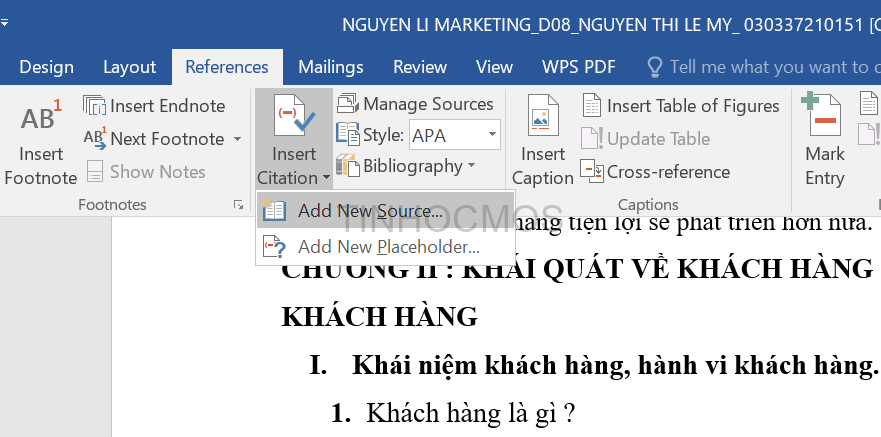
Bước 3: Màn hình xuất hiện hộp thoại Create Source:
- Tiếp đến bạn chọn Type of Source(loại nguồn tham khảo mà bạn muốn trích dẫn). Mặc định là Book nếu nguồn bạn chọn là sách , tương tự với các nguồn khác thì bạn cần chọn nội dung nhập khác nhau.
- Author(tác giả): Tại đây chọn Edit, bạn điền tên đầy đủ của tác giả sau đó nhấn Add để thêm nó vào phần trích dẫn. Các thông tin còn lại cũng cần điền đầy đủ. Với những phần thông tin bị trống do tài liệu không đề cập thì bạn có thể bỏ qua.
Ví dụ: Tinhocmos sẽ thực hiện trích dẫn dạng Sách.
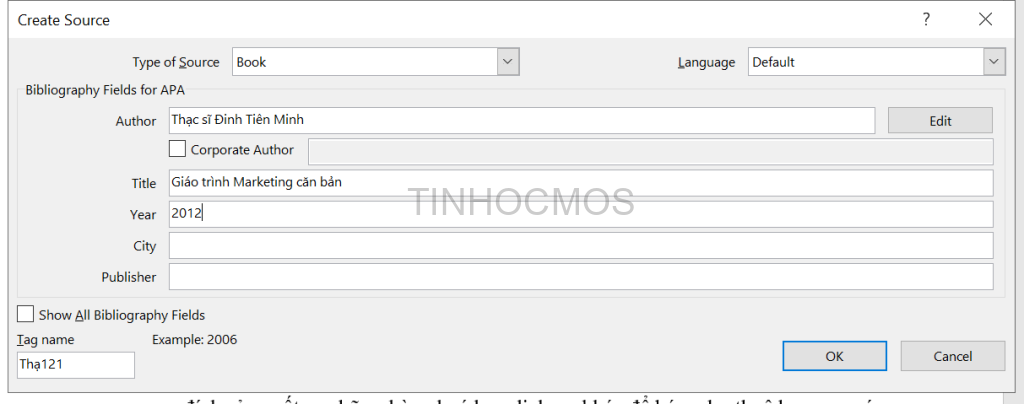
Lưu ý: Đối với những tài liệu tham khảo có nhiều tác giả bạn cần tích chọn Corporate Author và nhập tên của các tác giả. Nếu nhập nhiều tác giả ở khung Author thì tên tác giả sẽ hiển thị sai cách.
Bước 4: Sau khi đã nhập xong thông tin nguồn tài liệu tham khảo, bấm OK.
Để kiểm tra và tổng hợp trích dẫn, bạn có thể nhấn vào Insert Citation. Màn hình sẽ hiện ra danh sách trích dẫn đã được tạo. Với những nội dung cần trích dẫn khác, bạn thực hiện thao tác tương tự.
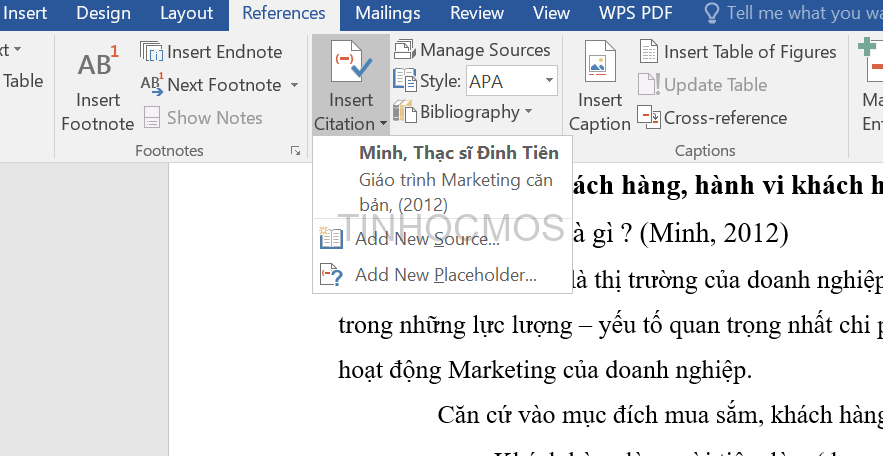
> Xem thêm: Hướng dẫn cách trình bày tiểu luận đúng chuẩn format cho sinh viên
Hướng dẫn cách tạo danh mục tài liệu tham khảo trong Word tự động theo chuẩn
Thông thường, khi viết luận văn, tiểu luận hoặc làm báo cáo, đồ án, bạn phải thống nhất cách trích dẫn nguồn tài liệu theo một chuẩn chung, bạn có thể sử dụng một công cụ hỗ trợ trong Word giúp thực hiện nhiệm vụ này. Xem video hướng dẫn cách tạo danh mục tài liệu tham khảo trong Word qua video:
Cách làm như sau:
Bước 1: Màn hình Word mở ra, đầu tiên bạn đặt con trỏ chuột tại vị trí cần tạo danh mục tài liệu tham khảo bạn chọn tab References trên thanh công cụ, và chọn Bibliography trong ô Citations & Bibliography, sau đó chọn Insert Bibliography.
Bước 2: Như vậy là danh mục tài liệu tham khảo đã được khởi tạo. Lúc này Style trích dẫn được mặc định là APA. Nếu bạn muốn thay đổi Style trích dẫn thì bạn chỉ cần vào mục Style và thay đổi theo yêu cầu.
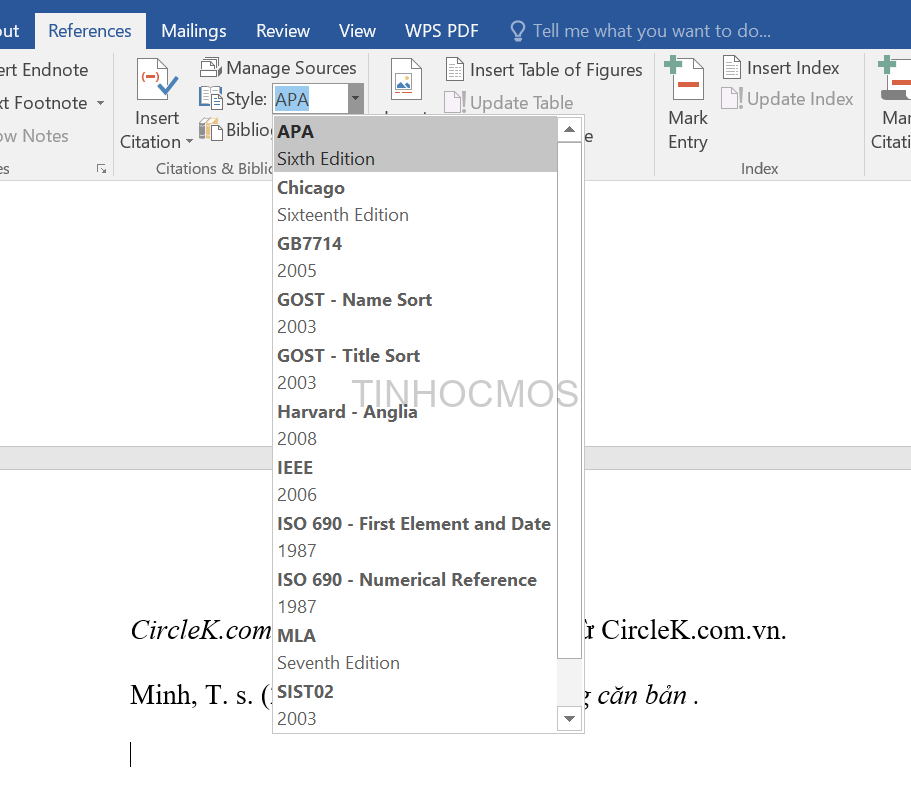
Bước 3: Nếu như bạn có bất cứ thay đổi cần chỉnh sửa nào về mặt thông tin của trích dẫn, bạn có thể chỉnh sửa tại Manage Sources> chọn trích dẫn bạn muốn thay đổi> Bấm Edit
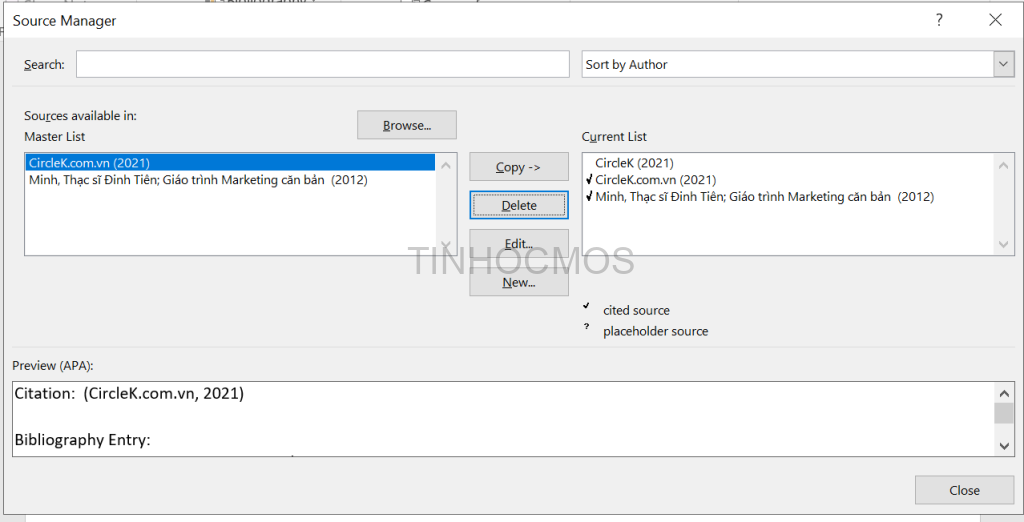
Bước 4: Sau khi thực hiện xong các thay đổi, bạn bấm OK> YES để lưu lại.
Bước 5: Nếu có bất kỳ thay đổi nào về số lượng và nội dung của tài liệu tham khảo, bạn chỉ cần nhấn chọn Update Citations and Bibliography để cập nhật danh mục tài liệu tham khảo một cách nhanh chóng.

Xem thêm: 2 Cách Làm Bìa Tiểu Luận Trong Word Cho Sinh Viên Từ A-Z
Lời kết về cách trích dẫn tài liệu tham khảo trong Word
Trên đây là tất tần tật cách trích dẫn tài liệu tham khảo trong Word đầy đủ nhất mà sinh viên nên biết. Hy vọng thông qua bài viết, bạn đọc có thể nắm được kiến thức mới và áp dụng trong quá trình làm luận văn hoặc nghiên cứu đồ án, báo cáo, khóa luận.
Nếu bạn đang có mong muốn tìm hiểu sâu hơn về tin học thì hãy liên hệ đến Tinhocmos nhé, chúng tôi có những khoá học và ôn thi tin học hiệu quả.
Thông tin liên hệ:
Trung tâm tin học văn phòng MOS - Tinhocmos - Viện Đào tạo và Tư vấn doanh nghiệp - Đại học Ngoại thương
Email: tinhocmos.edu.vn@gmail.com
Hotline: 0914 444 343
Link nội dung: https://studyenglish.edu.vn/cach-trich-dan-link-tai-lieu-tham-khao-trong-word-a55571.html