
Hướng dẫn, thủ thuật về Máy tính - Laptop - Tablet
Quên mật khẩu laptop là vấn đề thường gặp và gây nhiều khó khăn cho người dùng. Nếu bạn đang gặp vấn đề quên mật khẩu máy tính Win 11 thì hãy cùng Thế Giới Di Động tìm hiểu ngay 5 cách xử lý chi tiết qua bài viết sau đây nhé!
1. Cách xử lý khi quên mật khẩu Win 11
Khi sử dụng Windows 11, người dùng có thể chọn cách đăng nhập bằng tài khoản Microsoft hoặc tài khoản Local Account. Tùy vào cách đăng nhập, cách khôi phục mật khẩu sẽ khác nhau.
Đối với máy tính Windows 11 sử dụng Microsoft Account
Bước 1: Trên màn hình đăng nhập máy tính chọn "I forgot my PIN".
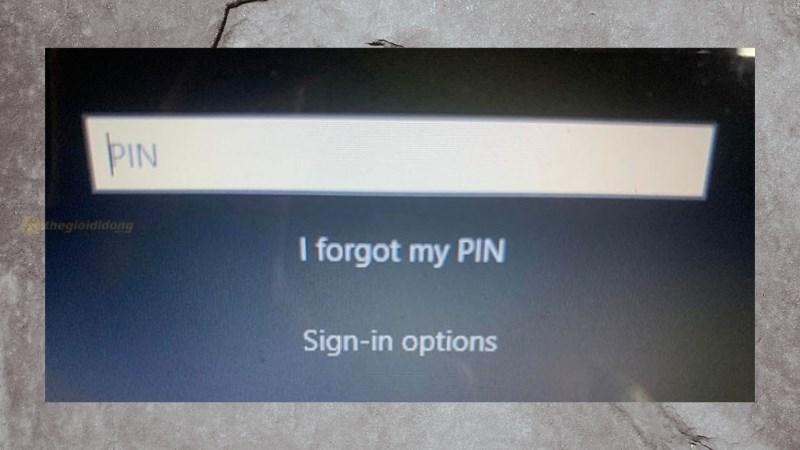
Nhấn vào link I forgot my PIN link
Bước 2: Chọn tài khoản mà bạn quên mật khẩu > nhấn đăng nhập (Sign in)

Đăng nhập vào tài khoản của bạn
Bước 3: Nhập vào địa chỉ email xác minh danh tính > Chọn Send Code

Xác minh email nhận mã bảo mật
Bước 4: Nhập vào mã code được gửi đến email > Chọn Next

Xác nhận mã bảo mật
Bước 5: Tại hộp thoại Set up a PIN, nhập vào mật khẩu mới 2 lần → Chọn OK để hoàn tất.

Cài đặt lại mã pin mới sau khi quên mật khẩu máy tính
Đối với máy tính Windows 11 sử dụng Local Account
Bước 1: Nhấp vào nút "I forgot my password" tại màn hình đăng nhập.

Chọn Reset password
Bước 2: Nhập câu trả lời cho các câu hỏi bảo mật.
Đây là những câu hỏi hệ thống đã yêu cầu bạn chọn và trả lời khi tạo mật khẩu.

Trả lời lại các câu hỏi xác thực
Bước 3: Cuối cùng, đặt lại mật khẩu mới cho máy là xong.

Xác nhận lại mật khẩu mới
Khởi động máy ở chế độ an toàn bằng Command Prompt
Nếu không biết mình đang sử dụng tài khoản Microsoft hay Local Account hoặc không thể trả lời các câu hỏi xác minh danh tính trên cửa sổ đặt lại mật khẩu cho Local Account, người dùng có thể khởi động máy tính ở chế độ an toàn bằng Command Prompt và thực hiện đặt lại mật khẩu theo các bước sau đây:
- Bước 1: Trên màn hình đăng nhập, nhấp vào nút nguồn ở góc dưới cùng bên phải
- Bước 2: Sau đó nhấn và giữ phím Shift và chọn Restart để mở Windows Recovery
- Bước 3: Chọn Troubleshoot > Advanced Options > Startup Settings > Restart
- Bước 4: Nhấn phím F6 để khởi động chế độ an toàn
Trên màn hình Command Prompt, nhập lệnh "net user username newpassword" và nhấn Enter. Tuy nhiên, cần thay thế phần "username" và "newpassword" bằng tên tài khoản và mật khẩu mới.

Khởi động máy bằng Command Prompt
Sau đó, khởi động lại máy tính như bình thường và nhập tên tài khoản và mật khẩu vừa tạo ở bước trên để đăng nhập vào hệ thống.
Bỏ qua mật khẩu Windows 11 bằng USB với Utilman.exe
Utilman.exe là một chương trình quản lý tiện ích được sử dụng khi kích vào nút Accessibility ở góc dưới bên phải của màn hình đăng nhập Windows 11. Tuy nhiên, nó có thể được thay thế bằng Command Prompt (cmd.exe), cho phép bỏ qua mật khẩu Windows 11 bằng các lệnh.
Phương pháp này chỉ hoạt động với tài khoản cục bộ (Local) và yêu cầu một ổ đĩa flash USB có khả năng khởi động được Windows 11. Chi tiết cách thực hiện như sau:
Bước 1: Khởi động máy tính bị khóa từ ổ USB Windows 11
Để khắc phục tình trạng máy tính bị khóa, bạn có thể chèn một ổ đĩa flash USB có khả năng khởi động được Windows 11 vào máy tính. Nếu bạn không có sẵn ổ đĩa USB Windows 11, bạn có thể tạo một ổ đĩa khởi động Windows 11 trên một máy tính khác đang hoạt động.
Tiếp theo, khởi động lại máy tính bị khóa và khi đến màn hình đăng nhập Windows 11, bấm nút Power ở góc dưới cùng bên phải và chọn Restart trong khi giữ phím Shift.

Khởi động lại máy
Sau đó, khi máy tính xuất hiện màn hình Choose an option > chọn Use a device, sau đó chọn ổ USB có khả năng khởi động đang được kết nối với máy tính. Máy tính sẽ khởi động lại từ ổ đĩa flash USB Windows 11.
Lưu ý: Bạn cũng có thể truy cập BIOS hoặc menu Boot để thiết lập máy tính khởi động từ ổ USB.

Chọn
Bước 2: Truy cập cửa sổ dòng lệnh
Sau khi khởi động lại máy tính và vào cửa sổ Windows Setup, hãy bấm tổ hợp phím Shift + F10 để truy cập cửa sổ lệnh Command Prompt (cmd.exe).

Truy cập Windows Setup bằng tổ hợp phím Shift + F10
Ở cửa sổ Command Prompt, nhập lệnh diskpart và bấm Enter để truy cập tiện ích DiskPart.

Nhập lệnh diskpart trong cửa sổ Command Prompt
Sau đó, nhập lệnh "list volume" và bấm Enter để hiển thị danh sách các phân vùng ổ đĩa trên ổ cứng hiện tại.

Nhập lệnh
Bạn cần xác định chính xác ổ đĩa mà Windows 11 được cài đặt trên đó. Phân vùng ổ đĩa Windows 11 thường là phân vùng NTFS đầu tiên, không được gán ký tự ổ đĩa theo mặc định và có dung lượng phân bổ tương đối lớn.
- Tại cửa sổ lệnh, nhập lệnh select volume 0 và bấm Enter. Thay số 0 bằng số thứ tự ổ đĩa mà Windows 11 được cài đặt trên đó.
- Sau đó, nhập lệnh assign và bấm Enter để gán ký tự ổ đĩa cho phân vùng Windows 11.
- Nhập lại lệnh "list volume" và bấm Enter để kiểm tra ký tự ổ đĩa đã được gán cho phân vùng Windows 11, và ghi lại ký tự đó.
- Nhập lệnh "exit" và bấm Enter để thoát khỏi tiện ích DiskPart.

Thao tác theo các bước trên
Sau đó, nhập hai lệnh dưới đây để tạo bản sao của Accessibility Manager và thay thế nó bằng cmd.exe. Thay ký tự e trong các lệnh bằng ký tự ổ đĩa của phân vùng Windows 11 mà bạn đã nhận được bằng DiskPart.
- copy e:windowssystem32utilman.exe e:
- copy /y e:windowssystem32cmd.exe e:windowssystem32utilman.exe

Tạo bản sao công cụ Accessibility Manager bằng hai lệnh trên
Cuối cùng, đóng tất cả các cửa sổ trên màn hình và bấm Yes để khởi động lại máy tính. Lần này, máy tính sẽ khởi động lại từ ổ cứng bên trong thay vì từ ổ flash USB Windows 11.

Đóng tất cả và khởi động lại
Bước 3: Bỏ qua mật khẩu Windows 11 bằng lệnh
Sau khi khởi động lại màn hình đăng nhập của Windows 11, bạn có thể bấm nút Accessibility (nút có biểu tượng người ở góc dưới bên phải) để mở cửa sổ Command Prompt lần nữa.

Nhấn chọn mở cửa sổ Command Prompt lần nữa
Tại đó, bạn có thể nhập lệnh để đặt lại mật khẩu của hệ thống. Hãy thay thế tên tài khoản người dùng và mật khẩu mới trong lệnh.

Thay đổi mật khẩu mới
Sau khi lệnh hoàn tất, bạn có thể đóng cửa sổ Command Prompt và đăng nhập vào Windows 11 với mật khẩu mới.
Nếu muốn, bạn có thể khôi phục Accessibility Manager bằng cách khởi động lại từ ổ đĩa USB Windows 11 và chạy lệnh tương ứng.
Sử dụng Window Hello
Windows Hello được tích hợp sẵn trong Windows 10 và 11, cho phép người dùng đăng nhập bằng mã PIN, nhận dạng khuôn mặt hoặc vân tay.
Việc thiết lập mã PIN cũng rất quan trọng khi sử dụng phương thức đăng nhập bằng khuôn mặt hoặc vân tay. Nếu quên mật khẩu hoặc mã PIN của máy tính Windows 11, cách để đặt lại mật khẩu bên dưới sẽ rất hữu ích để đăng nhập vào hệ thống một cách nhanh chóng trước khi nghĩ đến việc đưa thiết bị đến trung tâm sửa chữa.

Sử dụng Window Hello để reset lại mật khẩu
ĐỪNG BỎ LỠ 1 số mẫu Laptop có bảo mật vân tay đang giảm lớn tại TGDĐ2. Xem thêm
Cách đổi mật khẩu máy tính Windows 10 khi quên
Nếu bạn đang đăng nhập vào Windows 10 bằng tài khoản Microsoft, bạn có thể yêu cầu đặt lại mật khẩu bằng cách đăng nhập vào tài khoản trên một thiết bị khác.
Bước 1: Truy cập vào trang web để đặt lại mật khẩu từ một thiết bị khác Tại đây.

Truy cập tài khoản để khôi phục
Bước 2: Nhập Email của bạn và nhận mã bảo mật để đăng nhập.

Nhận mã từ Email
Bước 3: Nhập và xác nhận mật khẩu mới > Nhấn Tiếp theo
Hãy đảm bảo mật khẩu mới phải có ít nhất 8 ký tự, bao gồm số, ký tự đặc biệt, ký tự viết hoa và viết thường để đạt khả năng bảo mật tốt nhất.

Cài đặt lại mật khẩu
Quên mật khẩu máy tính Windows 7
Nếu bạn đã quên mật khẩu trên laptop đang chạy Windows 7, bạn có thể reset lại mật khẩu bằng cách sử dụng USB Boot chứa bộ cài đặt Windows 7. Hướng dẫn chi tiết như sau:
Bước 1: Kết nối USB Boot với laptop và khởi động lại máy.
Một số dòng máy tính sẽ tự động nhận USB Boot và truy cập vào cài đặt Boot Options. Nếu không có tính năng tự động này, bạn có thể truy cập Boot Menu bằng cách nhấn phím tắt khi khởi động lại máy.

Khởi động máy tính sau khi cho đĩa vào ổ
Bước 2: Thiết lập ngôn ngữ cho: Cài đặt, Thời gian và Bàn phím > Nhấn Next.

Cài đặt ngôn ngữ, thời gian và bàn phím của bạn
Bước 3: Chọn Repair your computer ở bên dưới màn hình cài đặt

Chọn Repair your computer
Bước 4: Chọn phân vùng ổ cứng chứa Windows 7, sau đó nhấn Next.
Lưu ý: Thông thường ổ cứng cài Windows sẽ là ổ C, tuy nhiên trong ví dụ này Windows 7 được cài ở ổ D.

Vị trí cài đặt đĩa Win7
Bước 5: Tại cửa sổ System Recovery Options > chọn Command Prompt.

Chọn Command Prompt
Bước 6: Bạn sao chép và nhập lần lượt các lệnh sau vào CMD và nhấn Enter.
- copy c:windowssystem32sethc.exe c:
- copy c:windowssystem32cmd.exe c:

Sao chép các đường dẫn vào chương trình cmd
Bước 7: Tiếp tục sao chép lệnh bên dưới và nhập Yes để xác nhận
- copy c:cmd.exe c:windowssystem32sethc.exe

Sao chép lệnh bên dưới và nhập Yes để xác nhận
Bước 8: Tiếp tục nhập lệnh “wpeutil reboot” và nhấn Enter.

Nhập wpeutil reboot theo hướng dẫn
Bước 9: Trên màn hình đăng nhập, nhấn phím Shift khoảng 5 lần để mở Command Prompt.

Nhấn phím “Shift” 5 lần để mở Command Prompt
Bước 10: Gõ “net user” > nhấn Enter để hiển thị tất cả tài khoản người dùng.

Tên tài khoản Admin được hiển thị
Bước 11: Nhập lệnh theo cú pháp: net user [Tên người dùng] [Mật khẩu mới]
Nhấn Enter để lập mật khẩu mới mà không làm mất dữ liệu.
![Cú pháp: net user [Tên người dùng] [Mật khẩu mới]](https://cdn.tgdd.vn/News/1523133/huong-dan-5-cach-xu-ly-khi-quen-mat-khau-win-11-34-800x450-1.jpg)
Cú pháp: net user [Tên người dùng] [Mật khẩu mới]
Cuối cùng bạn đóng cửa sổ lệnh và đăng nhập Windows 7 bằng mật khẩu mới như bình thường.

Đăng nhập với mật khẩu mới
ĐỪNG BỎ LỠ 1 số Laptop nổi bật, siêu hot tại TGDĐ:Bài viết trên đã thông tin chi tiết đến bạn 5 cách xử lý nhanh chóng khi quên mật khẩu laptop dành cho Windows 11 cũng như win 10 và win 7. Hi vọng bài viết sẽ hữu ích, giúp chiếc máy tính của bạn hoạt động bình thường trở lại!
Link nội dung: https://studyenglish.edu.vn/cach-mo-khoa-may-tinh-khi-quen-mat-khau-a56019.html