
Hướng dẫn 9 cách xóa trang trong Word mới nhất
Trang trống trong Word có thể do nhiều nguyên nhân, chẳng hạn như nhấn phím Enter nhiều lần, chèn hình ảnh hoặc bảng biểu quá lớn, hoặc lỗi định dạng. Văn bản có trang trắng khiến việc trình bày kém chuyên nghiệp và không bắt mắt. Bài viết này sẽ hướng dẫn người dùng cách xóa trang trong Word, bao gồm cách xóa 1 trang, cách xóa nhiều trang, cách xóa trang trắng, cách xóa trang có nội dung… đồng thời cung cấp các mẹo để xóa trang nhanh chóng và hiệu quả.
Xóa trang bằng Paragraph
Để xóa trang trống trong Word, bạn có thể sử dụng công cụ Paragraph với các bước như sau:
- Bước 1: Mở file Word bạn muốn chỉnh sửa và chọn thẻ Home.
- Bước 2: Đến mục Paragraph, nhấp vào biểu tượng xuống dòng ¶ (hoặc dùng tổ hợp phím Ctrl + *). Khi đó, các biểu tượng xuống dòng ¶ sẽ xuất hiện.
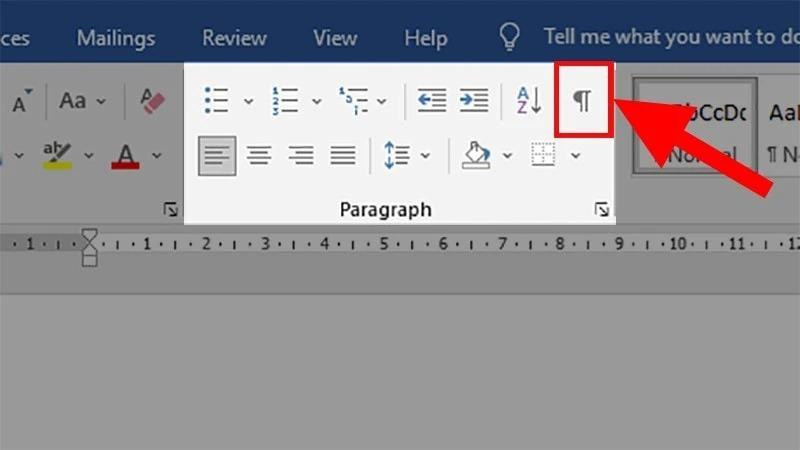
- Bước 3: Xóa các khoảng trống dựa trên ký tự Paragraph. Nếu muốn xóa nhiều phần cùng lúc, hãy chọn liên tiếp nhiều ký tự.
- Bước 4: Hoàn thành.
Lưu ý:
- Phương pháp này chỉ áp dụng cho các trang trống do nhấn phím Enter nhiều lần hoặc do lỗi định dạng.
- Nếu trang trống do sử dụng ngắt trang hoặc ngắt phần không chính xác, bạn cần xóa các ngắt trang hoặc ngắt phần thừa để xóa trang trống.
Xóa trang trực tiếp trong Word
Cách xóa một trang bất kỳ trong Word được thực hiện theo các bước sau:
- Bước 1: Đặt con trỏ chuột ở cuối của trang trước trang muốn xóa.
- Bước 2: Giữ Shift và nhấn chuột trái vào đầu trang cần xóa.

- Bước 3: Nhấn Delete.
Xóa xen kẽ trang có nội dung
Khi gặp trang trong Word chứa nội dung lẫn lộn và muốn xóa bỏ, bạn có thể thực hiện như sau:
- Bước 1: Dùng tổ hợp phím Ctrl + End để đến trang cuối của tài liệu.
- Bước 2: Sử dụng Ctrl + Shift + * để phát hiện các ký tự và khoảng cách ẩn.

- Bước 3: Các ký tự và khoảng trắng sẽ được hiển thị, bạn chỉ việc chọn và nhấn Delete để loại bỏ.
Bằng cách này, bạn có thể nhanh chóng loại bỏ trang trắng hoặc có nội dung không mong muốn từ văn bản Word của mình.
Hướng dẫn loại bỏ trang cuối trong Word
Khi muốn xóa trang cuối trong Word, người dùng chỉ cần tuân theo các bước sau:
- Bước 1: Di chuyển đến trang cuối bằng cách nhấn Ctrl + End, và tiếp tục ấn Ctrl + Shift + * để hiển thị các ký tự ẩn.
- Bước 2: Lựa chọn ký tự ¶ hoặc các khoảng trống tại trang cuối mà bạn muốn xóa bỏ.
- Bước 3: Ấn Ctrl + D, mở ra cửa sổ Font, chọn Hidden và bấm OK.

- Bước 4: Sử dụng Ctrl + Shift + * một lần nữa để xóa trang và khoảng trống không mong muốn.
Cách xóa bớt trang trong word do Page Break và Section Break
Khi trang trống trong Word xuất phát từ Page Break và Section Break, hãy áp dụng các bước sau để xóa:
- Bước 1: Ấn Ctrl + End, di chuyển đến phần cuối văn bản và chọn thẻ Home.
- Bước 2: Mở mục Paragraph và kích chọn ¶ để mục Page Break và Section Break hiển thị.
- Bước 3: Đánh dấu các phần bạn muốn loại bỏ, sau đó ấn Delete.

- Bước 4: Quá trình kết thúc.
Xóa trang ở cuối bảng biểu
Áp dụng phương pháp sau, bạn có thể giảm đến 90% trang và khoảng trống không mong muốn:
- Bước 1: Chuột phải bảng biểu bạn muốn chỉnh sửa và chọn Layout.
- Bước 2: Trong phần Table, kích chọn View Gridlines để hiển thị các đường kẻ.
- Bước 3: Dùng tổ hợp phím Ctrl + Shift + 8, sau đó lựa chọn ¶ phía dưới bảng.
- Bước 4: Chọn thẻ Home, điều chỉnh kích cỡ chữ về 1 giúp trang trắng bị ẩn đi.
- Bước 5: Kết thúc thao tác.
Hướng dẫn xóa bất kỳ trang nào trong Word
Để xóa một trang cụ thể trong Word, có thể tiến hành các bước dưới đây:
- Bước 1: Mở file Word cần chỉnh sửa và nhấn tổ hợp phím Ctrl + G. Một hộp thoại sẽ xuất hiện.
- Bước 2: Trong mục Go to what, chọn Page. Nhập số trang muốn xóa vào ô Enter page number và chọn Go To.

- Bước 3: Ở mục Enter page number, nhập số thứ tự của trang cần xóa và nhấn Go To.
- Bước 4: Nhấn phím Delete để hoàn tất việc xóa trang.
Xóa trang qua VBA
Để xóa trang trong Word sử dụng VBA, tuân theo các bước sau đây:
- Bước 1: Mở tài liệu Word mong muốn và nhấn Alt + F11 để mở Microsoft Visual Basic.
- Bước 2: Trong giao diện mới, chọn tài liệu Word muốn chỉnh sửa.
- Bước 3: Chọn Insert và sau đó chọn Module để truy cập vào môi trường nhập code VBA.
- Bước 4: Tại đây, nhập mã code cần thiết.
- Bước 5: Hoàn thành việc nhập code, nhấn Run và sau đó chọn Run Sub/UserForm.

- Bước 6: Trong hộp thoại xuất hiện, hãy điền số trang muốn xóa và nhấn OK.
- Bước 7: Hoàn tất và kiểm tra lại tài liệu Word.
Xem thêm: Những tính năng mới cập nhật của Microsoft 365
Cách xóa 1 trang trong Word với phím Backspace
Khi phát hiện một trang trắng phía trước nội dung chính, việc sử dụng phím Backspace sẽ nhanh chóng khắc phục vấn đề này:
- Bước 1: Chỉ định con trỏ chuột tại vị trí đầu tiên, bên trái của trang cần xóa.
- Bước 2: Tiếp tục nhấn phím Backspace cho đến khi trang trắng biến mất.
Áp dụng biện pháp này sẽ giúp tài liệu trở nên gọn gàng và chuyên nghiệp hơn.
Lời kết
Trên đây là hướng dẫn cách xóa trang trong Word, một tính năng cơ bản nhưng không kém phần quan trọng trong việc soạn thảo văn bản. Hy vọng bài viết sẽ giúp bạn xóa bỏ các trang thừa trong văn bản một cách nhanh chóng và hiệu quả.
Ngoài ra, Microsoft Word là một phần mềm văn phòng mạnh mẽ, được tích hợp sẵn trong Microsoft Business 365. Bộ phần mềm này cung cấp nhiều tính năng và công cụ hỗ trợ doanh nghiệp trong việc quản lý, điều hành và phát triển.
Nếu bạn đang tìm kiếm một giải pháp phần mềm văn phòng toàn diện cho doanh nghiệp của mình, Microsoft 365 Business là một lựa chọn tuyệt vời. Hãy liên hệ với FPT Smart Cloud qua các kênh sau để nhận tư vấn.
- Fanpage: Microsoft For Business - FPT Smart Cloud
- Email: [email protected]
- Hotline: 1900 638 399
Link nội dung: https://studyenglish.edu.vn/cach-xoa-section-break-trong-word-a57576.html