
Cách sao chép hoặc tạo bản sao toàn bộ trang tính trong Google Sheets
Về cơ bản, di chuyển hoặc sao chép toàn bộ nội dung một trang tính (spreadsheet) Google Sheets không có quá nhiều sự khác biệt so với những gì bạn có thể đã quen thuộc khi thao tác trên Microsoft Excel. Chỉ có điều Google sheets sẽ hỗ trợ ít tùy chọn hơn đôi chút.
Để sao chép một trang tính trong Google sheets, bạn có thể đưa nó vào một bảng tính mới hoặc hiện có, tùy thuộc vào nhu cầu thực tế. Cùng tìm hiểu ngay sau đây.
Sao chép sang một trang tính mới
Trước tiên, bấm vào nút mũi tên trong thẻ tab tương ứng của trang tính bạn muốn sao chép (ở dưới đáy màn hình). Sau đó di chuyển con trỏ của đến tùy chọn Copy to (Sao chép) và nhấp vào “New Spreadsheet” (trang tính mới) trong menu hiện ra.
Sau vài giây, bạn sẽ thấy một thông báo hiện ra, cho biết trang tính của bạn đã được sao chép thành công. Bạn có thể nhấp vào “Open Spreadsheet” để truy cập trực tiếp hoặc “OK” để mở nó sau.
Sao chép vào một trang tính hiện có
Tương tự, bạn nhìn xuống đáy màn hình và bấm vào nút mũi tên trong thẻ tab tương ứng của trang tính bạn muốn sao chép . Di chuyển con trỏ đến tùy chọn Copy to và nhấp vào “Existing Spreadsheet” (Trang tính hiện có) trong menu mở ra.
Khi cửa sổ Drive xuất hiện, trong đó liệt kê đầy đủ các trang tính hiện có mà bạn lưu trữ trong Google Drive. Hãy chọn một trang tính mà bạn muốn sao chép vào.
Nhấn “Select” ở đáy màn hình và dữ liệu sẽ được sao chép vào trang tính mà bạn đã chọn.
Sau khi quá trình sao chép hoàn tất, bạn sẽ thấy có một thông báo hiện ra, đi kèm với tùy chọn để bản mở trang tính ngay lập tức hoặc mở nó sau.
Ngoài ra, khi bạn sao chép nội dung từ một trang tính sang một trang tính khác hiện có, tên của trang tính đó sẽ có nhãn "Copy of...” (Bản sao của…) ở phía trước tên trang tính gốc.
Tạo bản sao trực tiếp của một trang tính
Nếu bạn muốn sao chép một trang tính và giữ nó trong cùng một sổ làm việc. Hay nói cách khác là tạo bản sao (nhân bản) của một trang tính, chỉ cần thực hiện các thao tác sau.
Trước tiên, bấm vào nút mũi tên trong thẻ tab tương ứng của trang tính ở đáy màn hình.
Trong menu hiện ra, bạn nhấp vào “Duplicate” (Nhân bản).
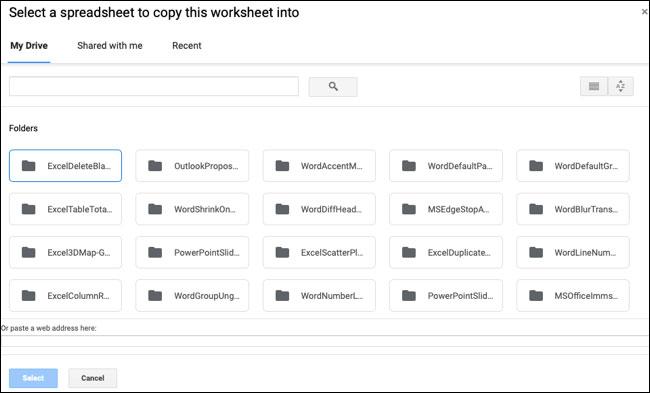
Thao tác này đặt một bản sao của trang tính hiện có ở bên phải, với nhãn “Copy of” trước tên trang tính gốc.
Trên đây là những điều cơ bản bạn cần nắm được về tính năng sao chép trang tính trong Google Sheets. Chúc bạn luôn có được trải nghiệm tốt nhất!
Link nội dung: https://studyenglish.edu.vn/cach-tao-ban-sao-trong-google-docs-a57585.html