
Kẻ ô ly vuông trong Word và in ô ly Word
Kẻ ô ly vuông trong Word giúp các thầy cô hoặc cha mẹ học sinh có thể in tài liệu Word để giúp các bé tập tô bảng chữ cái. Tuy nhiên nếu kẻ theo cách thông thường bằng việc kẻ đường kẻ dọc trong Word không khả thi khi cách làm rất thủ công, lại không đúng chuẩn kẻ ô ly vuông cho các bé. Bài viết dưới đây sẽ hướng dẫn bạn đọc cách kẻ ô ly vuông trong Word.
Hướng dẫn kẻ ô ly trong Word
Để có thể tạo được trang giấy kẻ ô ly vuông trong Word, thầy cô và phụ huynh học sinh tải bộ font chữ Tiểu học dưới đây sau đó giải nén file xuống. Trong bộ font chữ Tiểu học này có sẵn mẫu kẻ ô vuông để bạn sử dụng kẻ ô vuông trong Word.
Bước 1:
Bạn nhấn vào link này để tải font chữ Tiểu học, sau đó giải nén và click vào thư mục mới giải nén. Tiếp đến bôi đen toàn bộ các font chữ này rồi nhấn chuột phải chọn Install.
Tải font chữ Tiểu học
Quá trình cài đặt font chữ trên máy tính sẽ diễn ra ngay sau đó. Bạn để nguyên thư mục font chữ trên máy tính.
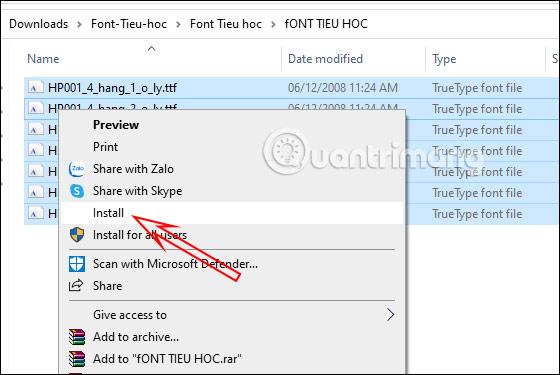
Bước 2:
Tiếp đến bạn nhập thư mục đường dẫn C:WindowsFonts vào thanh tìm kiếm thư mục trên máy tính để truy cập vào mục Fonts.
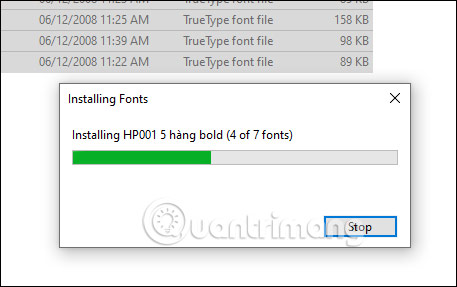
Tại đây bạn sẽ sao chép các font chữ ô ly mới tải xuống vào thư mục Fonts trên máy tính.
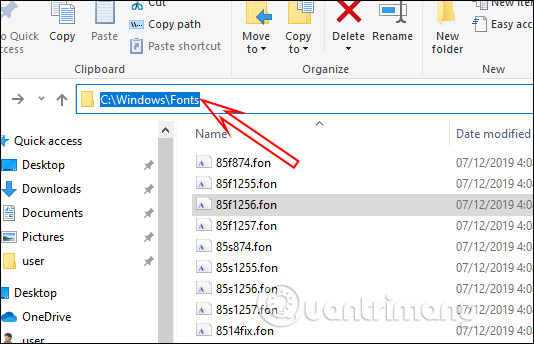
Bước 3:
Tiếp đến cha mẹ click chuột phải vào biểu tượng gõ Tiếng Việt trên máy tính, ở đây là Unikey rồi điều chỉnh chế độ gõ như hình.
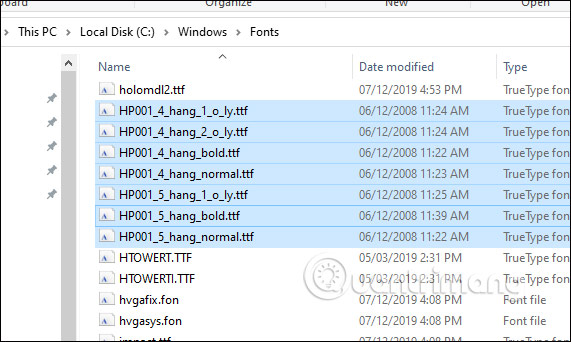
Bước 4:
Mở Word, chọn tab Insert > Symbol ở góc ngoài cùng bên phải > More Symbols để mở rộng giao diện chọn các biểu tượng.
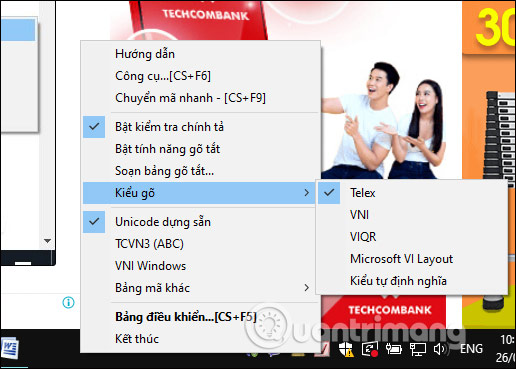
Bước 5: Nhấp vào Font > chọn font chữ bạn cần HP001 4 hàng (ô ly có 4 hàng), hoặc HP001 5 hàng (ô ly có 5 hàng).
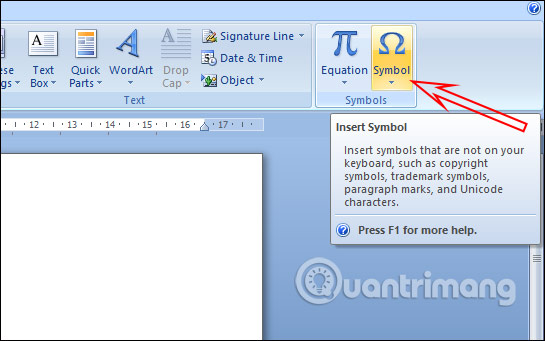
Bước 6: Kéo xuống tầm giữa bảng, bạn tìm và nhấp vào biểu tượng ô ly > nhấn Insert nhiều lần để chèn vào trang Word. Bạn có thể chèn 1 vài cái, sau đó copy và paste ra cả trang.
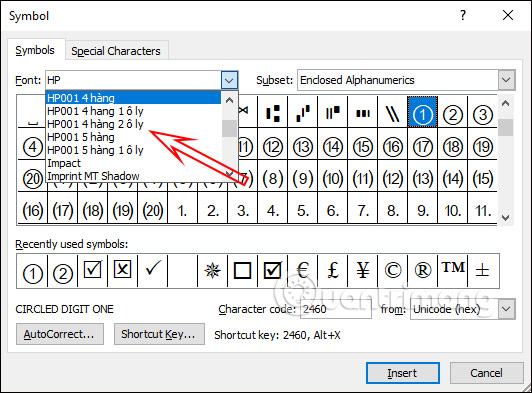
Bước 7: Bạn bôi đen phần ô ly đã chèn, vào Home > chỉnh kích thước font chữ, nếu chọn font HP001 4 hàng, bạn để kích thước 18, để có khoảng 16 ô ly trên 1 hàng.
Bước 8: Xóa hết các khoảng trắng thừa trước, sau của ô ly.
Bước 9: Bôi đen toàn bộ ô ly đã chèn > vào Home > Paragraph > chọn giãn dòng là 1 với HP001 4 hàng, chọn Remove space after paragraph với font HP001 5 hàng.
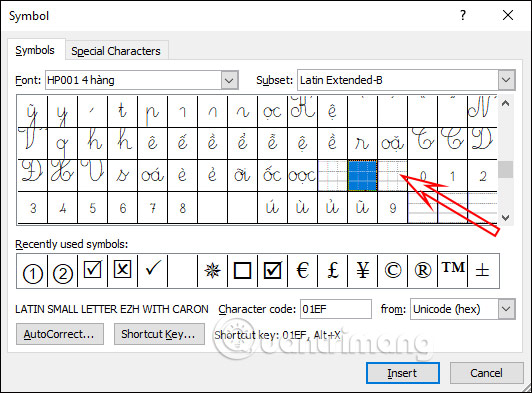
Bước 10: Nhấn Ctrl + P và in trang Word với các dòng kẻ ô ly đã tạo được như dưới đây để các bé tập viết chữ.
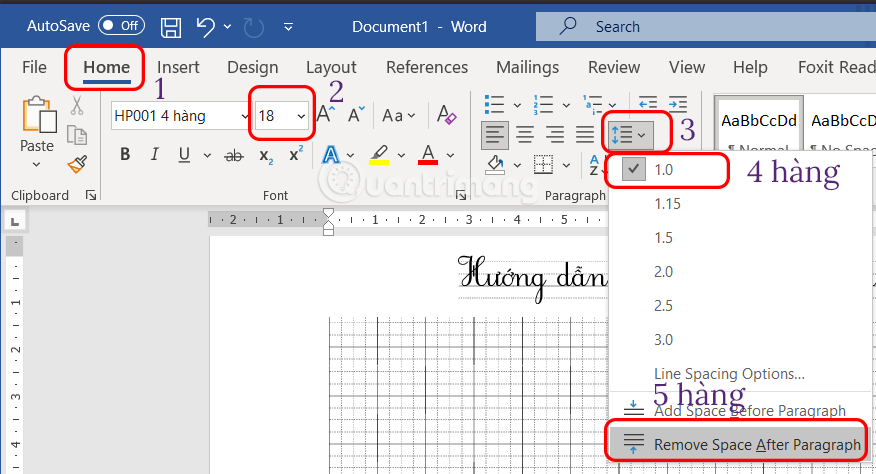
Hướng dẫn kẻ ô vuông trong Word
Kẻ ô vuông trong Word 2013, 2016
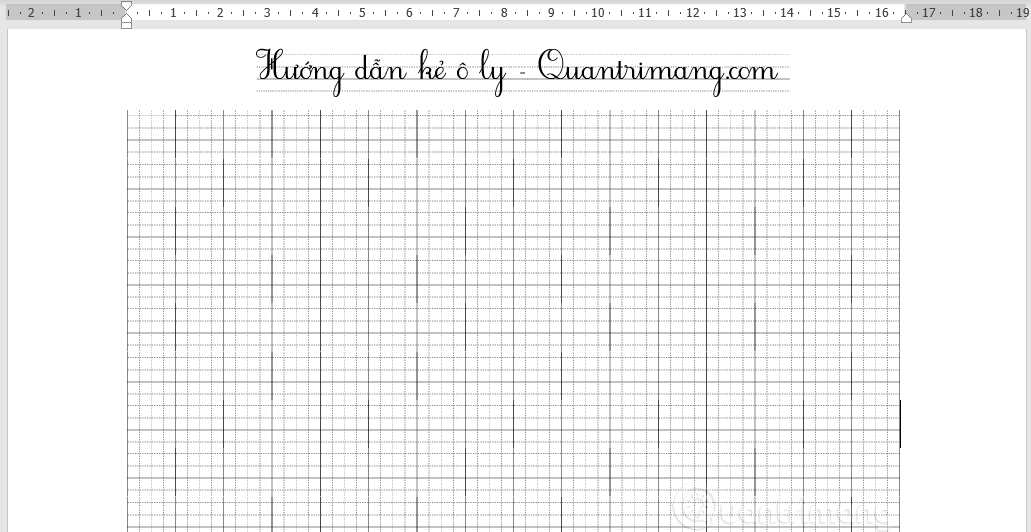
Để kẻ ô ly trong Word 2013, 2016, trên dải Ribbon, bạn chọn View, tích vào tùy chọn Gridlines để xem trong chế độ kẻ ô vuông.
Cách tạo ô ly trong Word 2007, 2010
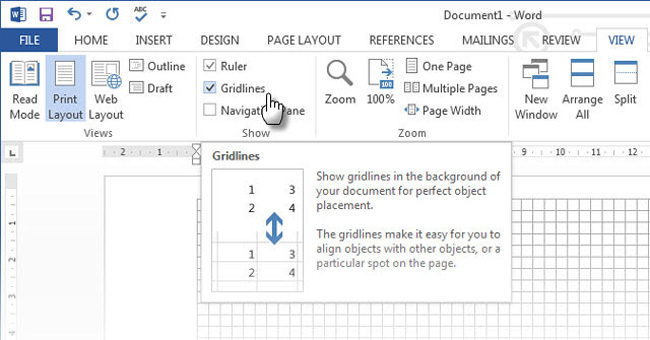
Để hiển thị đường kẻ ô trong Word 2007/2010, bạn làm như sau:
- Click thẻ Page Layout. - Click Align (thuộc nhóm Arrange). - Đánh dấu View Gridlines.
Để tắt tính năng hiển thị đường kẻ ô, bỏ dấu View Gridlines.
Nếu muốn tùy biến các đường kẻ ô, từ menu xổ xuống Align bạn chọn mục Grid Settings. Các tùy chọn này cho phép bạn thay đổi khoảng cách giữa các đường kẻ, cách hiển thị đối tượng, thậm chí cho phép kẻ ô tràn ra hết lề giấy. Để Word mở rộng đường kẻ ô ra hết lề giấy, vẫn trong Grid Settings, bạn tìm đến phần Grid Options và bỏ dấu Use Margins.
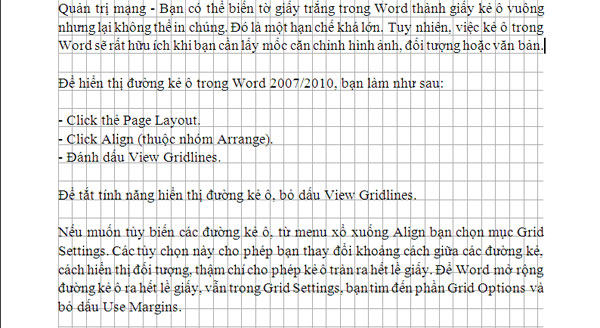
Tạo ô ly vuông trong Word 2003
Để hiển thị đường kẻ ô trong Word 2003, bạn làm như sau:
- Trên thanh công cụ Drawing, click Draw. - Click Grid. - Đánh dấu Display Gridlines.
Cách in ô ly trong Word
Để in kẻ ô ly trong Word bạn làm theo hướng dẫn sau:
- Word đã View ở chế độ Gridlines
- Chọn One Page trong View, lúc này bạn sẽ nhìn thấy toàn bộ tài liệu Word. Nhấn phím Alt và phím Print Screen trên bàn phím cùng lúc để sao chép tài liệu Word trên màn hình.
- Mở Paint và Ctrl + V để dán ảnh chụp tài liệu Word với dòng kẻ ô ly. Nhấp vào Select trên dải menu, kéo để tạo thành một hình chữ nhật để chọn lấy phần muốn in rồi nhấn Crop.
- Nếu chữ trên tài liệu quá nhỏ, mờ sau khi làm theo cách trên, bạn hãy chọn chế độ xem Full Screen, Zoom 100%, nhấn Print Screen, Esc, rồi Ctrl + V dán ảnh vào Paint. Cách này chỉ chụp được một phần tài liệu. Sau đó, bạn kéo thanh cuộn của Word xuống dưới, lặp lại các bước vừa xong để chụp ảnh nốt phần còn thiếu. Trong Paint, nhấp vào ô vuông nhỏ xíu ở mép dưới của ảnh vừa dán trước đó để tạo thêm khoảng trắng, Ctrl + V để dán ảnh vừa chụp vào đó. Dùng Select vẽ một hình chữ nhật bao quanh phần ảnh vừa dán vào, kéo chuột lên để khớp với phần ảnh trên, sao cho giống như một trang Word. Bây giờ Select lần nữa, chọn toàn trang Word muốn in, rồi Crop.
- Sau khi đã dán ảnh và được một trang Word hoàn chỉnh trong Paint, bạn chỉ cấn nhấn Print (Ctrl + P) để in như bình thường.
Sẽ khá mất công nếu tài liệu bạn cần in có nhiều trang. Nhưng vì MS Word không hỗ trợ tính năng in ô li nên chỉ còn cách làm thủ công vậy thôi.
Bạn có thể muốn xem:
- Tổng hợp phím tắt thông dụng trong Microsoft Word
- Tạo dòng dấu chấm (...............) nhanh trong Microsoft Word
Link nội dung: https://studyenglish.edu.vn/cach-tao-o-ly-trong-word-a57599.html