
Cách lọc ngày tháng trong Excel - Kỹ thuật lọc dữ liệu dạng Date
Đối với người sử dụng Excel, việc lọc và sắp xếp thông tin theo ngày tháng có thể là một thách thức khó khăn. Bài viết này sẽ hướng dẫn bạn cách lọc ngày tháng trong Excel với công cụ Filter. Cùng xem ngay nhé
Cách lọc ngày tháng trong Excel theo kiểu gộp nhóm của AutoFilter
Đầu tiên, tạo bộ lọc trong Excel cho bảng dữ liệu với tính năng Filter (nếu chưa biết cách tạo, hãy đọc bài viết Cách tạo và sử dụng bộ lọc Filter).
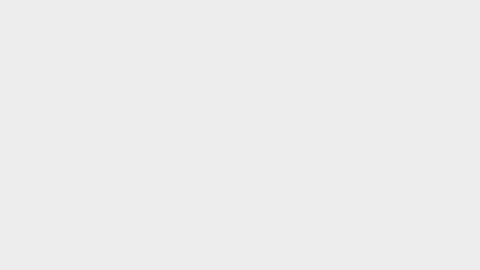
Bạn đọc nhấn vào phần bộ lọc với dữ liệu ở cột chứa định dạng ngày tháng trong Excel (Date) như hình dưới đây:
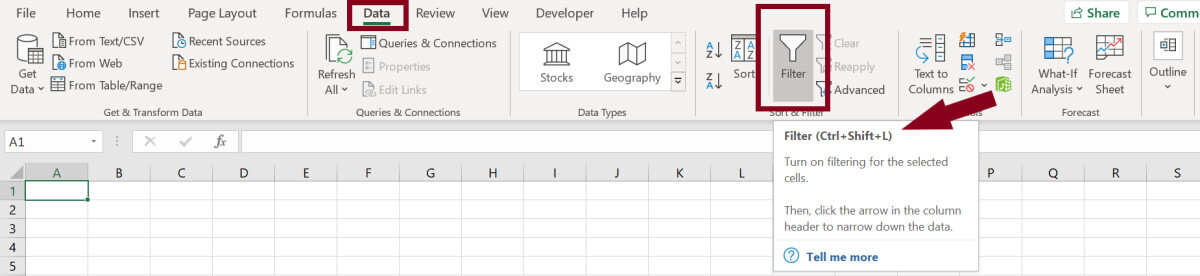
Bạn có thể thấy, các dữ liệu được gộp nhóm theo năm. Ở ví dụ này, dữ liệu lọc bao gồm:
- Dữ liệu năm: 2019 và 2020. Bạn nhấn vào dấu cộng ở đầu năm, như hình ảnh minh họa dưới để thực hành cách lọc tháng trong Excel của 2 năm này.
- Dữ liệu tháng: Được hiển thị là các tháng trong bảng dữ liệu, bạn tiếp tục nhấn vào dấu cộng trước mỗi tháng để thực hiện cách lọc ngày trong Excel của tháng đó.
- Dữ liệu ngày: Tổng hợp và lọc ngày trong Excel từ những dữ liệu trong cột "Ngày thanh toán".
Tuy nhiên, trong một số trường hợp, bộ lọc Filter sẽ không hiển thị các nhóm gộp theo ngày/ tháng/ năm như hình:
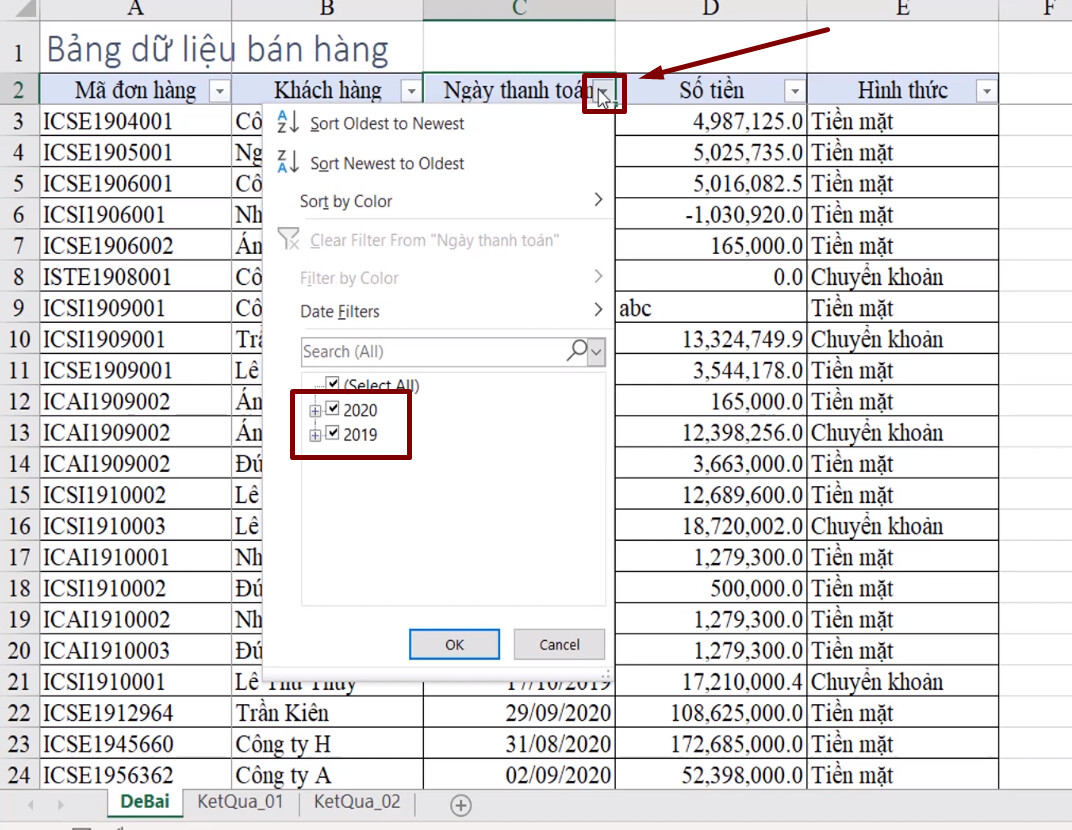
Nếu như Excel của bạn không hiện thị cách lọc ngày tháng trong Excel theo kiểu gộp nhóm như vừa đề cập, bạn có thể thiết lập nó trong phần cài đặt nâng cao như sau:
Vào File > Options > Advanced để mở mục "Display options for this workbook" > tích vào lựa chọn "Group dates in AutoFilter menu" (nghĩa là gộp nhóm dữ liệu theo ngày, tháng, năm trong nội dung lọc của Filter)
Lưu ý: Khuyến khích bạn để dữ liệu Date lọc theo nhóm (Group dates in AutoFilter menu). Bởi vì Excel sẽ nhóm những dữ liệu định dạng ngày tháng trong Excel đúng.
Trong trường hợp nếu dữ liệu dạng Date sai, bạn rất khó để nhận diện lỗi này trong bảng dữ liệu khổng lồ, thế nhưng với AutoFilter, bạn có thể biết được mình đang có ô dữ liệu sai định dạng như sau:
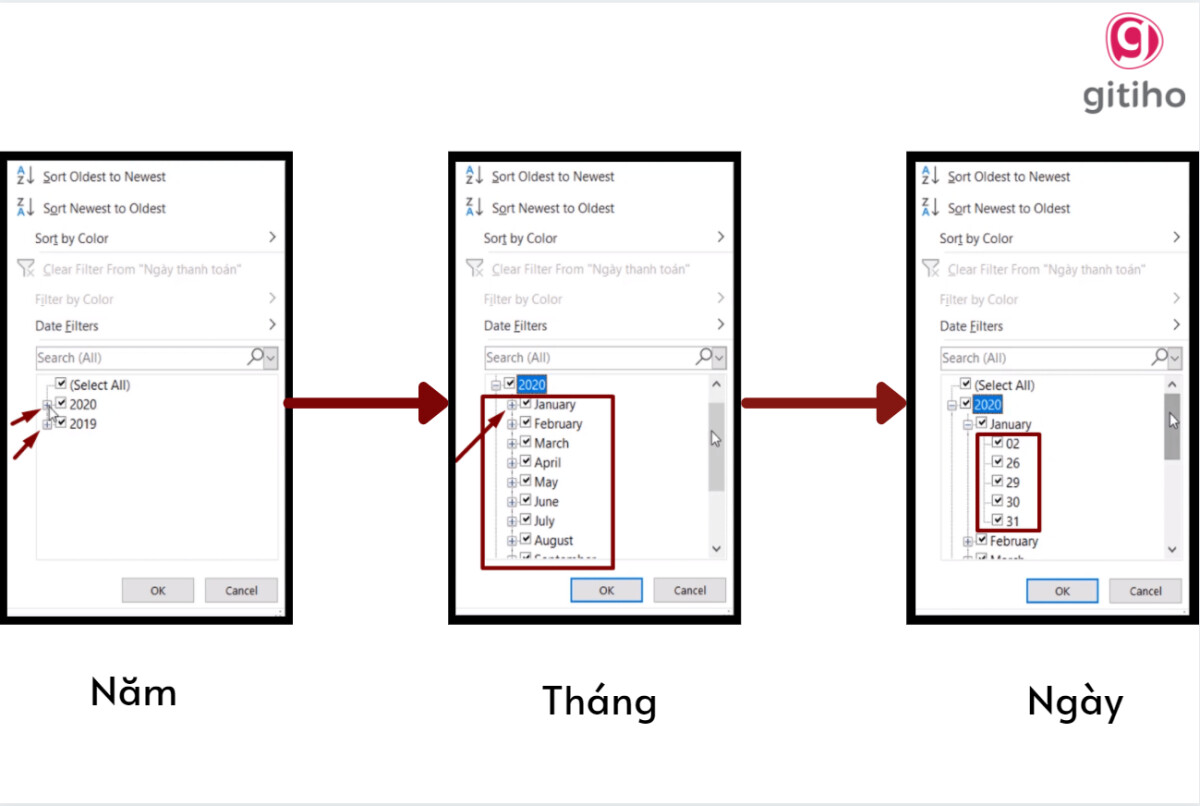
Dữ liệu sai định dạng sẽ không được gộp chung trong nhóm như các dữ liệu định dạng đúng. Nên dữ liệu sai sẽ được hiển thị cùng với nhóm lọc “năm”, và khi bạn lọc riêng "24/13/2019" đó ra, bạn sẽ biết được vị trí của ngày tháng bị sai và sửa lỗi sai định dạng ngày tháng cho bảng tính.
Cho nên, sử dụng bộ lọc AutoFilter còn giúp bạn phân biệt được các dữ liệu định dạng ngày tháng trong Excel đúng và sai, chứ không chỉ là tính năng lọc dữ liệu trong Excel. Khám phá nhiều chức năng hơn nữa của Autofilter và các tính năng khác trong Excel với khóa:
Cách lọc ngày tháng trong Excel có điều kiện
Nhấn vào biểu tượng bộ lọc hình tam giác ngược ở cột Ngày thanh toán > Date Filters:
Tùy theo mong muốn lọc dữ liệu ngày tháng của bạn, mà bạn có thể lựa chọn các điều kiện lọc phù hợp trong Date Filters chẳng hạn như:
- Trước ngày nào (Before)
- Sau thời điểm nào (After)
- Ngày mai (Tomorrow)
- Hôm nay (Today)
- Hôm qua (Yesterday)
- Tháng sau (Next Month)
- Quý sau (Next Quarter)
- Năm sau (Next Year),...
Ngoài ra, bạn đọc có thể chọn "Custom Filter" để tự tạo những điều kiện lọc sát hơn với kết quả bạn muốn.
Mẹo: Sử dụng biểu tượng lịch để chọn ngày tháng năm một cách đơn giản và dễ dàng hơn.
Lưu ý: Việc nhập ngày tháng năm đôi khi sẽ không khớp với hệ thống nhận định của Excel. Ví dụ, bạn nhập ngày/tháng/năm (14/02/2021) nhưng Excel lại hiểu rằng dữ liệu có dạng tháng/ngày/năm. Do đó, hãy thiết lập cách nhập ngày tháng sao cho đồng bộ và hợp lý nhé.
Hàm lọc ngày tháng trong Excel
Trong Excel, chúng ta có thể sử dụng hàm FILTER để tạo một bảng dữ liệu mới dựa trên các điều kiện lọc. Tuy nhiên, hàm này chỉ khả dụng trên Excel 365 và phiên bản mới hơn.
Ví dụ: Tạo một bảng lọc mới chứa tên và điểm của các học sinh có ngày thi từ 15/01/2020 đến 15/03/2020.
Chúng ta nhập hàm lọc ngày tháng năm trong Excel như sau:
=FILTER(B5:D13,(D5:D13>=F2)*(D5:D13<=G12),"No data")Trong đó:
D5:D13>=F2: Lấy ngày trong Cột D phải lớn hơn hoặc bằng giá trị trong ô F2.
D5:D13<=G12: Lấy ngày trong Cột D nhỏ hơn hoặc bằng giá trị trong ô G12.
Sử dụng phép nhân * để kết hợp cả 2 điều kiện trên.
Hàm FILTER sẽ dựa vào mảng kết quả của phép nhân để chọn các dòng trong phạm vi B5:D13 mà thỏa mãn cả hai điều kiện. Nếu không có dòng nào thỏa mãn, công thức sẽ trả về chuỗi "No data".
Ví dụ cách lọc ngày tháng trong Excel
Yêu cầu: Hãy lọc dữ liệu định dạng ngày tháng trong Excel (Date) liên quan từ bảng tính trên trong tháng 9.
Các thao tác bạn cần làm như sau:
- Mở nội dung lọc của AutoFilter > Data Filters > Between (Trong khoảng)
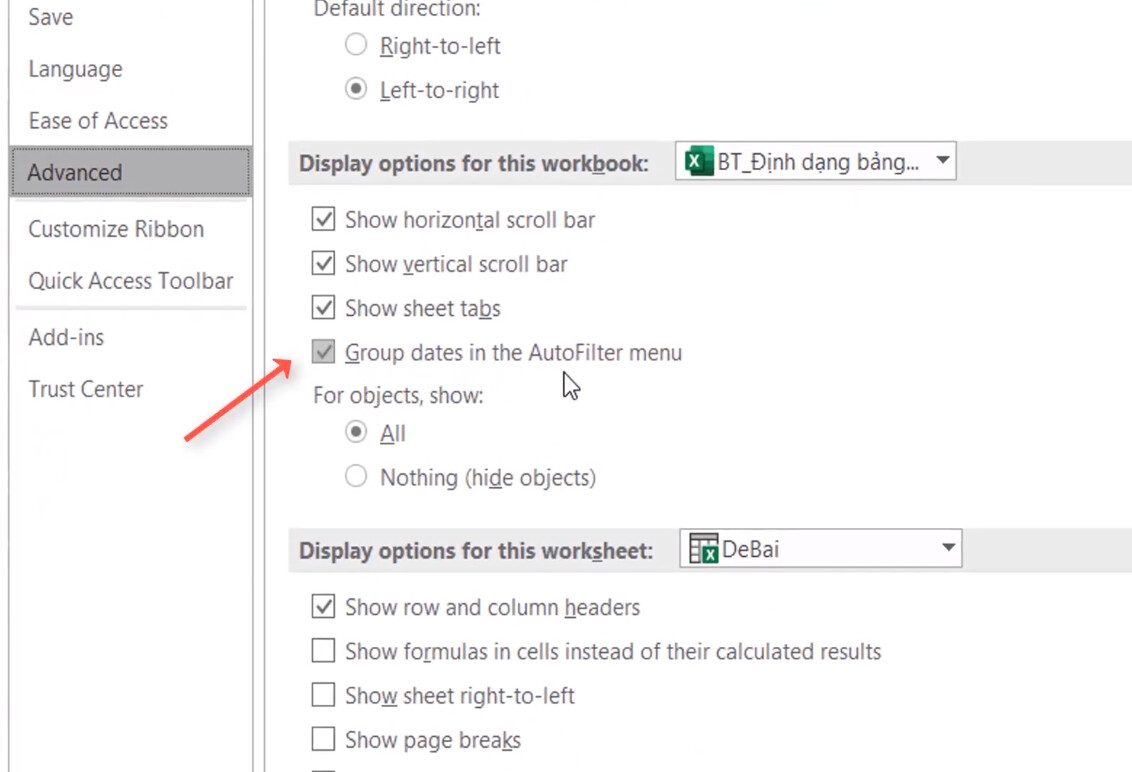
- Điền thông tin khoảng ngày tháng cần lọc vào cửa sổ Custom AutoFilter như sau:
- Kết quả hiển thị toàn bộ thông tin trong tháng 9
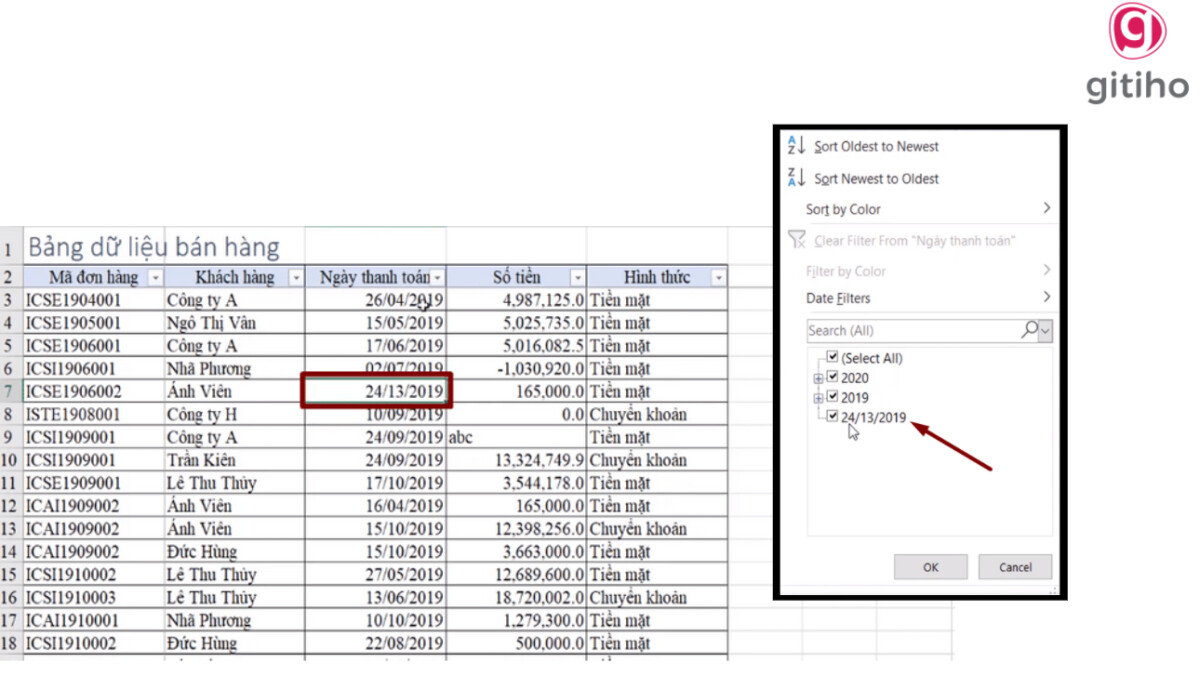
Qua ví dụ này, bạn có thể áp dụng tương tự bước làm cho các ví dụ lọc thời gian khác chẳng hạn như cách lọc năm sinh trong Excel, cách lọc ngày tháng năm sinh trong Excel 2010, 2016, 2019, hoặc các phiên bản khác.
Kết luận
Hy vọng bạn đọc không chỉ biết cách lọc ngày tháng trong Excel với Filter mà còn hiểu cũng như nắm được hoạt động và kỹ thuật lọc dữ liệu định dạng ngày tháng trong Excel (Date). Đừng quên luyên tập với các bài tập Excel có đáp án đến từ Gitiho để thành thạo những kỹ năng này nhé, nó sẽ giúp ích cho bạn rất nhiều trong quá trình làm việc và học tập đó.
Nếu có bất kỳ thắc mắc gì, hãy để lại câu hỏi hoặc tham gia ngay khóa học Excel online để được giải đáp chi tiết nhé!
Link nội dung: https://studyenglish.edu.vn/cach-loc-ngay-thang-trong-excel-2007-a57664.html