
Hướng dẫn gộp file PDF bằng Foxit PDF Reader
Cách ghép file PDF bằng Foxit Reader không khó. Dưới đây là hướng dẫn chi tiết ghép file bằng Foxit PDF Reader.
Ngoài Doc, PDF là một trong số định dạng tài liệu phổ biến nhất hiện nay. Nó được lựa chọn là định dạng tệp hàng đầu để chia sẻ bởi độ bảo mật cao, khó chỉnh sửa. Để chỉnh sửa PDF, bạn cần tới một phần mềm chuyên dụng. Ngoài nhu cầu chỉnh sửa thì việc hợp nhất nhiều tài liệu thành một cũng rất được quan tâm.
Bạn đang muốn kết hợp các tài liệu liên quan thành một văn bản duy nhất. Vậy thì Foxit Reader sẽ giúp bạn.
Foxit là một phần mềm PDF đa năng cung cấp nhiều tính năng, bao gồm kết hợp nhiều tệp PDF thành một tài liệu duy nhất.
Cho dù bạn muốn hợp nhất các tài liệu để sắp xếp chúng tốt hơn hay hợp lý hóa quy trình làm việc của mình, Foxit đều có thể giúp quá trình này trở nên hiệu quả và thân thiện với người dùng. Trong hướng dẫn này, bài viết sẽ hướng dẫn bạn các bước kết hợp các tệp PDF thành một tệp duy nhất trong Foxit.
Cách gộp file PDF bằng Foxit PDF Editor
Bước 1: Chọn Merge PDF trong Foxit PDF Editor
Trước hết, mở ứng dụng Foxit PDF Editor. Trên trang Start, mọi người có thể thấy tùy chọn Merge PDF, hãy nhấn vào Use Now để bắt đầu.
Ngoài ra, hãy tạo tệp PDF từ nhiều tệp bằng cách chọn tùy chọn trong menu File rồi chọn Combine Files.
Bước 2: Thêm tệp vào Foxit
Thêm tệp vào tài liệu bằng cách nhấp vào nút Add Files, có thể bao gồm hầu hết các ứng dụng, tệp PDF và ảnh của Microsoft.
Foxit cho phép tìm kiếm tập tin trong một cửa sổ riêng biệt. Người dùng có thể chọn một tệp bằng cách chọn tệp đó một lần rồi nhấp vào Open, hoặc giữ phím Ctrl trong khi nhấp vào nhiều tệp để chọn nhiều file.
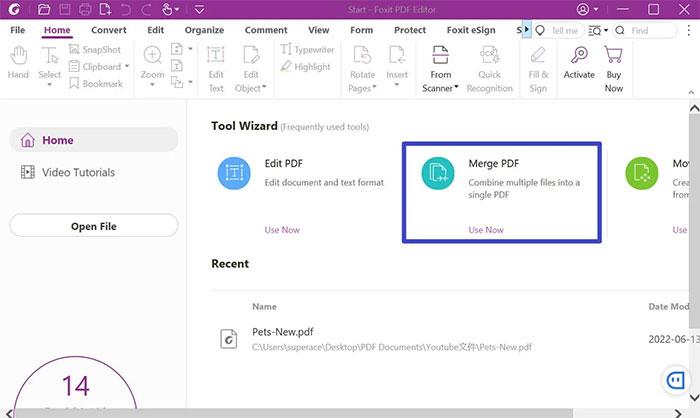
Sau khi thêm tệp, chúng sẽ xuất hiện trong danh sách cùng với tên và các chi tiết khác. Nhấp vào Move Up hoặc Move Down sẽ di chuyển các tệp trong danh sách này lên hoặc xuống danh sách.
Bước 3: Kết hợp các tệp PDF trong Foxit PDF Editor
Sau khi thêm tất cả các tệp, hãy nhấp vào nút Combine ở thanh công cụ trên cùng.
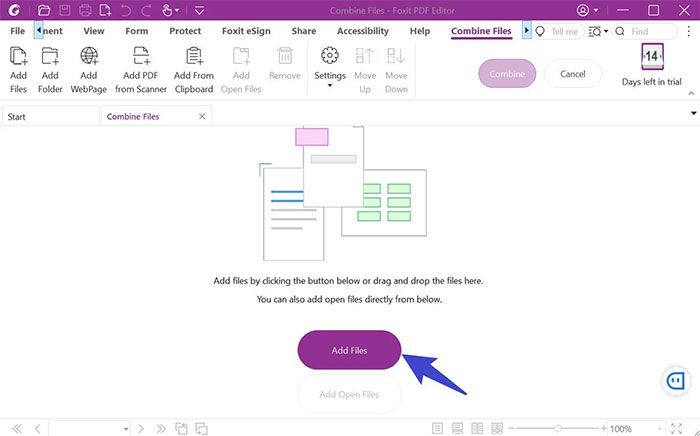
Bản PDF được gộp sẽ lưu trong một cửa sổ mới yêu cầu cung cấp vị trí thư mục lưu và tên. Nhấp vào Save sau khi đã chọn nơi lưu tệp của mình và đặt tên cho tệp đó. Tiến trình của PDF sẽ được hiển thị trên thanh trạng thái.
Cách hợp nhất nhiều tệp PDF với Foxit Online
Công cụ trực tuyến Foxit cũng có thể hợp nhất các tệp PDF. Dưới đây là cách kết hợp các tệp PDF bằng công cụ trực tuyến Foxit:
- Tải các tệp PDF lên bằng cách kéo và thả file vào trang hợp nhất PDF trực tuyến Foxit. Các tệp đã thêm sẽ xuất hiện trong menu thả xuống của công cụ.
- Mũi tên lên và xuống có thể được sử dụng để sắp xếp lại các tệp hoặc nút thùng rác có thể được sử dụng để xóa tệp.
- Sau khi nhấp vào Start Now, các tệp PDF sẽ được hợp nhất. Khi quá trình hợp nhất hoàn tất, một cửa sổ sẽ xuất hiện cho phép tải xuống tệp PDF được gộp.
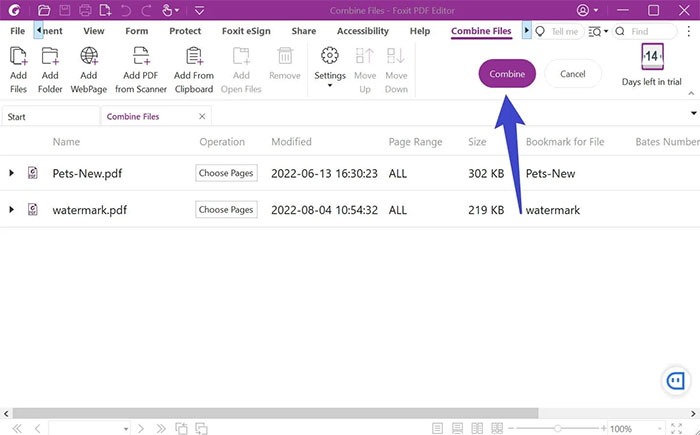
Link nội dung: https://studyenglish.edu.vn/cach-ghep-file-pdf-bang-foxit-pdf-reader-a57858.html