
Cách giảm dung lượng file Excel đơn giản, miễn phí bạn nên biết
Giảm dung lượng file Excel là cách để chia sẻ tệp dữ liệu nhanh chóng hơn tới cấp trên hay đối tác. Có nhiều cách giảm dung lượng file Excel và mỗi phương pháp đều có ưu nhược điểm riêng. Bài viết sau của Hosting Việt sẽ cung cấp tới bạn đọc những cách giảm dung lượng file Excel có ảnh đơn giản và dễ nhớ.
Lý do khiến file Excel dung lượng nặng
Bạn có bao giờ cảm thấy thắc mắc khi file Excel chỉ có vài bảng dữ liệu nhưng dung lượng quá cao? Lỗi file Excel quá nặng và xử lý dữ liệu chậm có thể xuất phát từ những nguyên nhân sau.

Nguyên nhân file Excel bị nặng
- Tạo bảng sai định dạng: Đây là lỗi phổ biến nhất khiến cho file Excel có dung lượng lớn. Ví dụ: tạo bộ lọc tự động ở những ô không có dữ liệu, bỏ đường kẻ mờ bằng cách tô màu nền trắng,...
- Lưu tên dưới định dạng đã khiến file bị nặng: Một số người vẫn có thói quen lưu tên file Excel với định dạng “.xls”. Đây là cách lưu tên đã cũ và sẽ khiến file nặng hơn, xử lý dữ liệu chậm hơn.
- Có quá nhiều Name Range trong bảng: Name Range được sử dụng nhiều trong Excel vì tạo sự thuận lợi khi tính toán dữ liệu. Tuy nhiên, một số người có thói quen đặt Name Range vô tội vạ mà không có tác dụng khiến cho file Excel tăng dung lượng đáng kể.

Lợi ích của cách giảm dung lượng file Excel
Chị em làm văn phòng luôn có thói quen giảm dung lượng file Excel trước khi lưu trữ hoặc gửi đi. Vậy, cách giảm dung lượng file Excel mang lại lợi ích gì?
Lợi ích khi giảm dung lượng file Excel
- Xử lý dữ liệu nhanh chóng: File Excel càng nhẹ thì càng xử lý dữ liệu nhanh chóng và chính xác. Ngược lại, file Excel nặng thì việc tính toán sẽ chậm hơn do có quá nhiều dữ liệu cần xử lý. Có thể thấy, tệp Excel nhẹ và xử lý nhanh chóng góp phần nâng cao hiệu suất làm việc của mỗi người ví họ có thêm thời gian để làm những việc khác thay vì chờ đợi file tính toán quá lâu.
- Giảm thiểu rủi ro: Khi tệp Excel quá lớn, bạn phải đối mặt với rủi ro lạc mất 1 số dữ liệu trong quá trình gửi file. Trong khi đó, file Excel dung lượng nhẹ thì rủi ro mất dữ liệu sẽ thấp hơn.
Những cách giảm dung lượng file Excel đơn giản, hiệu quả cao
Cách giảm dung lượng file excel không chỉ giảm thiểu rủi ro mất dữ liệu mà còn nâng cao năng suất làm việc của nhân viên văn phòng. Sau đây là 4 phương pháp giảm dung lượng file Excel đơn giản nhất mà Hosting Việt sẽ giới thiệu tới bạn đọc.
Xoá 1 số thành phần không cần thiết trong file Excel
Khi tạo bảng trong Excel, chúng ta sẽ vô tình tạo dư ra 1 số thành phần không sử dụng đến.Xoá những thành phần này đi là cách đơn giản và hiệu quả nhất để giảm dung lượng file Excel và tăng hiệu quả xứ lý dữ liệu.
#Xoá ô tính không cần tới
Ô tính thừa trong sheet không chỉ làm cho file nặng hơn mà còn khiến bảng thiếu đi tính thẩm mỹ và chuyên nghiệp. Để xoá ô tính thừa, bạn thao tác như sau:
Bước 1: Bôi đen những ô tính thừa không cần thiết.
Bước 2: Click chuột phải rồi chọn Delete.
Xoá ô tính không cần thiết trong bảng
#Xoá Data link
Mục đích chén Data link vào bảng tính Excel là điều hướng người xem tới 1 tệp dữ liệu khác. Tuy nhiên, gắn quá nhiều Data link sẽ khiến file tăng dung lượng đáng kể. Bạn hãy cân nhắc và xoá bớt những đường liên kết này để giảm dung lượng file.
Bước 1: Chọn Data -> Edit Links trên thanh công cụ.
Bước 2: Chọn đường liên kết muốn xoá và click vào Break Link.
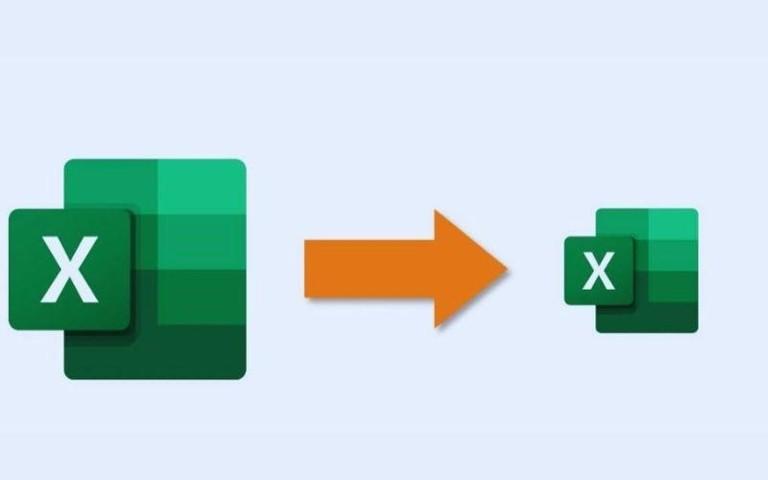
Xoá Data Links
#Xoá bớt Name Range
Như đã nói ở trên, Name Range cũng là một nguyên nhân khiến file Excel có dung lượng nặng.Vì thế, bạn nên xoá bớt Name Range không cần thiết để giảm dung lượng theo hướng dẫn sau.
Bước 1: Tại thanh công cụ Excel, chọn Formulas -> Name Manager.
Bước 2: Chọn Name Range muốn xoá rồi nhấn Delete để xoá.
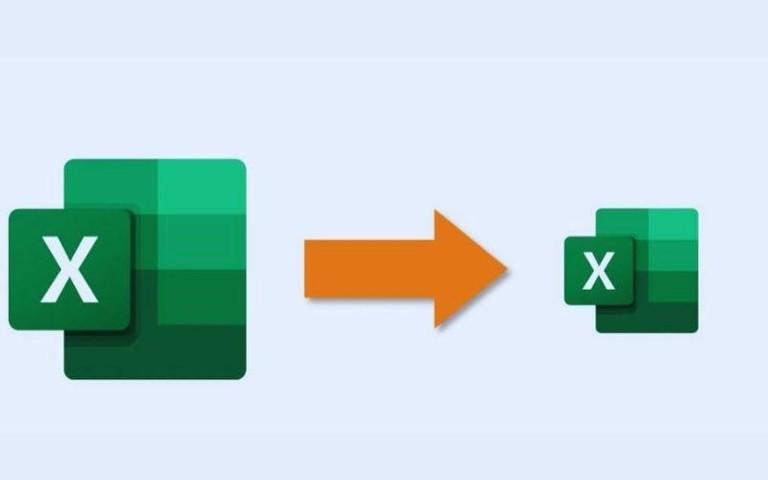
Xoá Name Range không cần thiết
Sử dụng phần mềm giảm dung lượng file Excel miễn phí
Hiện nay, các nhà lập trình đã tạo ra nhiều phần mềm giảm dung lượng file Excel để đáp ứng nhu cầu sử dụng của nhân viên văn phòng. Phần mềm có ưu điểm là giảm dung lượng nhiều và nhanh chóng đồng thời thao tác cũng cực kỳ đơn giản.
Một số phần mềm giảm dung lượng file Excel miễn phí: NXPowerLite Desktop, FILEminimizer Office, PowerShrink,...
Cách nén file Excel có hình ảnh để giảm dung lượng
File Excel có thêm hình ảnh minh hoạ sẽ ghi điểm trong mắt đối tác hay cấp trên.Tuy nhiên, nếu gắn quá nhiều hình ảnh dung lượng lớn có thể khiến tệp Excel bị nặng và tốc độ xử lý chậm lại. Đây là lý do bạn cần học cách nén ảnh trong file Excel.
Sau đây là hướng dẫn chi tiết cách nén hình ảnh trong file Excel để giảm dung lượng hiệu quả.
Bước 1: Bạn mở file Excel lên và click chuột vào hình ảnh có dung lượng lớn. Bạn chọn thẻ Format rồi click chọn Compress Pictures.
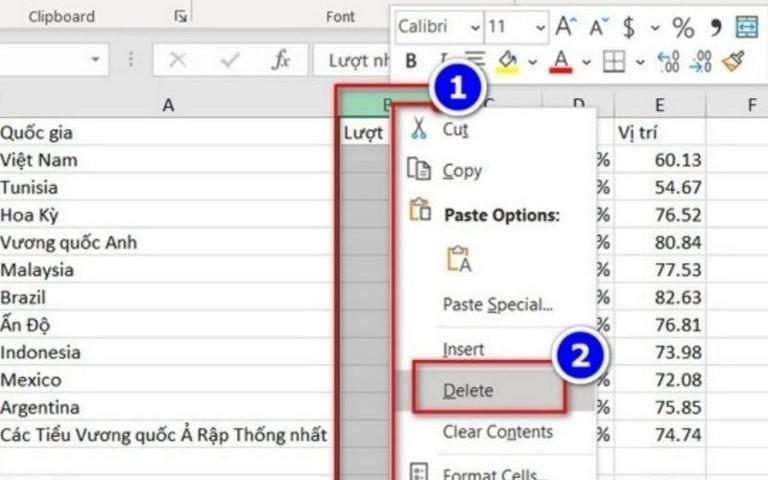
Chọn Format -> Compress Picture
Bước 2: Hộp thoại Compress Picture sẽ hiện lên màn hình. Bạn bỏ tích ô Apply only to this picture và chọn ô Email (96 ppi): minimize document size for sharing để nén và giảm dung lượng ảnh.

Nén ảnh và giảm dung lượng ảnh
Cách nén file Excel giảm dung lượng nhanh chóng
Thực hiện cách nén file Excel để giảm dung lượng không quá khó nhưng mang lại hiệu quả cao. Ở phần này, Hosting Việt sẽ hướng dẫn cách nén file excel trên máy tính bằng phần mềm WinRAR.
Bước 1: Bạn tìm đến thư mục chứa file Excel cần nén và click chuột phải vào file Excel. Chọn dòng Add to Archive…
Bước 2: Bạn có thể đặt tên file nén tại mục Archive Name và chọn định dạng tệp ở mục General. Sau đó nhấn OK để nén file.
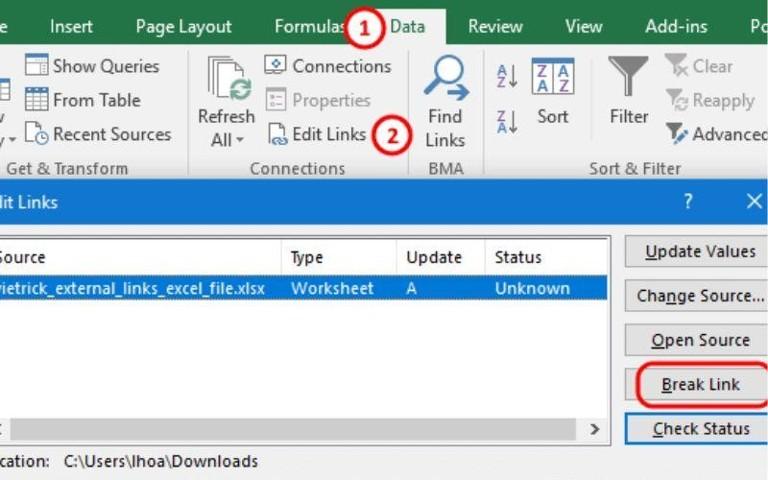
Cách giảm dung lượng file Excel bằng WinRAR
Hướng dẫn nén file Excel an toàn: Bạn hãy vào mục Set password và đặt mật khẩu trước khi giải nén.
Cách lưu file Excel giảm dung lượng hiệu quả
Một phương pháp quan trọng để giảm dung lượng của file Excel được nhiều người dùng chính là là sử dụng lưu trữ dưới dạng tập tin Excel Binary Workbook. Dưới đây là hướng dẫn cụ thể từ Hosting Việt giúp bạn thực hiện quy trình này dễ dàng như sau:
Bước 1: Mở tab File và chọn Open để mở file bạn muốn thao tác.
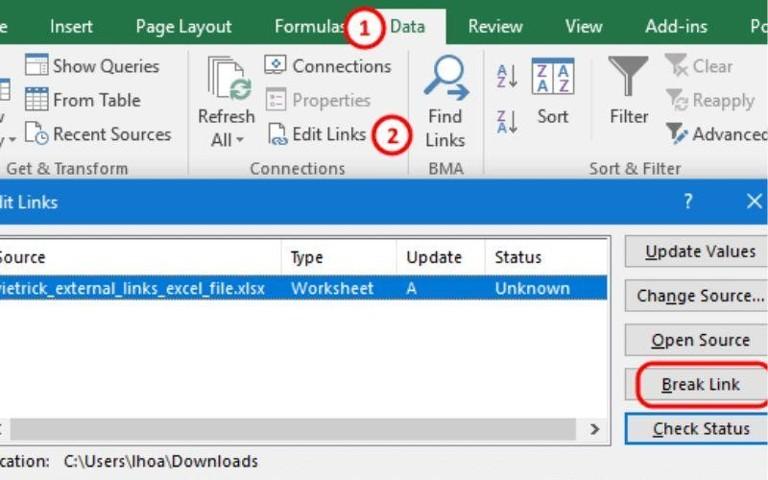
Bước 2: Khi bạn đã chỉnh sửa xong và muốn lưu file mới, quay lại tab File một lần nữa. => Chọn Save As.
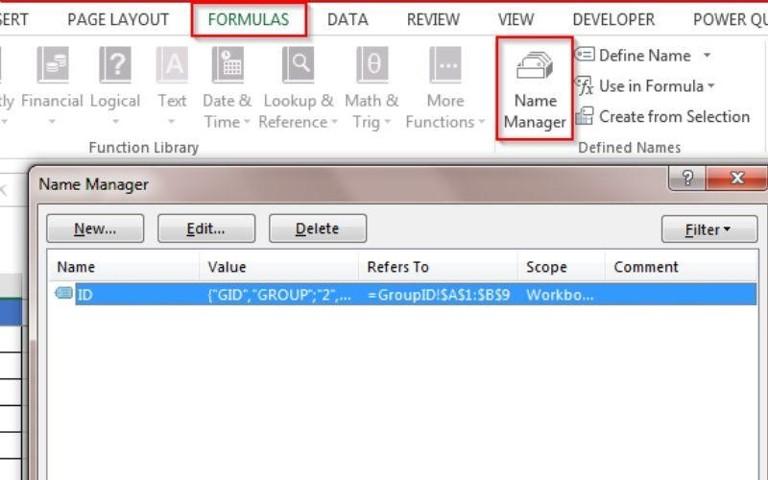
Bước 3: Nhập tên cho tập tin mới trong hộp thoại hiển thị.
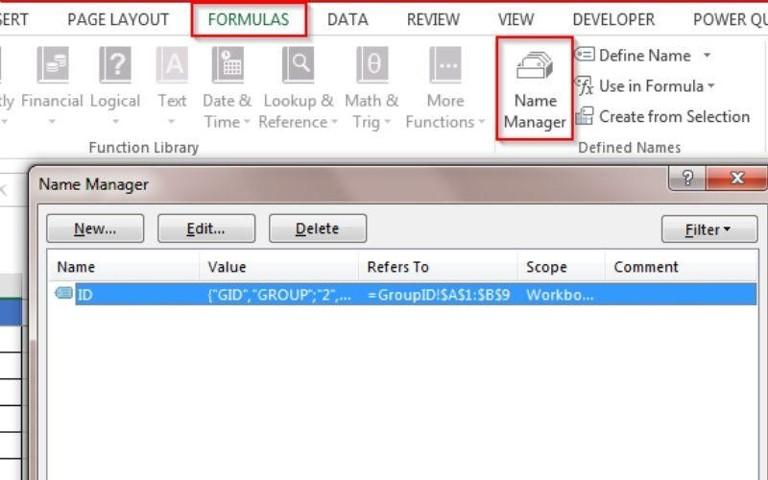
Bước 4: Chọn định dạng Excel Binary Workbook nằm dưới mục Specialty Formats.
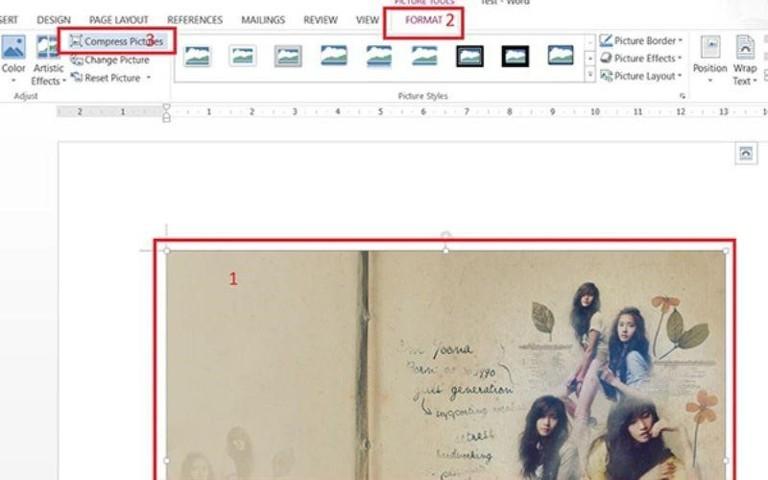
Lưu ý: Tập tin sẽ được lưu dưới định dạng này với dung lượng nhỏ hơn đáng kể so với đuôi tiêu chuẩn là .xls.
Bước 5: Cuối cùng, nhấp vào nút Save để lưu tập tin Excel mới với dung lượng giảm đi.
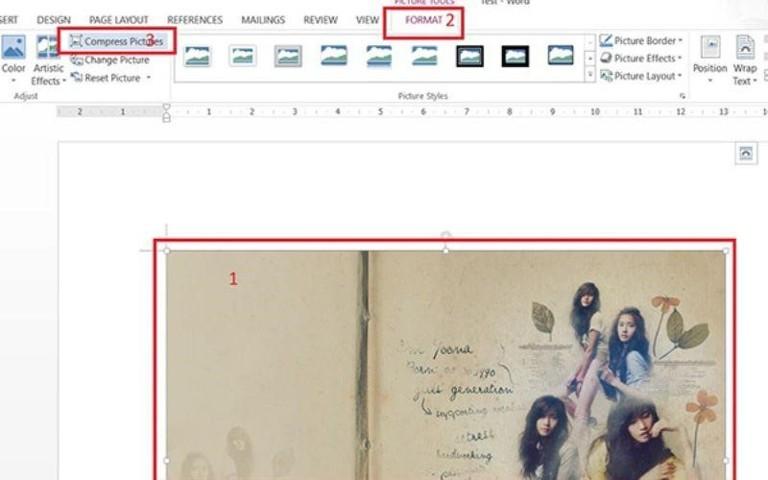
Kết luận
Cách giảm dung lượng file Excel tuy đơn giản, thao tác nhanh chóng nhưng mang lại hiệu quả cao. Hy vọng những thông tin trên sẽ giúp ích cho bạn đọc khi làm việc thường xuyên với phần mềm Excel.
THAM KHẢO THÊM
- 6 Cách Nén File Để Gửi Mail Đơn Giản Nhất Ai Cũng Làm Được
- 5 Cách giải nén file trên điện thoại IOS, Android nhanh chóng, đơn giản
Link nội dung: https://studyenglish.edu.vn/cach-giam-dung-luong-anh-trong-excel-a58041.html