
4 cách dễ dàng tạo file ZIP trên Windows
Có rất nhiều cách để tạo file ZIP trên Windows 10 hoặc 11. Bạn có thể sử dụng menu ngữ cảnh, thực hiện thông qua Command Prompt, sử dụng ứng dụng của bên thứ ba, v.v... - điều đó tùy thuộc vào sở thích hoặc tình huống cá nhân của bạn.
Bài viết hôm nay sẽ chỉ cho bạn tất cả các cách và phương pháp khác nhau để thực hiện việc này.
1. Tạo file ZIP bằng menu ngữ cảnh Windows
Một trong những cách dễ nhất để tạo file ZIP trên Windows 10 hoặc 11 của bạn là sử dụng menu ngữ cảnh. Menu này có một tùy chọn cho phép bạn thêm các file đã chọn vào kho lưu trữ ZIP (bạn có thể thêm và xóa các mục khỏi menu ngữ cảnh của Windows).
Bạn không cần cài đặt bất kỳ tiện ích mở rộng hoặc ứng dụng nào để sử dụng tính năng này. Tính năng này hoạt động ngay lập tức và có sẵn trong nhiều phiên bản Windows.
Bạn có thể sử dụng tùy chọn này để thêm một file, nhiều file và thậm chí cả thư mục vào kho lưu trữ ZIP mới.
- Mở thư mục chứa các file bạn muốn thêm vào ZIP.
- Chọn các file đơn lẻ bằng cách nhấp một lần vào chúng hoặc CTRL + A để chọn tất cả các file.
- Nhấp chuột phải vào bất kỳ file nào và chọn Send to > Compressed (zipped) folder.
- Windows sẽ tạo một kho lưu trữ ZIP mới chứa các file bạn đã chọn trong đó.
Ứng dụng sẽ nén một file mới cho bạn ngay lập tức.
Hạn chế duy nhất là phương pháp này kém về các tính năng bổ sung. Vì vậy, nếu bạn muốn sử dụng một số nội dung phức tạp như mật khẩu bảo vệ các file ZIP của mình và những thứ tương tự - bạn sẽ phải thử các phương pháp khác.
2. Sử dụng tùy chọn File Explorer để tạo file ZIP trên Windows
Một cách tích hợp khác để tạo file ZIP trên Windows là sử dụng tùy chọn ribbon File Explorer. Tùy chọn này hoạt động khá giống với tùy chọn menu ngữ cảnh và bạn có thể sử dụng tùy chọn này để thêm cả file và thư mục vào kho lưu trữ ZIP mới.
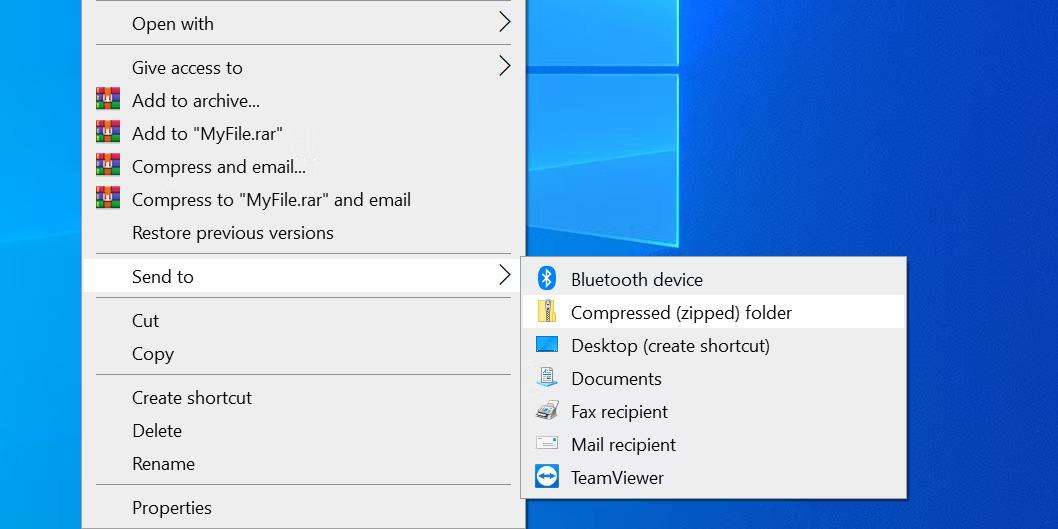
- Mở cửa sổ File Explorer và truy cập vào thư mục chứa file của bạn.
- Chọn các file bạn muốn thêm vào kho lưu trữ ZIP.
- Nhấp vào tab có nội dung Share, nằm ở đầu cửa sổ File Explorer của bạn.
- Bạn sẽ thấy tùy chọn có nội dung Zip trong phần Send. Bấm vào tùy chọn này.
- Windows sẽ tiếp tục và tạo một kho lưu trữ ZIP cho bạn.
Vậy là xong - sẽ không có bất kỳ lời nhắc hay xác nhận nào nhưng file của bạn sẽ được nén nhanh chóng. Việc giải nén các file này trên Windows 10 và 11 của bạn khá dễ dàng; chỉ cần một vài cú nhấp chuột.
Trên Windows 11
Để nén file qua File Explorer trên Windows 11, các bước sẽ hơi khác một chút.
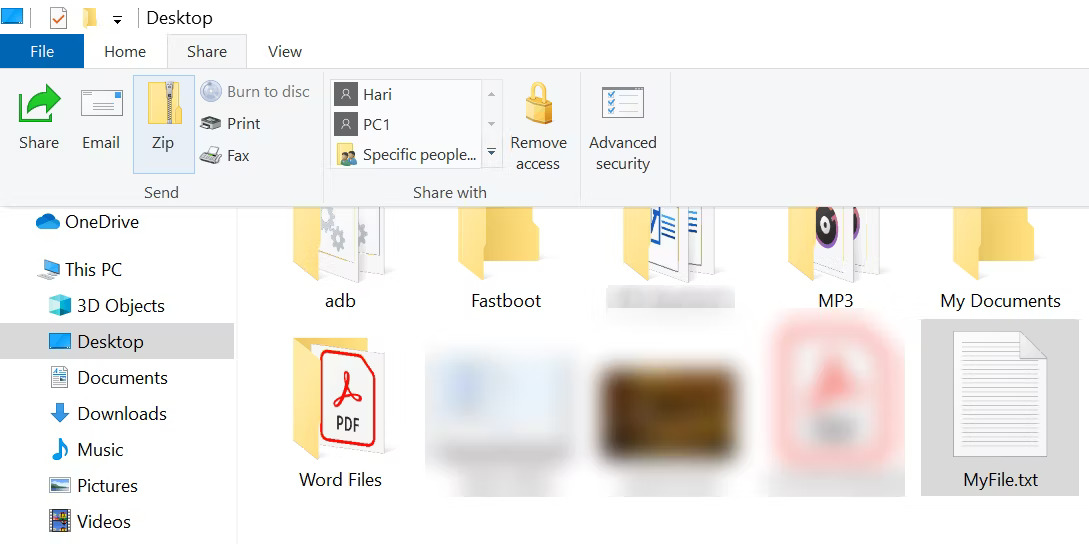
- Mở File Explorer và đi tới file hoặc thư mục bạn muốn nén.
- Chọn file, nhấp vào ribbon ba chấm từ trên cùng, sau đó chọn Compress to ZIP file.
Ngay sau khi bạn thực hiện việc này, file của bạn sẽ được tạo và nén ngay bên cạnh file gốc.
3. Sử dụng Command Prompt của Windows để tạo file ZIP
Giống như rất nhiều thủ thuật hoặc thủ thuật khác trong CMD, cũng có lệnh nén file của bạn.
Windows 10 và 11 đi kèm với lệnh gọi là tar giúp tạo hoặc trích xuất các kho lưu trữ trên PC của bạn. Sau đó, bạn có thể sử dụng lệnh này để thêm các file hiện có của mình vào kho lưu trữ ZIP.
Quantrimang.com có hướng dẫn đầy đủ về cách nén và giải nén file bằng Command Prompt. Chỉ cần làm theo các bước ở đó.
4. Sử dụng ứng dụng của bên thứ ba để tạo file ZIP trên Windows
Windows 10 và 11 cho phép bạn tạo kho lưu trữ ZIP mà không cần bất kỳ ứng dụng nào, nhưng các tính năng khá hạn chế. Vì vậy, nếu bạn muốn có nhiều tùy chọn hơn, chẳng hạn như khả năng chọn mức nén và chia kho lưu trữ của bạn thành nhiều phần, bạn cần sử dụng ứng dụng lưu trữ của bên thứ ba.
7-Zip (miễn phí) là một trong những công cụ lưu trữ của bên thứ ba mà bạn có thể sử dụng để tạo cũng như trích xuất nhiều loại tài liệu lưu trữ từ máy tính của mình. Công cụ này cũng cung cấp các tùy chọn như chia nhỏ các kho lưu trữ của bạn, thêm mật khẩu bảo vệ chúng, v.v...
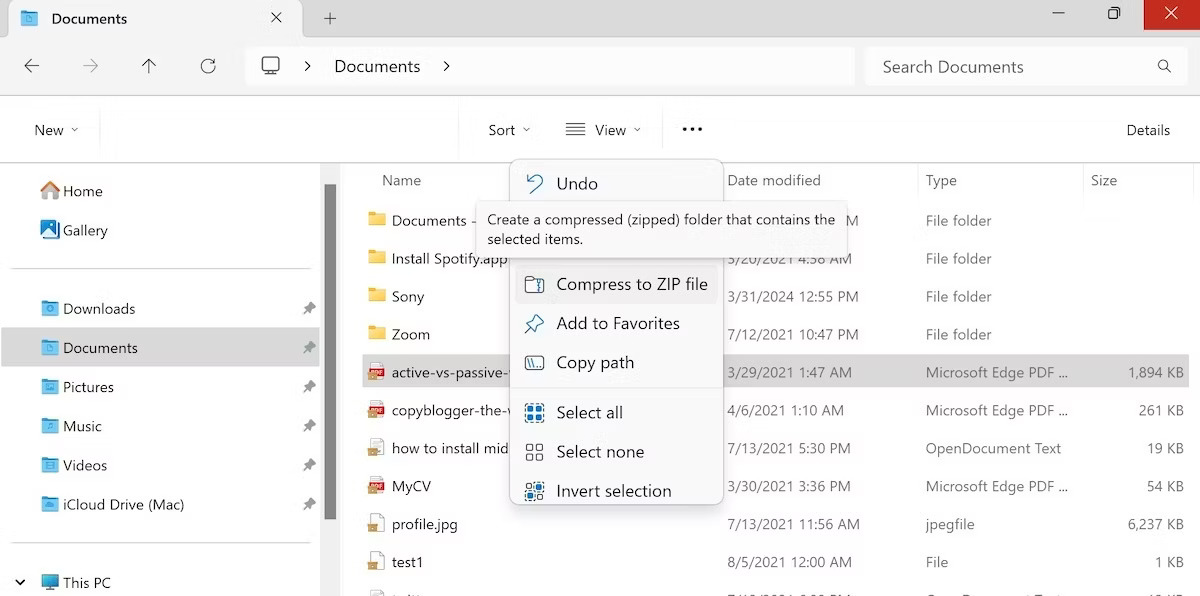
Để sử dụng 7-Zip tạo file ZIP trên Windows 10 hoặc 11, hãy làm theo các bước dưới đây:
- Cài đặt ứng dụng 7-Zip trên PC của bạn.
- Mở ứng dụng và các file của bạn sẽ xuất hiện. Đây là trình quản lý file rất riêng của ứng dụng.
- Sử dụng trình quản lý file này, truy cập vào thư mục chứa file của bạn.
- Chọn các file bạn muốn thêm vào kho lưu trữ ZIP của mình.
- Nhấp vào Add ở thanh công cụ trên cùng.
- Chỉ định thư mục đầu ra, định dạng lưu trữ, mức độ nén và tùy chọn mật khẩu cho kho lưu trữ ZIP của bạn. Sau đó, nhấp vào OK ở phía dưới.
- 7-Zip sẽ tạo và lưu kho lưu trữ trong thư mục bạn đã chọn.
Thế là xong - các file của bạn sẽ được nén theo ý muốn của bạn.
Như bạn có thể đoán, với tư cách là người dùng Windows, bạn không cần phải nỗ lực nhiều để tạo các kho lưu trữ ZIP trên PC của mình. Cho dù đó là Command Prompt hay File Explorer, bạn có thể nén file khá dễ dàng.
Link nội dung: https://studyenglish.edu.vn/cach-tao-file-zip-a59214.html