
Làm thế nào để hiển thị lại thanh công cụ trong AutoCAD khi bị mất
Trong quá trình sử dụng AutoCAD, đôi khi bạn vô tình nhấn vào một nút nào đó làm cho thanh công cụ biến mất và bạn không thể sử dụng các chức năng trên đó. Đừng lo lắng, vấn đề này không chỉ riêng bạn gặp phải. Dưới đây là cách để giải quyết tình huống này, do Mytour hướng dẫn.

1. Cách hiển thị lại thanh công cụ AutoCAD khi bị ẩn
Trong quá trình làm việc, nhiều người thường ẩn thanh công cụ để có thêm không gian hiển thị, nhưng đôi khi lại quên rằng họ đã làm điều đó. Để hiển thị lại, bạn chỉ cần chọn biểu tượng mũi tên xuống trên thanh tùy chọn hệ thống.
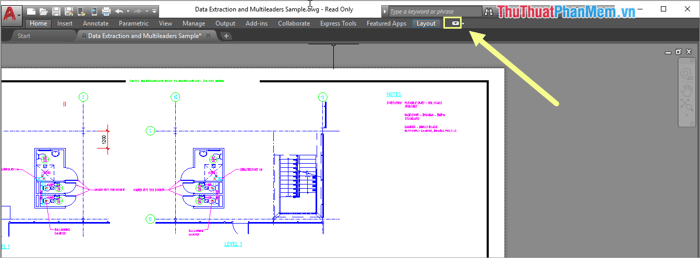
Sau khi nhấn, các công cụ sẽ hiển thị lại như thường như lúc mới cài đặt AutoCAD.
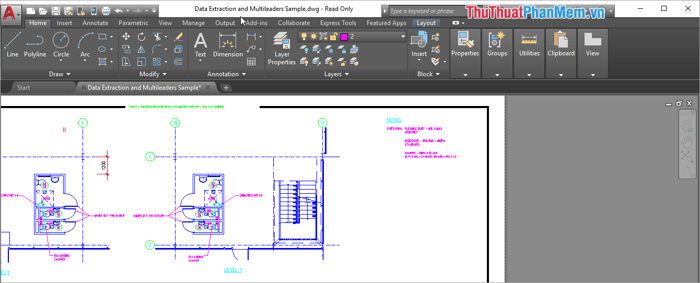
2. Cách hiển thị thanh công cụ AutoCAD bằng cách thiết lập lại Menu Toolbar
Nếu không phải thanh công cụ bị biến mất do bạn đã ẩn, bạn có thể thiết lập lại giao diện làm việc của mình một cách đơn giản.
Bước 1: Click vào bất kỳ vị trí nào và nhập lệnh op. Sau đó, nhấn Enter để mở.
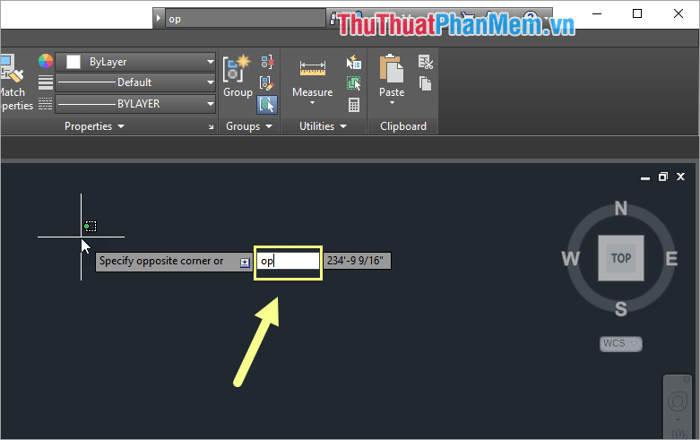
Bước 2: Mở cửa sổ Tùy chọn, chọn thẻ Hồ sơ, sau đó nhấn Đặt lại để khởi động lại giao diện làm việc. Cuối cùng, nhấn Áp dụng và OK để hoàn tất.
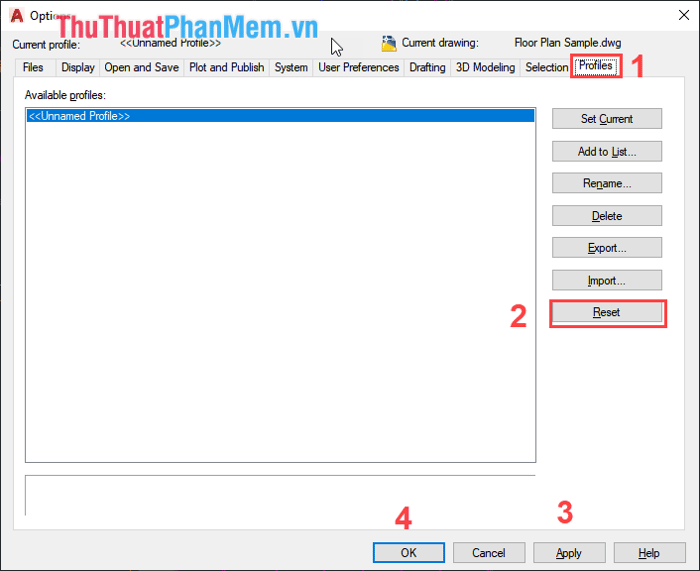
3. Cách hiển thị thanh công cụ AutoCAD bằng file sao lưu có sẵn
Nhà sản xuất AutoCAD hiểu ý người dùng, họ cung cấp sẵn một file để khôi phục giao diện về trạng thái ban đầu giống như lúc mới cài đặt AutoCAD. Bạn có thể sử dụng file sao lưu này để khôi phục lại thanh công cụ.
Bước 1: Click vào bất kỳ vị trí và nhập lệnh menu. Sau đó, nhấn Enter để mở.
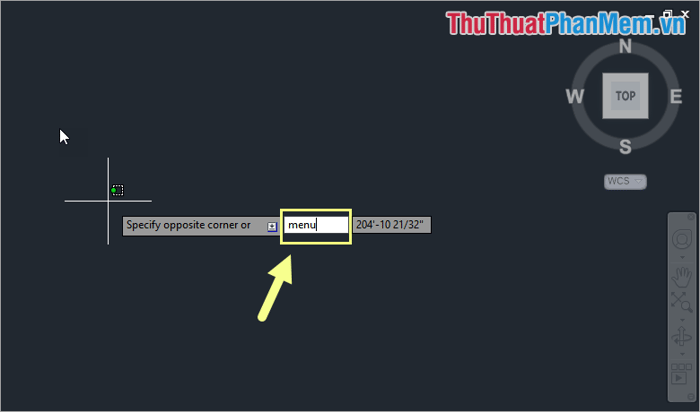
Bước 2: Tiếp theo, tìm đến file acad.CUIX và chọn. Cuối cùng, nhấn Mở để mở file Backup này. Lúc này, AutoCAD sẽ tải lại toàn bộ giao diện mặc định như lúc bạn mới cài đặt phần mềm. Thời gian để tải lại toàn bộ giao diện rất nhanh, chỉ mất khoảng 10 giây và toàn bộ dữ liệu của bạn sẽ được bảo toàn.
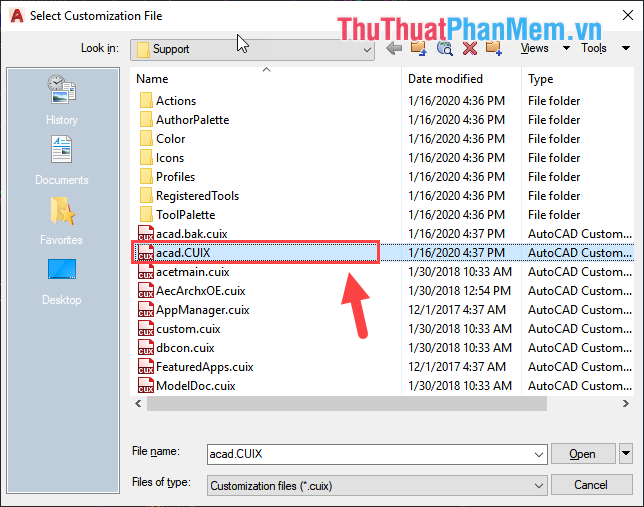
4. Cách hiển thị thanh công cụ AutoCAD bằng công cụ từ nhà sản xuất
Khi cài đặt AutoCAD, nhà sản xuất cũng thông minh đồng thời cài đặt thêm các phần mềm hỗ trợ để giúp chúng ta giải quyết các tình huống khẩn cấp. Hãy sử dụng chúng để hiển thị thanh công cụ AutoCAD một cách nhanh chóng nhất.
Lưu ý: Đóng ứng dụng AutoCAD trước khi thực hiện để tránh gặp lỗi.
Bước 1: Mở MenuStart và nhập lệnh Khôi phục Cài đặt Mặc định sau đó nhấn Enter để thực hiện.
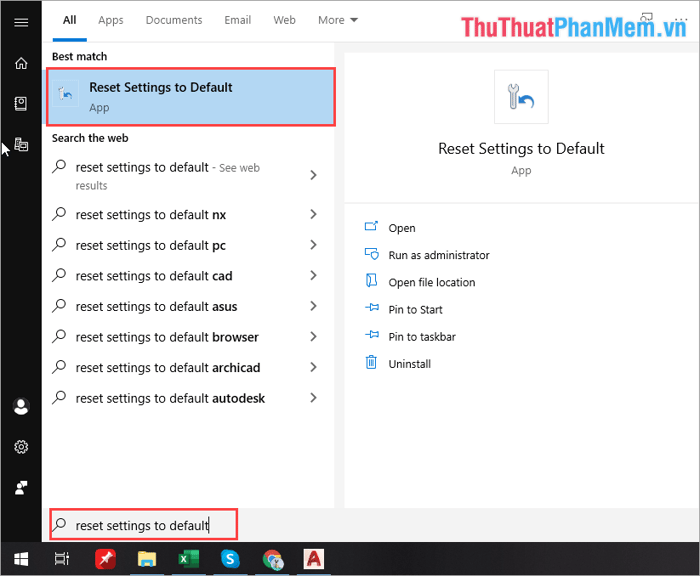
Bước 2: Tiếp theo, hệ thống sẽ tự động thiết lập lại AutoCAD của bạn như lúc bạn mới cài đặt. Thanh công cụ sẽ hiển thị lại như ban đầu.
Trong bài viết này, chúng tôi đã hướng dẫn cách hiển thị lại thanh công cụ trên AutoCAD khi bị mất. Chúc các bạn thành công!
Link nội dung: https://studyenglish.edu.vn/cach-lay-thanh-cong-cu-trong-cad-a59773.html