
5 Cách chèn file PDF vào word trên MacBook NHANH, DỄ DÀNG
Chèn file PDF vào word là thao tác được nhiều người sử dụng để bổ sung thông tin và tăng tính chuyên nghiệp của văn bản. Sau đây là 5 cách chèn file PDF vào word trên MacBook đơn giản, nhanh chóng để bạn nâng cao hiệu quả công việc, học tập. Hãy cùng Oneway tìm hiểu ngay nhé!
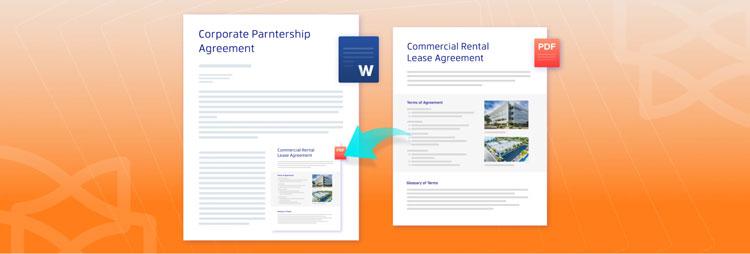
Chèn file PDF vào word trên MacBook
1. Cách chèn file PDF vào word trên Macbook dưới dạng biểu tượng
Để thực hiện chèn file PDF vào word trên MacBook dưới dạng biểu tượng, bạn làm theo các bước sau:
- Bước 1: Mở tài liệu word mà bạn cần thêm file PDF. Sau đó, đặt con trỏ vào vị trí mà bạn muốn đặt biểu tượng file PDF.
- Bước 2: Bạn chọn “Insert/Chèn” trên thanh Menu, rồi vào nhóm “Text/Văn bản” chọn mũi tên xổ xuống và bấm vào “Object/Đối tượng”.
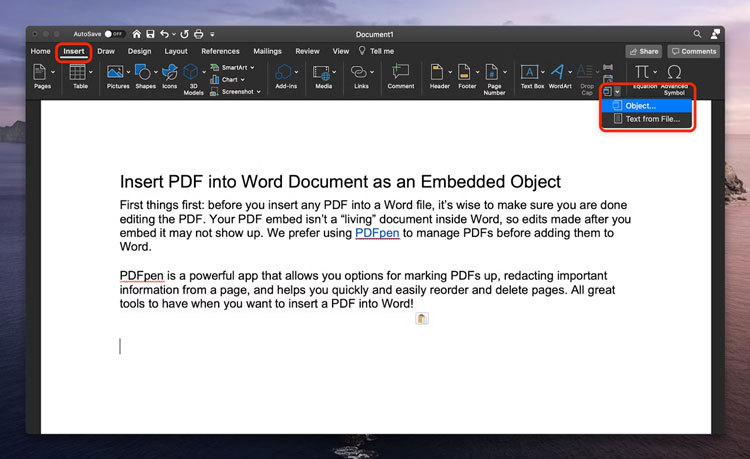
- Bước 3: Trong cửa sổ “Object” bạn nhấn vào “From file”.
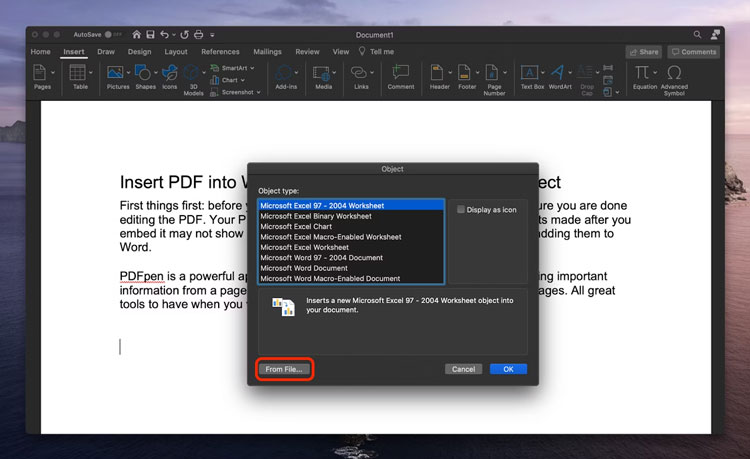
- Bước 4: Bạn chọn file PDF cần chèn vào file word trong máy. Khi tìm được file bạn nhấp chuột trái và bấm “Insert/Chèn” là hoàn thành.
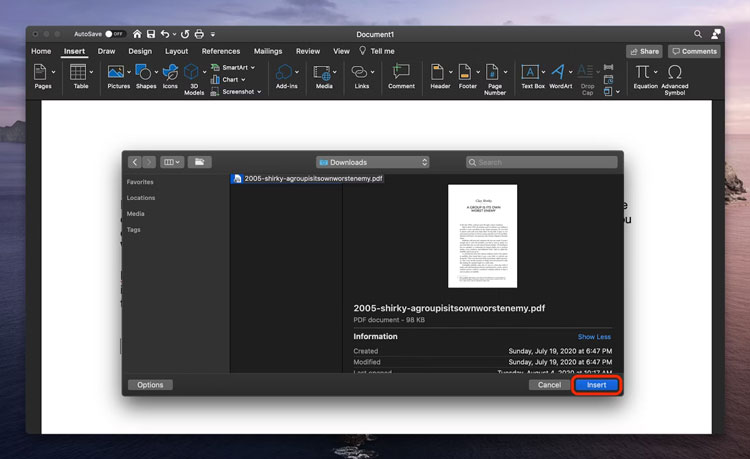
2. Chèn 1 đoạn PDF vào file word
Nếu bạn không muốn thể hiện đầy đủ thông tin của file PDF mà chỉ muốn chèn một số thông tin quan trọng thì có thể lựa chọn cách dán 1 đoạn trong file PDF vào word. Cách thực hiện đơn giản như sau:
- Bước 1: Mở file PDF bằng AutoSave (hoặc các ứng dụng đọc file PDF khác như Adobe Reader), sau đó bấm chuột, chọn đoạn thông tin cần dán vào word.
- Bước 2: Bạn bấm chuột phải và chọn “Copy/Sao chép”.
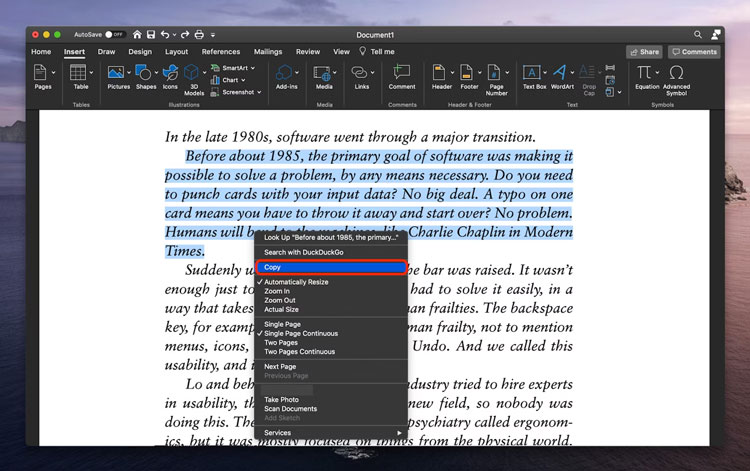
- Bước 3: Bạn mở sang file word cần chèn thông tin. Đặt con trỏ vào vị trí cần chèn.
- Bước 4: Bấm chuột phải và chọn “Paste/Dán’ là hoàn thành.
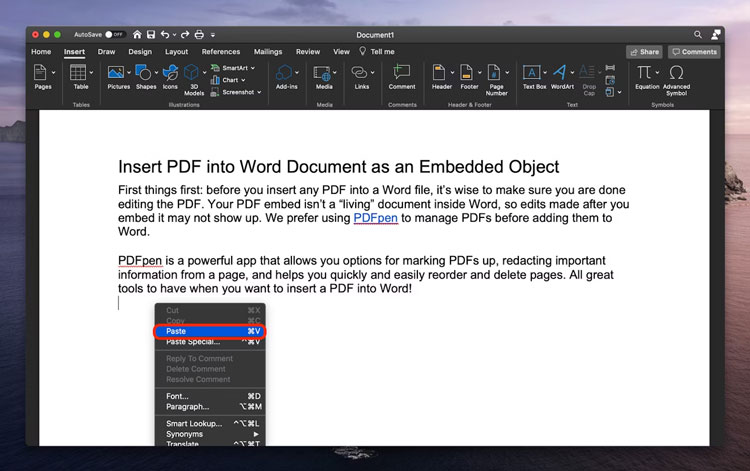
3. Chèn toàn bộ nội dung file PDF vào word
Chèn toàn bộ nội dung file PDF vào word cũng được thực hiện tương tự như cách chèn 1 đoạn nội dung. Điều khác biệt ở đây là thay vì bạn chỉ copy 1 đoạn trong file word thì bạn cần copy toàn bộ nội dung, còn các bước được thực hiện tương tự.
4. Chèn file PDF vào word dạng link liên kết
Để thực hiện chèn file PDF vào word dưới dạng link liên kết, bạn cần lưu file PDF trên các nền tảng lưu trữ đám mây như OneDrive, Google Drive. Các bước thực hiện như sau:
- Bước 1: Bạn mở Google Drive, chọn “Tải tệp lên”.
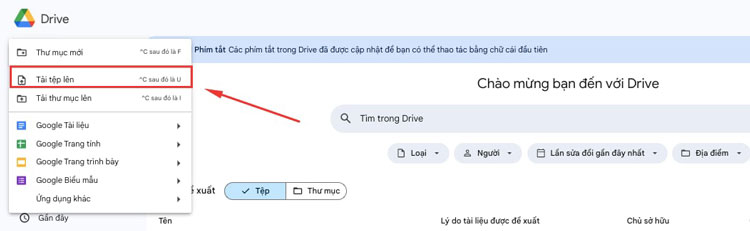
- Bước 2: Bạn chọn file PDF cần chèn và nhấn “Open/Mở”.
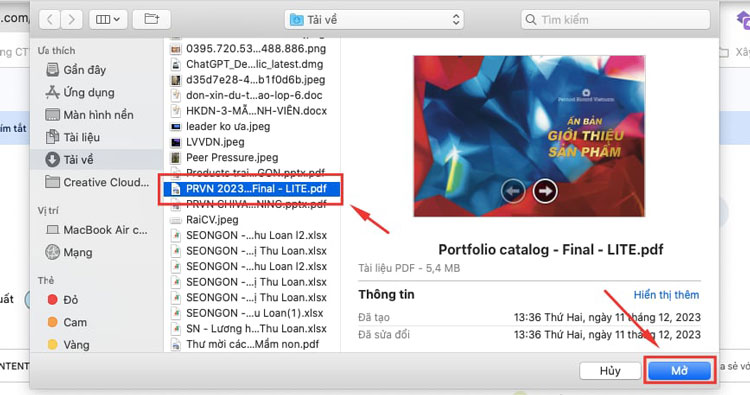
- Bước 3: Bạn mở file PDF sau khi đã lưu trên Google Drive. Sau đó, sao chép đường link của file.
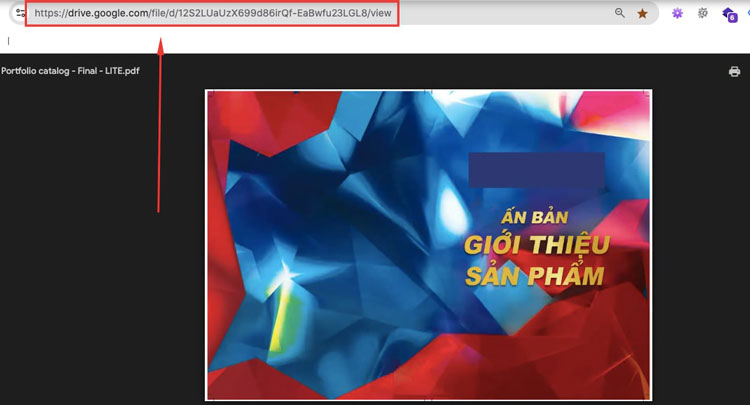
- Bước 4: Mở file word cần chèn, đặt con trỏ vào vị trí cần chèn link file PDF và nhấn “Paste” là hoàn thành thao tác chèn file PDF vào word dưới dạng link liên kết.
>>> Tham khảo: Khi bạn đã biết cách chèn file PDF vào Word trên MacBook, có thể tham khảo thêm cách in file PDF trên MacBook để hoàn thiện quy trình làm việc với tài liệu của mình. Hãy khám phá thêm để tối ưu hóa trải nghiệm sử dụng của bạn!
5. Chèn file PDF dạng ảnh vào word
Đề chèn và hiển thị đầy đủ thông tin file PDF vào word, bạn có thể thực hiện chèn file PDF dạng ảnh. Tuy nhiên, trước tiên bạn sẽ phải chuyển đổi từ file PDF sang hình ảnh. Ứng dụng tốt nhất cho việc này là Permute, một ứng dụng có khả năng chuyển đổi tệp sang nhiều định dạng khác! Các bước thực hiện như sau:
- Bước 1: Mở Permute trên máy Mac của bạn. Sau đó, bạn chọn “PDF to Images” để kéo tệp PDF cần chèn vào cửa sổ Permute.
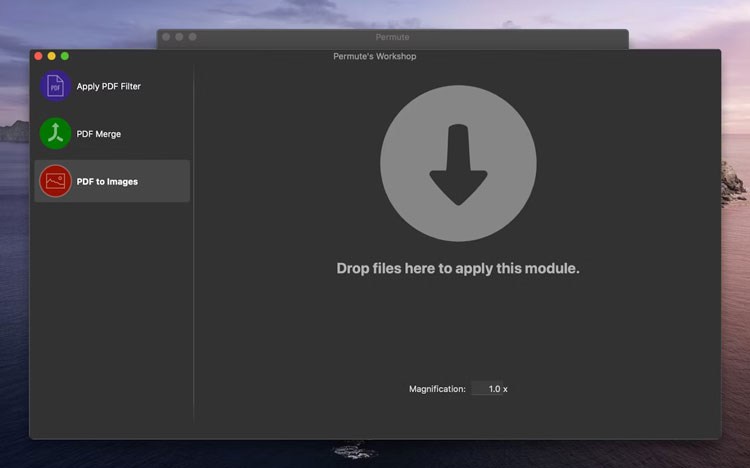
- Bước 2: Khi file PDF được đưa vào cửa sổ Permute, bạn lựa chọn định dạng ảnh file, thông thường bạn chọn để ảnh đuôi JPEG. Tiếp theo, bạn bấm vào mũi tên ở góc trái màn hình để chuyển đổi file PDF sang dạng ảnh.
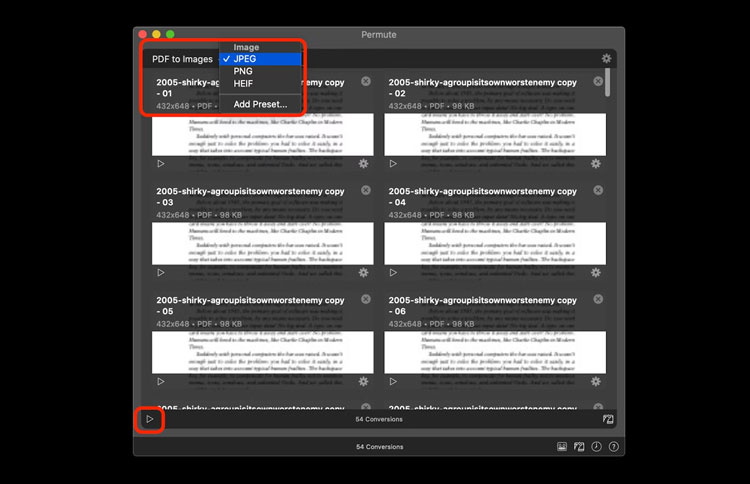
- Bước 3: Bạn mở file word cần chèn ảnh, đặt con trỏ vào vị trí cần chèn.
- Bước 4: Chọn thẻ “Insert/Chèn” trong thanh Menu. Tiếp theo, bạn chọn vào biểu tượng ảnh, nhấn chọn “Picture from File/Ảnh từ tệp” để lựa chọn hình ảnh vừa chuyển đổi từ file PDF.
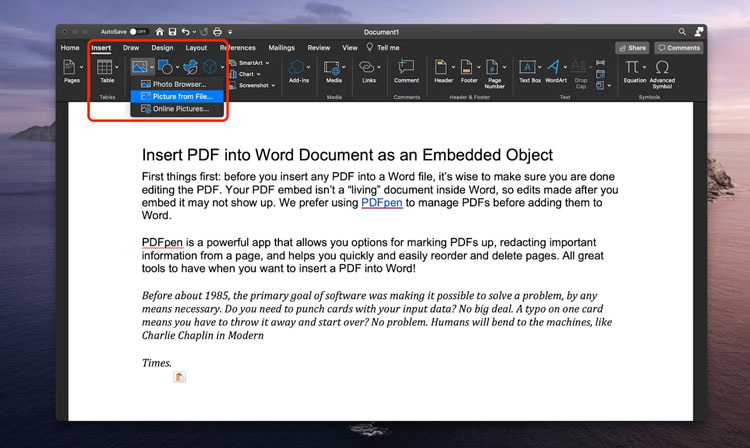
- Bước 5: Bấm chuột vào ảnh vừa thực hiện chuyển đổi từ file PDF, sau đó nhấn “Insert/Chèn” để hoàn tất.
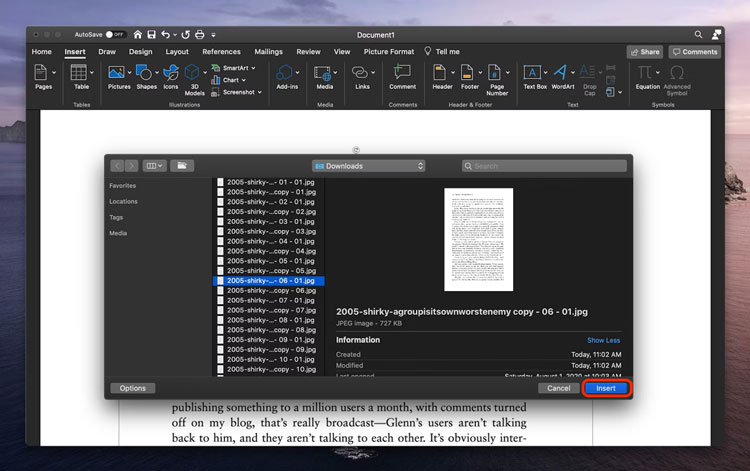
Lưu ý: Trước khi chèn PDF vào Word trên MacBook, hãy tìm hiểu cách giảm kích thước file PDF trên MacBook để đảm bảo tài liệu của bạn không bị quá nặng.
Giải đáp về cách chèn file PDF vào word trên MacBook
Sau đây là một số thắc mắc và giải đáp khi chèn file PDF vào word trên Macbook:
Khi nào cần chèn file PDF vào word?
Thao tác chèn file PDF vào word được thực hiện trong những trường hợp sau:
- Thông tin trong file PDF có liên quan và bổ sung, giải thích cho các thông tin trên word.
- Bạn cần thể hiện các thông tin quan trọng trên word từ file PDF mà không cần đánh máy lại.
Lợi ích của việc chèn file PDF vào word?
- Giúp tiết kiệm thời gian mở file PDF cho người dùng, có thể đọc được nhiều thông tin mà không cần mất thời gian tìm và mở file.
- Mang lại hiệu quả trong công việc, học tập khi các thông tin quan trọng trong file PDF đã có ngay trên word.
- Tăng tính chuyên nghiệp, thẩm mỹ cho file dữ liệu, đặc biệt là các file gửi cho đối tác, khách hàng.
Nếu bạn đã biết cách chèn file PDF vào Word trên MacBook, việc chuyển đổi định dạng cũng có thể rất hữu ích. Hãy khám phá cách chuyển file Word sang PDF trên MacBook để xử lý tài liệu một cách hiệu quả hơn!
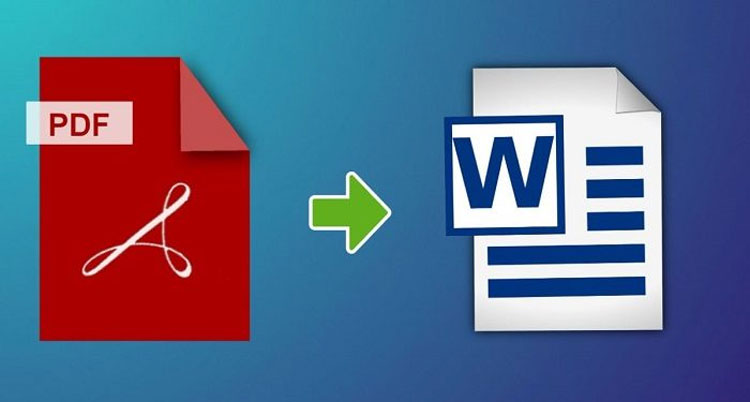
Chèn file PDF vào word mang lại nhiều lợi ích lớn khi thiết kế văn bản
Hy vọng với những cách chèn file PDF vào word trên MacBook trên đây sẽ giúp bạn thực hiện thao tác này đơn giản và nhanh chóng. Đây là một giải pháp hay để bạn tăng tính chuyên nghiệp, thẩm mỹ cho văn bản của mình và nâng cao hiệu quả công việc, học tập. Chúc bạn thực hiện thành công.
Link nội dung: https://studyenglish.edu.vn/cach-chen-file-pdf-vao-word-a62670.html