
Cách sử dụng Outlook cho người mới hiệu quả, chỉ tiết từ A - Z
Outlook là một trong ứng dụng văn phòng của Microsoft giúp người dùng có thể dễ dàng quản lý công việc qua email. Hôm nay mình sẽ chia sẻ cách sử dụng Outlook cho người mới hiệu quả, chi tiết nhất nhé!
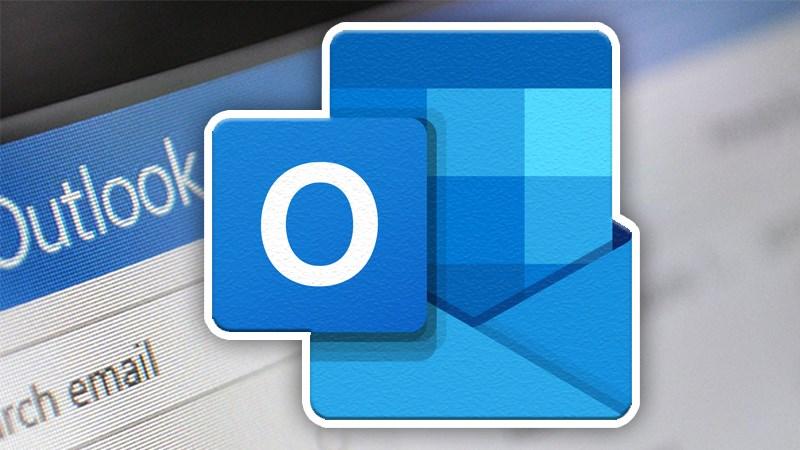
Cách sử dụng Outlook cho người mới hiệu quả
I. Outlook là gì? Ưu điểm khi sử dụng Outlook
1. Outlook là gì?
Outlook là dịch vụ email nằm trong bộ ứng dụng văn phòng đến từ hãng phần mềm Microsoft. Người dùng có thể thông qua ứng dụng để quản lý các email, lịch, ghi chú,…
2. Ưu điểm
- Sắp xếp các email, lịch, danh bạ, tác vụ và danh sách việc cần làm vào một chỗ.
- Giao diện đơn giản phù hợp với mọi người.
- Dễ dàng chuyển email thành tác vụ hoặc cuộc hẹn, cũng như lưu trữ thông tin về những email đã tương tác để không cần phải ghi nhớ.
II. Cách sử dụng Outlook hiệu quả
1. Thêm tài khoản
Hướng dẫn nhanh
Tại giao diện chính của ứng dụng nhấn File > Chọn Add Account để thêm tài khoản > Điền email muốn thêm và nhấn Connect > Điền lại email muốn thêm và nhấn Next > Điền mật khẩu > Cho phép ứng dụng sử dụng các quyền được yêu cầu > Nhấn Done.
Hướng dẫn chi tiết
Bước 1: Tại giao diện chính của ứng dụng nhấn File.

Vào file
Bước 2: Ở màn hình tiếp theo bạn chọn Add Account để thêm tài khoản.

Thêm tài khoản
Bước 3: Ứng dụng yêu cầu kết nối email, bạn hãy điền email muốn thêm và nhấn Connect.

kết nối email
Bước 4: Sau đó bạn điền lại email muốn thêm và nhấn Next.

Điền email
Bước 5: Tiếp đến bạn điền mật khẩu email để đăng nhập và kết nối outlook.

Điền mật khẩu email
Bước 6: Cuối cùng bạn Cho phép ứng dụng sử dụng các quyền được yêu cầu.

Cho phép quyền ứng dụng
Bước 7: Cuối cùng bạn chỉ cần nhấn Done là hoàn thành.

Hoàn thành thêm tài khoản
Ở màn hình chính phía gốc trái sẽ xuất hiện email mà bạn đã thêm vào.

Thêm tài khoản thành công
2. Tạo , gửi thư email mới
Bước 1: Nhấn New Email tại màn hình chính phía gốc trái màn hình.

Tạo thư mới
Bước 2: Tại mục Message bên dưới sẽ xuất hiện các tác vụ: kiểu chữ, cỡ chữ, căn chỉnh giữa,...

Điều chỉnh kiểu chữ
Điền thông tin người gửi, tiêu đề, nội dung và nhấn gửi.

Soạn và gửi thư
3. Thêm, Lưu tệp đính kèm
Bước 1: Để thêm tệp đính kèm vào email, bạn hãy nhấn vào Attach file và chọn file bạn muốn đính kèm.

Thêm tệp đính kèm
Bước 2: Mở email có tệp đính kèm bạn muốn lưu, bạn hãy nhấn chuột phải vào tệp đính kèm > Chọn Save as.

Chọn save as
Sau đó, chọn thư mục lưu file > Nhấn Save.

Chọn thư mục lưu tệp đính kèm
4. Tạo cuộc hẹn trong lịch, đặt lời nhắc
Hướng dẫn nhanh
Nhấn vào biểu tượng lịch > Nhấn chuột phải vào ngày bạn muốn tạo cuộc hẹn > Chọn New Appointment > nhập Title và thời gian cuộc hẹn > Nhấn Save & Close.
Hướng dẫn chi tiết
Bước 1: Để tạo lịch hẹn trong Outlook, bạn hãy nhấn vào biểu tượng lịch ở góc phải phái dưới giao diện và nhấn vào biểu tượng lịch.

Mở lịch
Bước 2: Nhấn chuột phải vào ngày bạn muốn tạo cuộc hẹn > Chọn New Appointment.

Tạo lời nhắc mới
Cuối cùng bạn hãy nhập Title và thời gian cuộc hẹn > Nhấn Save & Close.

Điền thông tin lời nhắc
Như vậy bạn đã tạo cuộc hẹn, lịch họp thành công.

Lời nhắc được hiển thị trên lịch
5. Lấy danh sách liên hệ trong Outlook
Hướng dẫn nhanh
- Nhấn File > chọn Open & Export > Chọn Import/Export > chọn mục Export to a file > Chọn Comma Separated Values > Chọn Contacts (Danh bạ) để xuất file sau đó chọn Next.
- ChọnBrowse để chọn nơi lưu trữ file được xuất > Chọn nơi lưu trữ và đặt tên cho file > Nhấn OK > Nhấn Next > Nhấn Finish hoàn tất.
Hướng dẫn chi tiết
Bước 1: Nhấn File trên ứng dụng Outlook.

Nhấn File
Bước 2: Bạn hãy chọn Open & Export > Chọn Import/Export.
 Chọn Import/Export" width="800" height="600" data-src="https://cdn.tgdd.vn//GameApp/-1//cach-su-dung-outlook-cho-nguoi-moi-hieu-qua-18-800x600.jpg">
Chọn Import/Export" width="800" height="600" data-src="https://cdn.tgdd.vn//GameApp/-1//cach-su-dung-outlook-cho-nguoi-moi-hieu-qua-18-800x600.jpg">
Bạn hãy chọn Open & Export > Chọn Import/Export
Bước 3: Tại đây bạn chọn mục Export to a file.

Tại đây bạn chọn mục Export to a file.
Bước 4: Tiếp theo bạn chọn Comma Separated Values.

Tiếp tục cài đặt
Bước 5: Hệ thống yêu cầu chọn thư mục xuất file, bạn chọn Contacts (Danh bạ) để xuất file sau đó chọn Next.

Chọn danh bạ để sao lưu
Bước 6: Tiếp đến bạn chọn Browse để chọn nơi lưu trữ file được xuất.

Chọn nơi lưu trữ
Bước 7: Tiếp theo bạn hãy chọn nơi lưu trữ và đặt tên cho file giúp dẽ dàng tìm kiếm, sau đó nhấn OK.

Đặt tên file
Bước 8: Sau đó bạn chỉ cần nhấn Next để tiếp tục sao lưu.

Tiếp tục sao lưu
Bước 9: Cuối cùng bạn chỉ cần nhấn Finish là hoàn thành.

Hoàn thành
Trên đây là cách sử dụng Outlook cho người mới hiệu quả, chi tiết từ A - Z hy vọng bạn có thể thực hiện được dễ dàng và thành công. Nếu có thắc mắc về thao tác trong bài viết bạn có thể để lại thông tin dưới phần bình luận nhé.
Link nội dung: https://studyenglish.edu.vn/cach-cai-outlook-a63122.html