
Hướng dẫn, thủ thuật về Máy tính - Laptop - Tablet
Bạn muốn tìm cách để ngừng những thông báo update Windows 10 phiền toái cản trở công việc của bạn? Vậy hãy theo dõi bài viết này để biết cách tắt update trên Windows 10 vĩnh viễn hoặc tạm thời trên máy tính nhé!
1. Windows Update là gì? Cách tắt update Windows 10?
Windows Update chính là bản cập nhật Microsoft dành cho hệ điều hành Windows giúp cho máy tính, laptop của bạn chạy mượt mà và nhiều tính năng hơn.
Khi bạn tiến hành cập nhật, bạn sẽ được nhận các bản sửa lỗi và bản cải tiến bảo mật mới nhất để thiết bị của bạn luôn được bảo vệ. Bên cạnh đó, hiệu năng sử dụng tăng cao giúp cho máy tính của bạn hoạt động hiệu quả hơn sau khi bạn tiến hành cập nhật.
Để dễ dàng đánh giá, xem xét việc có nên tắt update Windows 10 hay không, bạn có thể theo dõi bảng phân tích ưu nhược điểm sau:
Ưu điểm
Nhược điểm- Không bị làm phiền bởi các thông báo cập nhật đột ngột.
- Không phải khởi động lại máy trong khi đang làm việc
- Tránh các lỗi phát sinh do bản cập nhật không tương thích với phần mềm hoặc phần cứng.
- Tiết kiệm dữ liệu và băng thông mạng. Đặc biệt hữu ích khi bạn sử dụng kết nối mạng giới hạn dữ liệu.
- Máy tính không được bảo vệ bởi các bản vá bảo mật mới nhất
- Nguy cơ bị tấn công bởi phần mềm độc hại và lỗ hổng bảo mật.
- Không được cập nhật các biện pháp bảo vệ mới nhất từ Microsoft.
- Không nhận được các cập nhật cải thiện hiệu năng hoặc giao diện mới.
- Các ứng dụng mới có thể không hoạt động tốt trên phiên bản Windows cũ.
2. Hướng dẫn cách tắt update Windows 10 vĩnh viễn
Hướng dẫn nhanh:
Chặn Window update với Service App
Bước 1: Chọn biểu tượng Tìm kiếm > Gõ "services" > Chọn ứng dụng Services.
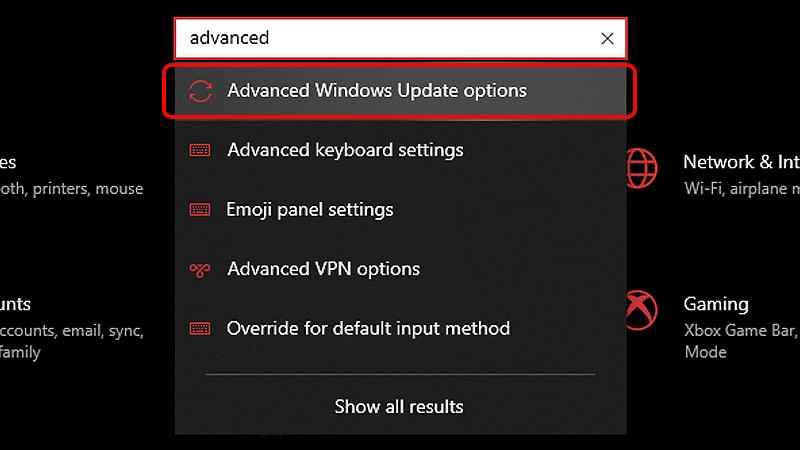 Gõ " data-cke-saved-src="//cdn.tgdd.vn/hoi-dap/916103/cach-tat-update-tren-windows-10 (1)-800x655.jpg">
Gõ " data-cke-saved-src="//cdn.tgdd.vn/hoi-dap/916103/cach-tat-update-tren-windows-10 (1)-800x655.jpg">
Chọn biểu tượng Tìm kiếm > Gõ
Bước 2: Nhấn chuột phải vào Windows Update > Chọn Properties.
 Chọn Properties." data-cke-saved-src="//cdn.tgdd.vn/hoi-dap/916103/cach-tat-update-tren-windows-10 (2)-800x419.jpg">
Chọn Properties." data-cke-saved-src="//cdn.tgdd.vn/hoi-dap/916103/cach-tat-update-tren-windows-10 (2)-800x419.jpg">
Nhấn chuột phải vào Windows Update > Chọn Properties.
Bước 3: Chọn Stop > Chọn Disabled > Chọn Apply.
 Chọn Disabled > Chọn Apply." data-cke-saved-src="//cdn.tgdd.vn/hoi-dap/916103/cach-tat-update-tren-windows-10 (3)-800x655.jpg">
Chọn Disabled > Chọn Apply." data-cke-saved-src="//cdn.tgdd.vn/hoi-dap/916103/cach-tat-update-tren-windows-10 (3)-800x655.jpg">
Chọn Stop > Chọn Disabled > Chọn Apply.
Sử dụng Group Policy Editor
Bước 1: Chọn Biểu tượng Windows > Chọn mục Windows Administrative Tools.

Mở Windows Administrative Tools
Bước 2: Chọn Group Policy Management.

Chọn Group Policy Management
Bước 3: Chọn Policies > Chọn Administrative Templates > Chọn Windows Components.

Chọn Windows Components
Bước 4: Chọn Windows Update > Chọn Configure Automatic Update.

Chọn Configure Automatic Update
Bước 5: Chọn Disabled > Chọn Apply > Chọn OK.

Chọn Disabled tại mục tự động cập nhật
3. Cách tắt update Windows 10 tạm thời
Để xem hướng dẫn chi tiết, bạn hãy cuộn xuống để thực hiện các bước theo hướng dẫn:
Tạm dừng Windows Update bằng Settings
Bước 1: Vào Settings, tìm và mở Advanced Windows Update options.

Mở Advanced Windows Update options
Bước 2: Tại mục Pause updates, bạn nhấn vào Pause until, dòng Select date.

Chọn vào Select date
Sau đó hãy chọn ngày muốn cập nhật Windows. Bạn chọn ngày nào thì cập nhật Windows sẽ được hoãn đến ngày đó.

Chọn ngày muốn cập nhật Windows
Chặn Windows Update trong 365 ngày
Bước 1: Nhấn Windows + R để mở hộp thoại Run > Gõ "regedit" > Enter.
Mở Registry Editor
Bước 2: Copy và dán câu lệnh sau vào ô địa chỉ: HKEY_LOCAL_MACHINESOFTWAREPoliciesMicrosoftWindowsWindowsUpdate.
Bước 3: Tìm và nhấn chuột phải vào mục Windows Update > New > DWORD (32-bit) Value > Đổi tên mục này thành TargetReleaseVersion > Đặt giá trị TargetReleaseVersion là 1.
Chọn vào DWORD (32-bit) Value
Bước 4: Nhấn chuột phải vào Windows Update lần nữa > New > String Value.
Bước 5: Tại cửa sổ Edit String hiện lên, đổi tên Value name thành TargetReleaseVersionInfo > Nhập số hiệu phiên bản Windows vào Value data.
(*) Số hiệu phiên bản là phiên bản bạn muốn giữ. Ví dụ, bạn đang ở phiên bản 1903 và chưa muốn cập nhật lên 2004 thì hãy nhập 1903 vào ô giá trị nhé.
Nhập số hiệu phiên bản Windows vào Value data
Thiết lập kết nối Wi-Fi ở chế độ Metered connection
"Metered Connection" là tính năng có thể được sử dụng để giới hạn việc sử dụng dữ liệu của một số kết nối mạng nhất định. Bằng cách đặt kết nối mạng của bạn thành metered, bạn có thể ngăn Windows tự động tải xuống và cài đặt các bản cập nhật.
Bước 1: Chọn biểu tượng Windows > Chọn Settings.
Chọn vào Settings
Bước 2: Chọn Network & Internet.
Chọn Network & Internet
Bước 3: Chọn mục Wi-Fi > Chọn Manage known networks.
Chọn Manage known networks
Bước 4: Chọn địa chỉ Wi-Fi bạn muốn cài đặt > Chọn Properties.
Chọn Properties
Bước 5: Gạt nút sang trái để tắt chế độ metered connection. Nếu bạn muốn bật lại thì gạt nút sang phải
Nhấn nút sang phải để bật chế độ metered connection
Dùng Administrative Tools
Bước 1: Chọn biểu tượng Tìm kiếm > Gõ "Windows update settings" > Chọn ứng dụng Windows Update settings.
Mở ứng dụng Windows Update settings
Bước 2: Chọn Windows Update > Chọn Advanced options.
Chọn Advanced options
Bước 3: Chọn Delivery Optimization.
Chọn Delivery Optimization
Bước 4: Gạt nút sang trái để Off là tắt chế độ tự động Update.
Gạt nút sang trái để Off là tắt chế độ tự động Update
Sử dụng phần mềm bên thứ 3
+ Phần mềm Show or hide updates
Bước 1: Truy cập phần mềm, nếu chưa cài đặt phần mềm tải ngay TẠI ĐÂY sau đó truy cập vào phần mềm.
Bước 2: Tick bỏ chọn mục Apply repairs automatically > Chọn Next.
Tick bỏ chọn mục Apply repairs automatically
Bước 3: Chọn Hide updates.
Chọn Hide updates
Bước 4: Chọn các phiên bản mình không muốn cập nhật > Chọn Next.
Chọn các phiên bản mình không muốn cập nhật
Sau khi thấy màn hình hiện như hình minh họa tức là bạn đã thực hiện ngăn cập nhật tự động thành công, chọn Close để tắt.
Thông báo thao tác thành công
+ Phần mềm EaseUS Tools M
Bước 1: Tải phần mềm TẠI ĐÂY.
Sau khi tải về, bạn nhấn vào phần mềm để mở và cài đặt phần mềm. Nếu được máy yêu cầu cấp quyền thì hãy cấp quyền để khởi chạy phần mềm nhé.
Bước 2: Chọn Windows Update tại màn hình chính của phần mềm.
Chọn Windows Update
Sau đó nhấn chọn Disable để vô hiệu hóa là xong.
Chọn Disable để vô hiệu hóa
Chặn cập nhật trong regedit
Bước 1: Tìm kiếm và mở Retristry Editor.
Bước 2: Copy và dán câu lệnh sau vào ô địa chỉ: HKEY_LOCAL_MACHINESoftwarePoliciesMicrosoftWindowsWindowsUpdateAU.
(*) Lưu ý: Mã mở đầu câu lệnh này là Computer. Nếu chưa có dấu thì bạn hãy gõ thêm vào nhé.
Bước 3: Bạn tick chọn AU > Nhấn đúp vào NoAutoUpdate.
Nhấn đúp vào NoAutoUpdate
Tại cửa sổ hiện lên, bạn nhập 1 vào ô > Nhấn OK.
Nhập 1 và nhấn OK
4. Giải đáp một số câu hỏi liên quan
Tắt/bật update Windows 10 có cần kết nối mạng không?
- Trả lời: Có, việc update Windows 10 cần có kết nối Internet để có thể tải về các bản cập nhật.
Tắt/bật update Win 10 mất bao lâu?
- Trả lời: Thời gian để tải xuống bản cập nhật tùy thuộc vào cấu hình máy và tốc độ kết nối Internet, cài đặt mạng cũng như kích cỡ của bản cập nhật, thông thường mất khoảng vài đến vài chục phút.
Thời gian để cập nhật tùy thuộc vào cấu hình laptop và tốc độ kết nối Internet
Tắt máy tính khi đang update có sao không?
- Trả lời: Nếu bạn tắt máy trong khi bản cập chưa được hoàn tất thì có khả năng dẫn đến xung đột bản cập nhật, gây lỗi phần mềm. Trong trường hợp nghiêm trọng hơn, bạn có thể sẽ phải cài lại Windows.
Làm thế nào để tắt update Windows 7?
- Trả lời: Để tắt update Windows 7 bạn thực hiện như sau: Vào Control Panel > Nhấn Windows Update > Chọn Change Settings > Tắt update.
Một số sản phẩm laptop đang kinh doanh tại Thế Giới Di Động:Hy vọng sau khi tham khảo bài viết các bạn có thể tắt việc tự động update trên máy tính Windows. Cám ơn các bạn đã theo dõi bài viết, hẹn gặp lại ở những bài viết tiếp theo!
Link nội dung: https://studyenglish.edu.vn/cach-tat-update-and-shutdown-win-10-a63152.html