
Hướng dẫn 5+ cách chỉnh sửa file PDF đơn giản, nhanh chóng nhất 2024
Tổng hợp 5+ cách chỉnh sửa file PDF cực dễ và nhanh chóng chỉ trong 1 nốt nhạc!
File PDF là định dạng phổ biến để chia sẻ tài liệu vì tính bảo mật và không dễ bị chỉnh sửa. Việc chỉnh sửa các tệp PDF thường gặp nhiều khó khăn và không phải lúc nào cũng dễ dàng thực hiện. Hiện nay, có rất nhiều cách khác nhau để chỉnh sửa nội dung trong file PDF trên điện thoại và máy tính. Dưới đây là 5+ cách đơn giản và nhanh chóng để bạn chỉnh sửa file PDF trong năm 2024. Xem ngay những hướng dẫn dưới đây để biết cách thực hiện nhé!
Cách chỉnh sửa file PDF bằng công cụ Microsoft Word
Microsoft Word là một công cụ quen thuộc và dễ sử dụng để chỉnh sửa file PDF. Bạn có thể mở file PDF trong Word và chỉnh sửa nội dung như với một tài liệu Word bình thường. Để chỉnh sửa file PDF bằng công cụ Microsoft Word, bạn thực hiện theo các bước sau:
Bước 1: Mở phần mềm Microsoft Word.
Bước 2: Chọn Open, ấn chọn Browse và chọn file PDF bạn muốn chỉnh sửa.
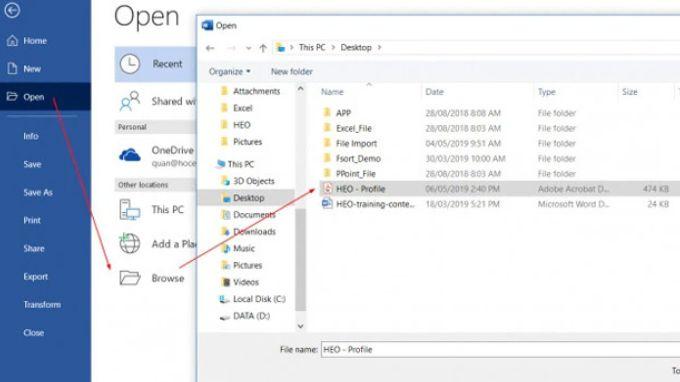
Bước 3: Word sẽ tự động chuyển đổi PDF thành tài liệu Word để bạn chỉnh sửa. Sau khi chỉnh sửa xong, bạn có thể lưu lại dưới định dạng PDF bằng cách chọn Save As > PDF.
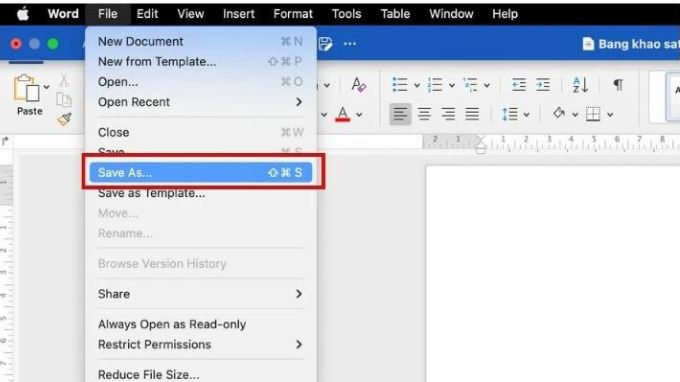
* Lưu ý: Microsoft Word chỉ hỗ trợ tốt với file PDF có ít định dạng phức tạp, nếu file quá lớn hoặc có nhiều hình ảnh, bố cục có thể bị lỗi.
Hướng dẫn sửa file PDF trên máy tính chuyên nghiệp với Foxit Reader
Foxit Reader là phần mềm phổ biến giúp bạn chỉnh sửa PDF một cách dễ dàng. Ngoài việc chỉnh sửa nhanh chóng, Foxit Reader còn hỗ trợ người dùng chỉnh sửa PDF chuyên nghiệp với nhiều tính năng nâng cao. Bạn có thể thêm ghi chú, chèn hình ảnh, chỉnh sửa văn bản, và thậm chí mã hóa tài liệu để bảo mật cao hơn. Cách thực hiện như sau:
Bước 1: Tải và cài đặt phần mềm Foxit Reader từ website chính thức của Foxit.
Bước 2: Ấn Open file để mở file PDF bằng Foxit Reader.
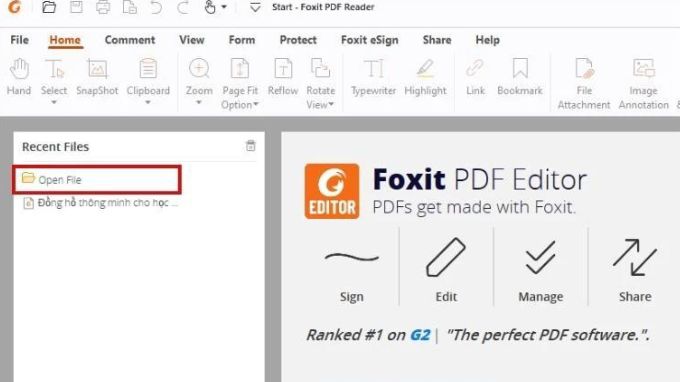
Bước 3: Chọn công cụ Edit để thêm, chỉnh sửa văn bản, hoặc hình ảnh trong file PDF.
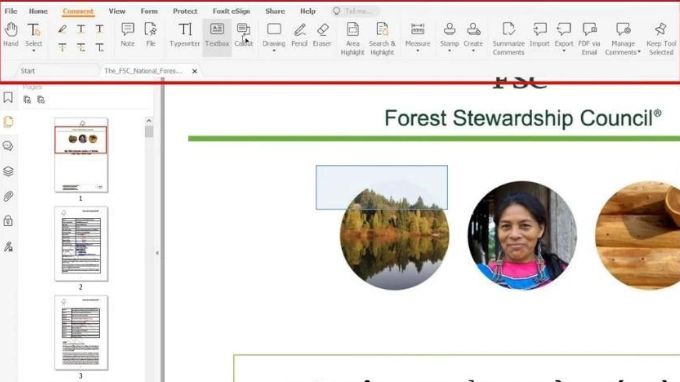
Bước 4: Sau khi chỉnh sửa, bạn nhấn nút Save As để lưu lại file PDF đã thay đổi.
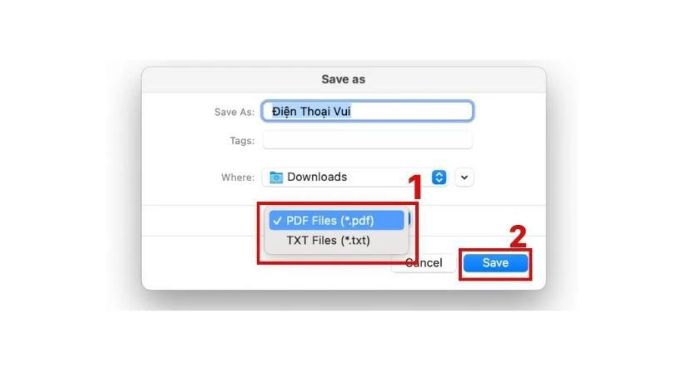
* Lưu ý: Foxit Reader cung cấp nhiều tính năng chỉnh sửa PDF nhưng cần nâng cấp lên phiên bản Foxit PhantomPDF để có thể chỉnh sửa toàn diện hơn.
Sửa file PDF miễn phí trên máy tính bằng Google Drive
Google Drive là một công cụ miễn phí mà hầu như ai cũng có thể sử dụng để chỉnh sửa file PDF. Đặc biệt, Google Drive rất hữu ích cho việc chỉnh sửa các file PDF có văn bản đơn giản. Với Google Drive, bạn có thể chỉnh sửa nội dung trực tuyến mà không cần tải phần mềm về máy. Dưới đây là hướng dẫn chi tiết cách sửa file PDF miễn phí trên máy tính bằng Google Drive:
Bước 1: Đăng nhập vào Google Drive và tải file PDF lên.
Bước 2: Click chuột phải vào file PDF và chọn Mở bằng Google Docs.
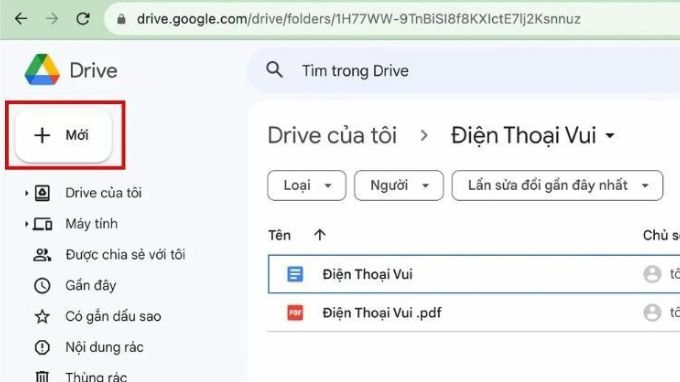
Bước 3: Google Docs sẽ chuyển đổi file PDF thành tài liệu văn bản để bạn chỉnh sửa. Sau khi chỉnh sửa xong, chọn File > Tải xuống > PDF Document để lưu lại.
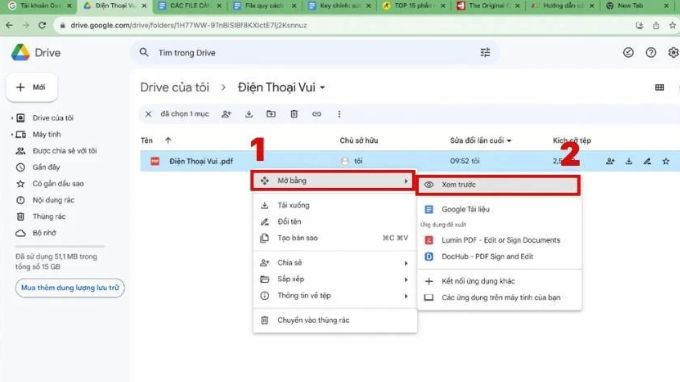
Cách chỉnh sửa file PDF trong Canva
Canva không chỉ là công cụ thiết kế hình ảnh mà còn cho phép chỉnh sửa file PDF. Đây là một trong những giải pháp nhanh chóng và dễ dàng, đặc biệt hữu ích khi bạn muốn chỉnh sửa các tài liệu có nhiều hình ảnh hoặc bố cục phức tạp.
Bước 1: Truy cập trang web của Canva và tạo tài khoản (nếu chưa có).
Bước 2: Tải file PDF cần chỉnh sửa lên Canva.
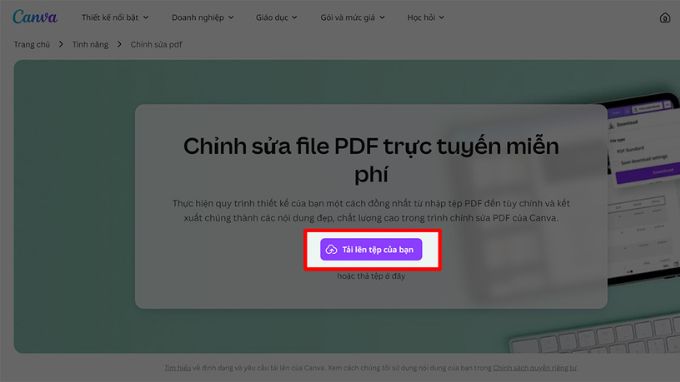
Bước 3: Nhấn chọn Edit PDF và bắt đầu chỉnh sửa tài liệu.

Bước 4: Sau khi chỉnh sửa xong, bạn ấn Tải xuống để tải file PDF về máy hoặc chia sẻ trực tuyến.
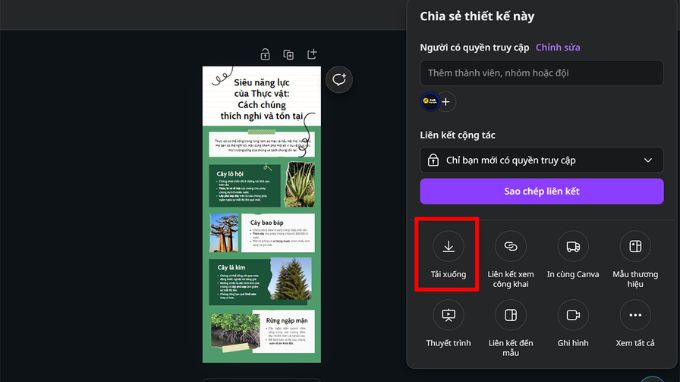
Chỉnh sửa PDF online miễn phí bằng các ứng dụng hỗ trợ bên thứ 3
Nếu bạn không muốn cài đặt phần mềm, các công cụ chỉnh sửa PDF trực tuyến là lựa chọn lý tưởng. Dưới đây là hai công cụ phổ biến:
Công cụ SmallPDF
SmallPDF là một công cụ trực tuyến miễn phí cho phép bạn chỉnh sửa và chuyển đổi file PDF dễ dàng. Cách sử dụng công cụ SmallPDF để chỉnh sửa PDF online miễn phí như sau:
Bước 1: Truy cập trang web SmallPDF.
Bước 2: Tải lên file PDF bạn muốn chỉnh sửa.
Bước 3: Sử dụng các công cụ để thêm, chỉnh sửa văn bản, hình ảnh, hoặc xoay, tách trang PDF.
Bước 4: Cuối cùng, bạn nhấn lưu lại file sau khi chỉnh sửa.
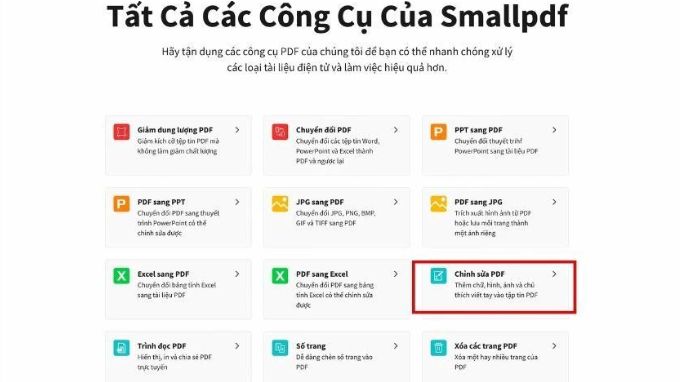
Công cụ PDFescape
PDFescape là một lựa chọn khác giúp bạn chỉnh sửa PDF miễn phí trực tuyến. Bạn có thể thêm văn bản, hình ảnh, chú thích mà không cần tải phần mềm. Cách sử dụng công cụ PDFescape để chỉnh sửa PDF online miễn phí như sau:
Bước 1: Truy cập PDFescape và chọn Edit your PDF.
Bước 2: Chọn file PDF tải lên và sử dụng các công cụ chỉnh sửa có sẵn để thay đổi nội dung.
Bước 3: Cuối cùng, bạn ấn tải về file PDF đã chỉnh sửa.
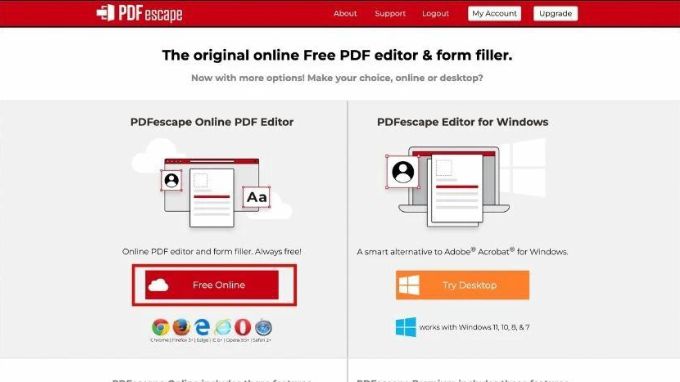
Một số điều người dùng khi chỉnh sửa file PDF trên điện thoại & máy tính
Dưới đây là một số lưu ý khi chỉnh sửa file PDF mà người dùng không nên bỏ qua:
- Lưu bản gốc: Trước khi chỉnh sửa, hãy sao lưu bản gốc để tránh mất dữ liệu.
- Kiểm tra định dạng: Khi sử dụng các công cụ như Microsoft Word hoặc Google Docs để chỉnh sửa PDF, một số định dạng có thể bị thay đổi, hãy kiểm tra kỹ sau khi chỉnh sửa.
- Bảo mật: Nếu file PDF chứa thông tin quan trọng, hãy chọn các phần mềm hoặc công cụ có tính năng bảo mật như Foxit Reader.
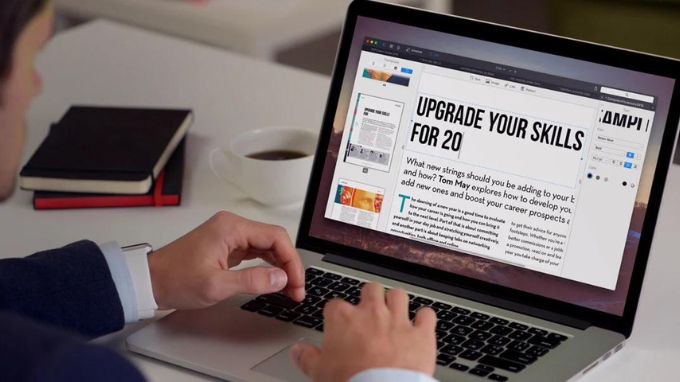
Kết luận
Bài viết trên, XTmobile đã hướng dẫn cách chỉnh sửa file PDF đơn giản, nhanh chóng nhất 2024. Có thể thấy, việc chỉnh sửa file PDF đã trở nên dễ dàng hơn bao giờ hết với nhiều công cụ miễn phí và trả phí. Tùy thuộc vào nhu cầu sử dụng và mức độ chỉnh sửa, bạn có thể lựa chọn các phương pháp khác nhau. Hy vọng hướng dẫn trên sẽ giúp bạn chỉnh sửa file PDF một cách hiệu quả.
Xem thêm
- Hướng dẫn cách chuyển đổi ảnh sang PDF đơn giản mà ai cũng có thể thực hiện
- Cách tạo tệp PDF trên iPhone chỉ với một vài thao tác dễ dàng
- 6 cách dịch file PDF từ tiếng Anh sang tiếng Việt nhanh chóng nhất
XTmobile.vn
Link nội dung: https://studyenglish.edu.vn/cach-chinh-sua-file-pdf-tren-may-tinh-a63207.html