
Hướng dẫn cách đánh số trang trong excel chi tiết nhất
Đánh số trang trong excel giúp bảng tính được sắp xếp đúng trình tự, người dùng thuận tiện theo dõi. Cách đánh số trang trong excel được đánh giá là một thao tác đơn giản nhưng không phải ai cũng biết. Trong nội dung bài viết sau, Unica sẽ hướng dẫn bạn chèn số trang trong excel, hãy lưu lại ngay để thực hiện giúp quá trình làm việc với excel trở nên chuyên nghiệp và dễ dàng hơn nhé.
Đánh số trang in trong excel bằng cách mở trong Page Setup
Page Setup là công cụ thực hiện cách đánh số trang trong excel phổ biến đang được sử dụng nhiều nhất hiện nay. Ưu điểm của đánh số trang in trong excel bằng Page Setup đó là đơn giản, dễ thực hiện:
Hướng dẫn nhanh
- Đầu tiên tại giao diện excel bạn chọn thẻ Page Layout => Chọn Page Setup.
- Tiếp tục chọn tab Header/Footer => Chọn Custom Header/Custom Footer.
- Click chuột chọn vào vị trí muốn chọn gồm Left section (đánh số bên trái trang văn bản), Center section (đánh số ở giữa trang văn bản), Right section (đánh số bên phải trang văn bản).
- Cuối cùng chọn Insert Page Number là hoàn tất quá trình đánh số trang.
>>> Tất cả đều có trong cuốn sách "HƯỚNG DẪN THỰC HÀNH EXCEL TỪ CƠ BẢN ĐẾN NÂNG CAO"
ĐĂNG KÝ MUA NGAY
Hướng dẫn chi tiết
Sau đây là hướng dẫn chi tiết cách đánh số trang trong excel bằng công cụ Page Setup cho bạn tham khảo:
Bước 1: Từ trang Microsoft Excel bạn đang làm việc, các bạn chọn vào thẻ Page Layout, sau đó click tiếp chuột trái vào biểu tượng mũi tên ở góc bên dưới.
.jpg)
Chọn vào thẻ Page Setup
Bước 2: Trong hộp thoại Page Setup, các bạn chọn tab Header/Footer -> Custom Footer để đánh số trang ở dưới mỗi trang. Các bạn cũng có thể chọn Custom Header nếu muốn đánh số trang ở trên mỗi trang.
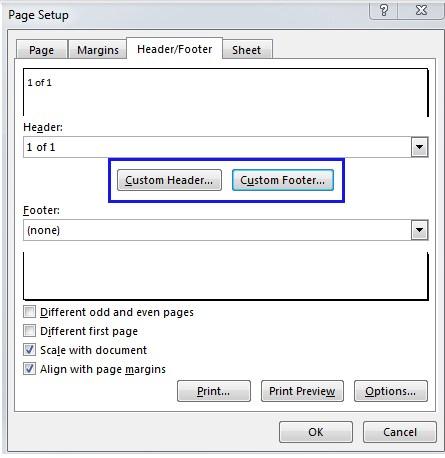
Chọn tab Header/Footer => Custom Footer
Bước 3: Ví dụ chúng ta chọn đặt số trang ở dưới (Footer), một hộp thoại tương ứng sẽ hiện ra như dưới đây. Lúc này, chúng ta cũng có thể tùy chọn 3 vị trí khác nhau để đánh số trang theo ý mình, cụ thể:
- Left section: Đặt số trang bên trái.
- Center section: Đặt số trang ở chính giữa.
- Right section: Đặt số trang bên phải.
Muốn đặt số trang ở đâu, chọn vào đó rồi click tiếp vào biểu tượng Insert Page Number.

Chọn vào biểu tượng Insert Page Number
Bước 4: Hộp thoại &[Page] ở vị trí các bạn chọn, sau khi tùy chỉnh xong, bạn bấm OK để lưu lại các thay đổi.

Nhấn OK để lưu lại các thay đổi
Vậy là ta đã xong phần đánh số trang, ngoài ra các bạn cũng có thể tùy chọn ấn vào biểu tượng chữ A để tùy chỉnh font chữ hay kích thước chữ.
Khi đã thực hiện xong thao tác đánh số trang mà bạn muốn nhân đôi trang tính này thì bạn cần thực hiện thao tác copy 1 sheet trong excel.
>>> Xem thêm: TOP 3 thủ thuật ngắt trang trong excel đơn giản mà lại hiệu quả
Cách đánh số trang trong excel theo ý muốn

Ngoài cách đánh số trang như bên trên đã chia sẻ, bạn cũng có thể học cách đánh trang trong excel theo ý muốn bằng một cách khác. Sau đây là hướng dẫn cách đánh số trang trong excel cho bạn tham khảo.
Hướng dẫn nhanh
- Đầu tiên bạn chọn thẻ Page Layout => Tiếp tục chọn Page Setup.
- Tại First Page Number bạn điền số trang mong muốn => Chọn tab Header/Footer => Chọn Custom Header/Custom Footer.
- Click chuột vào vị trí muốn chọn gồm Left section (đánh số bên trái trang văn bản), Center section (đánh số ở giữa trang văn bản), Right section (đánh số bên phải trang văn bản).
- Cuối cùng chọn Insert Page Number là xong.
Hướng dẫn chi tiết
Bước 1: Trên thanh công cụ của trang tính, bạn chọn "Page Layout". Sau đó click tiếp chuột trái vào biểu tượng mũi tên ở góc bên dưới.

Chọn vào Page Layout
Bước 2: Chọn mục "Page" -> Trong "First Page Number" bạn điền số trang muốn bắt đầu.

Điền số trang muốn bắt đầu
Bước 3: Chọn thẻ Header/Footer trong mục "Page Setup". Trong đó:
-
Custom Header: Là đánh số đầu trang.
-
Custom Footer: Là đánh số cuối trang.

Chọn thẻ Header/Footer trong mục Page Setup
Bước 4: Sau đó bạn bấm chuột vào vị trí muốn chọn bao gồm:
-
Left Section: Đánh số bên trái sang văn bản
-
Center Section: Đánh ố ở giữa trang văn bản
-
Right Section: Đánh số bên phải trang văn bản
Tiếp tục, chọn "Insert Page Number" có biểu tượng dấu # nằm giữa màn hình.
Chọn "Insert Page Number" có biểu tượng dấu #
Như vậy bạn đã hoàn thành xong thao tác đánh số trang trong Excel theo ý muốn rồi.

Kết quả hoàn thành
Chèn số trang trong excel bằng cách thêm Header/Footer thông qua thẻ Insert
Nếu bạn muốn học cách đánh trang trong excel nhưng không biết làm như thế nào, hãy áp dụng ngay cách chèn số trang trong excel bằng cách thêm Header/Footer thông qua thẻ Insert. Cách thực hiện như sau:
Hướng dẫn nhanh
Trên thanh menu bạn chọn thẻ Insert => Chọn Text => Chọn Header/Footer => Chọn Page Number => Click con trỏ chuột vào vị trí mong muốn đánh số trang gồm bên trái, ở giữa và bên phải giấy A4 => Điền số trang vào ô đã chọn => Hoàn tất.
Hướng dẫn chi tiết
Bước 1: Trên thanh công cụ, bạn vào thẻ "Insert", sau đó chọn phần "Text". Tiếp tục chọn "Header/Footer"

Chọn vào Header/Footer
Bước 2: Trong mục Design, bạn chọn "Page Number"

Chọn Page Number
Bước 3: Điền số trang mong muốn vào vị trí mà bạn đặt trỏ chuột. Số trang có thể được hiểm thị ở bên trái, bên phải, ở giữa tờ giấy A4.

Điền số trang
Cách đánh số trang excel bằng chọn chế độ xem Page Layout rồi thêm Header/Footer
Bằng cách thêm Header/Footer vào trong trang excel bạn cũng có thể đánh số trang excel nhanh chóng và đơn giản. Đối với đánh trang trong excel này, bạn thực hiện như sau:
Hướng dẫn nhanh
- Từ thanh menu bạn chọn View => Chọn Page Layout => Chọn Add Header/Add Footer => Chọn thẻ Design => Chọn Page Number
- Click con chuột vào đúng vị trí muốn đánh số trang trên giấy A4 => Nhập số trang bạn muốn đánh số là xong.
Hướng dẫn chi tiết
Bước 1: Trên thanh công cụ, bạn chọn View sau đó click vào mục Page Layout.
Click chuột chọn mục Page Layout
Bước 2: Nếu bạn muốn đánh số ở đầu trang thì chọn "Add Header", còn nếu bạn muốn đánh số ở cuối trang thì chọn "Add Footer".

Đánh số trang đầu và cuối
Bước 3: Chọn "Design", sau đó chọn "Page Number" để thêm số trang.

Chọn Page Number
Bước 4: Điền số trang mong muốn vào vị trí mà bạn đặt trỏ chuột. Số trang có thể được hiểm thị ở bên trái, bên phải, ở giữa tờ giấy A4.

Điều số trang theo yêu cầu
Bạn có thể kiếm tra số trang đã đánh bằng cách vào mục "View", sau đó chọn "Pgae Layout".
Thao tác kiểm tra số trang đã đánh dấu
>>> Xem thêm: 8 cách đánh số thứ tự trong Excel khi lọc dữ liệu nhanh nhất
Hướng dẫn đánh số trang 1/2 trên Excel
Trong quá trình làm việc với excel, nếu bạn muốn đánh số trang 1/2, bạn hoàn toàn có thể thực hiện nhanh chóng, chỉ bằng vài thao tác vô cùng đơn giản là bạn đã thực hiện thành công. Sau đây Unica sẽ hướng dẫn chi tiết cách đánh số trang 1/2 trên excel cho bạn tham khảo.
Hướng dẫn nhanh
- Đầu tiện bạn chọn thẻ Page Layout => Chọn Page Setup => Chọn tab Header/Footer => Chọn Custom Header/Custom Footer
- Click chuột vào vị trí muốn đánh số trên giấy A4, chèn thêm ký tự "/" => Cuối cùng chọn Insert Number of Pages => Hoàn tất.
Hướng dẫn chi tiết
Bước 1: Từ thanh menu chính của excel bạn chọn thẻ Page Layout => Sau đó tại cửa sổ Page Setup bạn chọn biểu tượng mũi tên đi xuống.

Chọn biểu tượng mũi tên đi xuống
Bước 2: Tiếp theo tại thẻ Page Setup hiện ra bạn chọn thẻ Header/Footer.
Lưu ý: Nếu bạn muốn đánh số đầu trang thì bạn chọn vào Custom Header còn nếu bạn muốn đánh số cuối trang thì bạn chọn vào Custom Footer.

Chọn Header/Footer để đánh số
Bước 3: Tiếp tục bạn click chuột vào vị trí muốn đánh số trang gồm bên trái, ở giữa và bên phải giấy A4 => Chèn thêm ký tự "/" .

Đánh số trang 1/2 trên excel
Bước 4: Cuối cùng chọn biểu tượng Insert Number of Pages là hoàn thành quá trình đánh số trang 1/2 trên excel.

Chọn biểu tượng Insert Number of Pages
Kết quả hoàn thành như hình là hoàn tất cáchđánh số trang trong excel

Kết quả đánh số trang 1/2
Cách xóa đánh số trang trong excel
Sau khi đã biết cách đánh dấu số trang trong excel như thế nào, tiếp theo Unica sẽ hướng dẫn bạn cách bỏ đánh dấu trang trong excel. Tương tự như thêm thì xóa đánh số trang trong excel cũng khá đơn giản, cách bỏ đánh số trang trong excel thực hiện như sau:
Đầu tiên bạn chọn Page Setup => Chọn Header/Footer. Tại giao diện mới ra ra bạn chọn “none” ở mục Header hoặc Footer tùy ý. Như vậy là sẽ xoá đánh dấu trang trong excel thành công.

Thao tác xoá đánh số trang trong excel
>>> Xem thêm: 8 cách đánh thứ tự trong excel cực nhanh và đơn giản
Kết luận
Trên đây là hướng dẫn chi tiết cách đánh số trang trong excel cho bạn tham khảo. Bạn nếu đang muốn đánh số trang trong excel cho tiện in ấn hãy thử áp dụng một trong các phương pháp trên để dễ dàng đáp ứng được yêu cầu của mình nhé. Bạn đọc nêu muốn tích luỹ thêm nhiều kiến thức văn phòng khác có thể tham khảo những khoá học Excel để nâng cao kiến thức tin học văn phòng cho mình. Với những bài giảng hay và hữu ích này, chắc chắn bạn sẽ có thêm thật nhiều kiến thức bổ ích cho bản thân.
Link nội dung: https://studyenglish.edu.vn/cach-xoa-danh-so-trang-trong-excel-a63279.html