
Cách chụp màn hình Laptop HP chỉ trong vài thao tác
Cũng giống như Smartphone và Tablet, Laptop HP cũng có thể chụp màn hình để lưu trữ thông tin bạn muốn lưu lại, hay để giải trí và chia sẻ cho người khác. Ở bài viết này, Máy tính CDC sẽ hướng dẫn các bạn các Cách chụp màn hình Laptop HP chỉ trong vài thao tác cực nhanh chóng và hiệu quả.
1. Tại sao cần phải chụp ảnh màn hình Laptop HP ?
Chụp màn hình Laptop HP đem lại rất nhiều lợi ích chúng ta có thể kể tới như:
- Lưu lại thông tin quan trọng: Đây là cách đơn giản và nhanh chóng để lưu lại thông tin quan trọng trên màn hình như: Bài viết trên web, email, tài liệu, bản đồ... Và các bạn có thể chia sẻ ảnh chụp màn hình với người khác hoặc lưu trữ để sử dụng sau.
- Hỗ trợ giải quyết vấn đề: Khi bạn gặp sự cố với máy tính, ảnh chụp màn hình lỗi có thể giúp các bạn giải thích vấn đề cho những người thợ sửa chữa dễ dàng hơn và chi tiết hơn.
- Ghi chú và chia sẻ ý tưởng: Chụp ảnh màn hình Laptop HP có thể giúp bạn ghi lại các ý tưởng, ghi chú hoặc bản vẽ nhanh chóng và dễ dàng để chỉnh sửa và chia sẻ ảnh chụp màn hình với người khác.
- Dùng cho mục đích giải trí: Các Bạn có thể chụp ảnh màn hình để lưu lại những khoảnh khắc thú vị trong trò chơi, cuộc trò chuyện video hoặc chương trình truyền hình.

2. Các cách chụp màn hình Laptop HP bằng phím tắt
2.1. Chụp màn hình Laptop HP bằng PrtSC hoặc Alt + PrtSC
Chụp màn hình Laptop HP bằng phím tắt là một trong những cách cơ bản nhất mà không cần dùng tới bất kì ứng dụng nào.
Bước 1: Mở cửa sổ bạn muốn chụp màn hình.
Bước 2: Nhấn phím Print Screen (PrtSC) hoặc tổ hợp phím Alt + PrtSC. Lúc này, ảnh chụp màn hình của bạn sẽ được lưu vào bộ nhớ tạm.
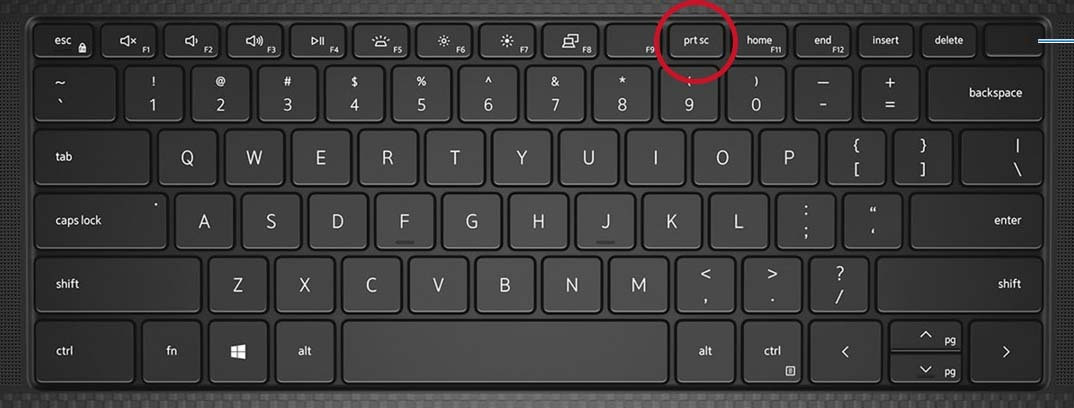
Bước 3: Mở ứng dụng Paint > Nhấn tổ hợp phím Ctrl V.
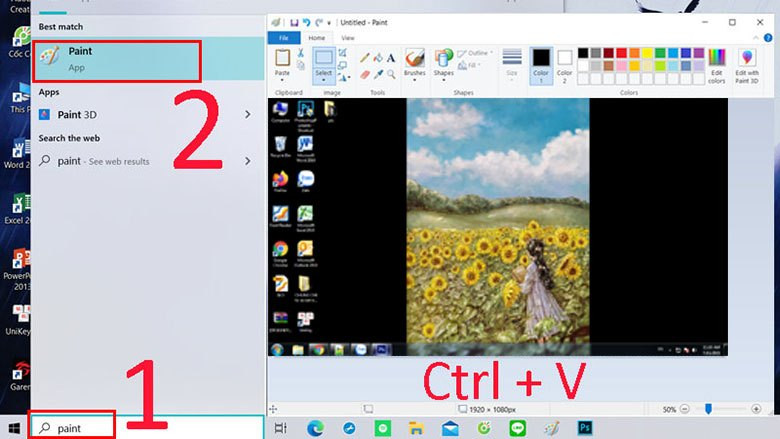
Bước 3: Tiếp theo, các bạn hãy nhấn vào File (Trên cùng bên tay trái của Paint) > Chọn Save As và lưu ảnh với định dạng bạn muốn vào thư mục > Chọn Save.
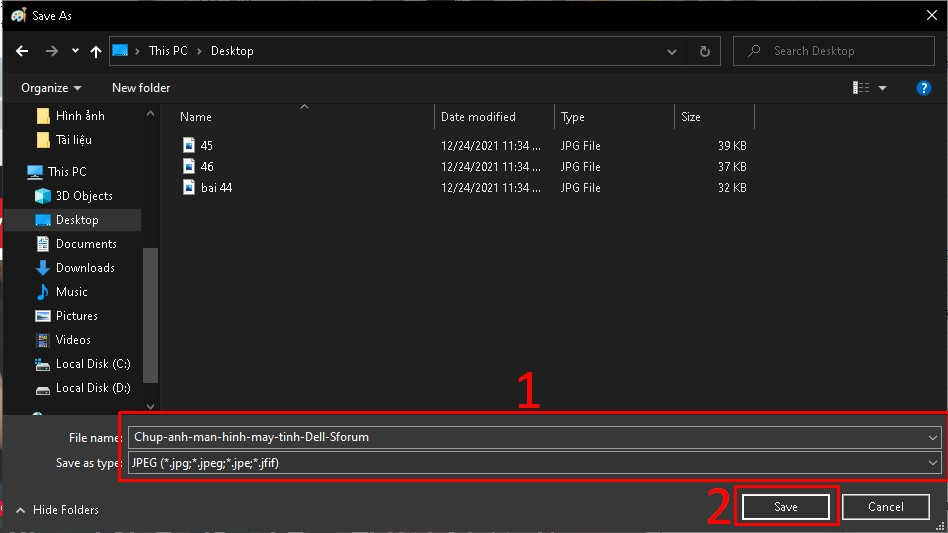
2.2. Chụp màn hình Laptop HP bằng Windows + Shift + S
Bước 1: Nhấn tổ hợp phím Windows + shift + S. Lúc này, màn hình sẽ bị mờ đi và một menu nhỏ của Snip & Sketch sẽ hiện lên.
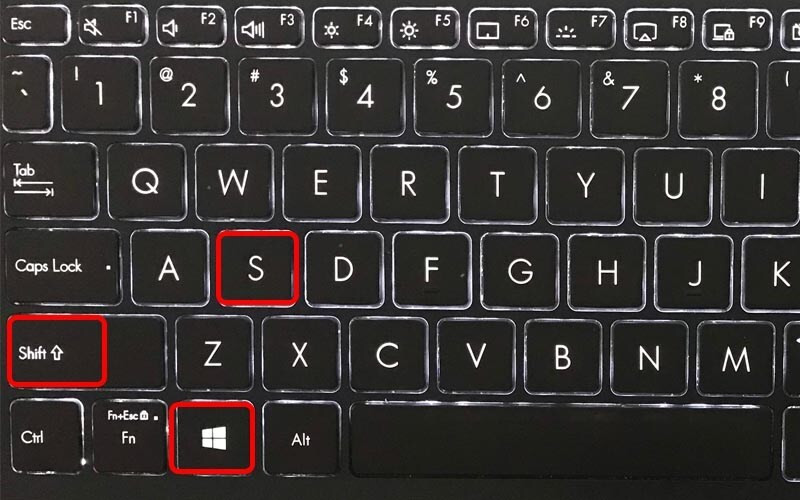
Bước 2: Các bạn hãy kéo chuột vào vùng mà bạn muốn chụp màn hình.
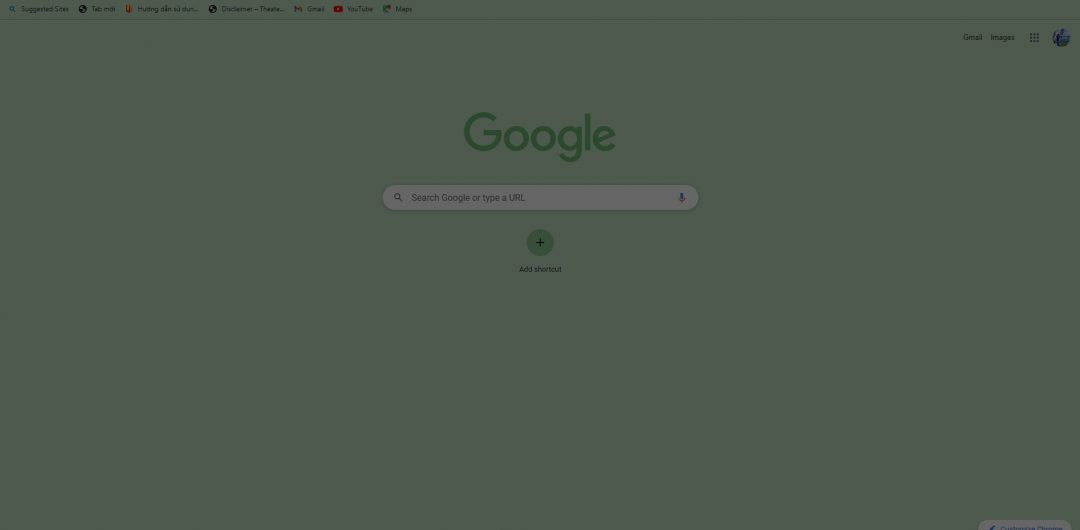
Bước 3: Một cửa sổ nhỏ bên tay phải sẽ xuất hiện ở góc phải màn hình. Lúc này các bạn hãy nhấn vào cửa sổ đó > Nhấn vào hình File bên cạnh Edit in Paint > Tiến hành lưu ảnh về máy.
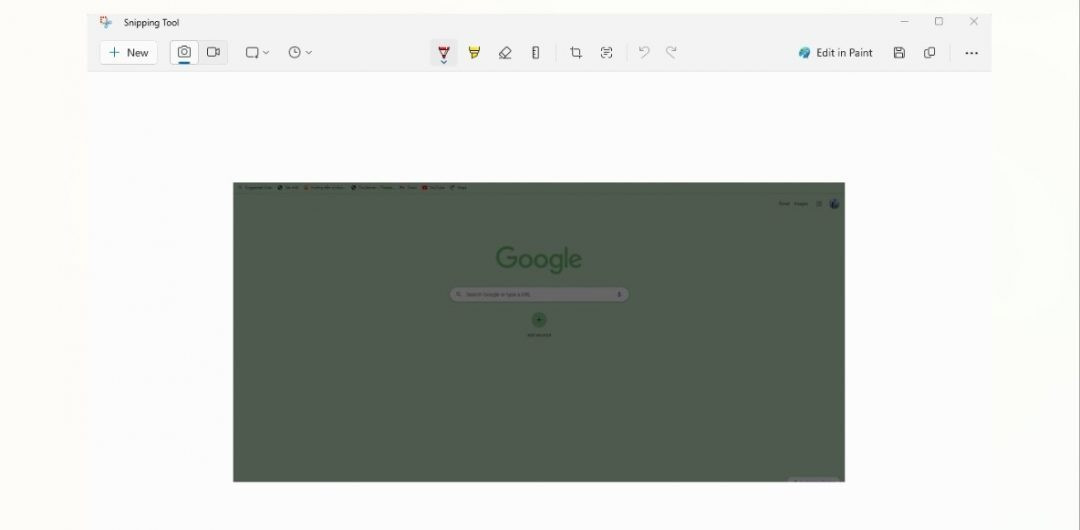
2.3. Chụp màn hình Laptop HP bằng Windows + PrtSC
Đây là cách chụp màn hình Laptop HP nhanh nhất và tiện lợi nhất. Ảnh chụp màn hình của bạn sẽ được tự động lưu trữ trong thư mục :This PC > Pictures > Screenshots.

2.4. Chụp màn hình Laptop HP bằng Xbox GameBar
các bạn hãy nhấn tổ hợp phím windows + phím G để mở Xbox GameBar. Sau đó, nhấn tổ hợp phím Windows + Alt + PrtSc để chụp toàn bộ màn hình, hoặc nhấn Capture trên thanh công cụ > nhấn vào nút hình máy ảnh để chụp màn hình.
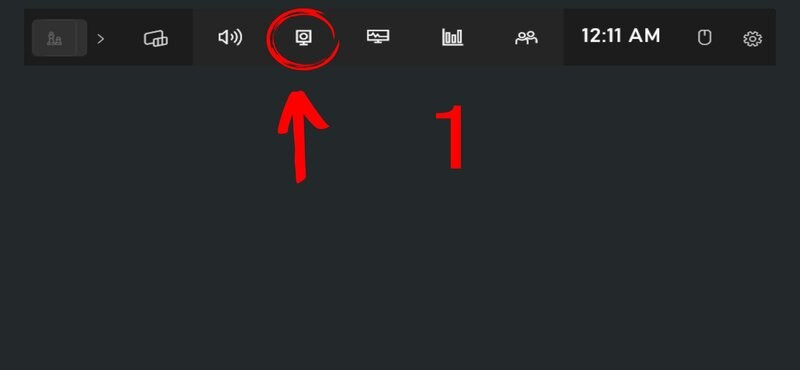
Hình ảnh bạn chụp sẽ được lưu dưới định dạng PNG trong thư mục: C:UsersAdminVideosCaptures.
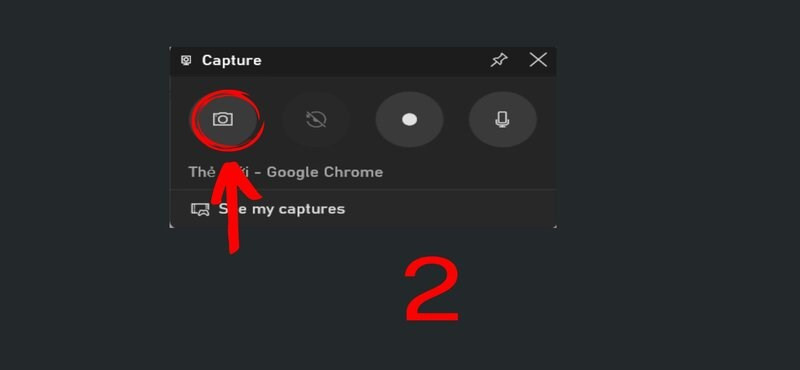
3. Các cách chụp màn hình Laptop HP bằng phần mềm thứ 3
3.1. Chụp ảnh màn hình Laptop HP bằng LightShot
Bước 1: Mở ứng dụng LightShot. Nếu chưa có ứng dụng này, các bạn hãy trực tiếp tải LightShot về từ Google.

Bước 2: Nhấn vào biểu tượng LightShot để tiến hành chụp màn hình.
Bước 3: Nhấn vào nút PrtSC trên bàn phím.
Bước 4: Kéo chuột trên vùng bạn muốn chụp màn hình.
Bước 5: Lưu hình vào thư mực bạn muốn.
3.2. Sử dụng App Snagit
Bước 1: Mở công cụ Snagit. Nếu chưa có ứng dụng này, các bạn hãy trực tiếp tải Snagit về từ Google.
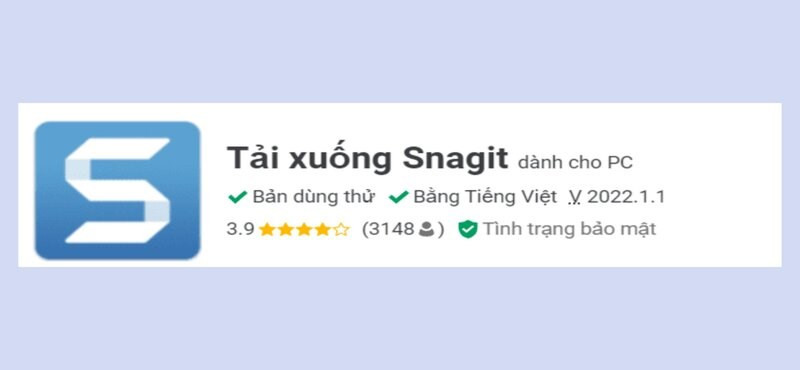
Bước 2: Nhấn Capture để tiến hành chụp ảnh màn hình.
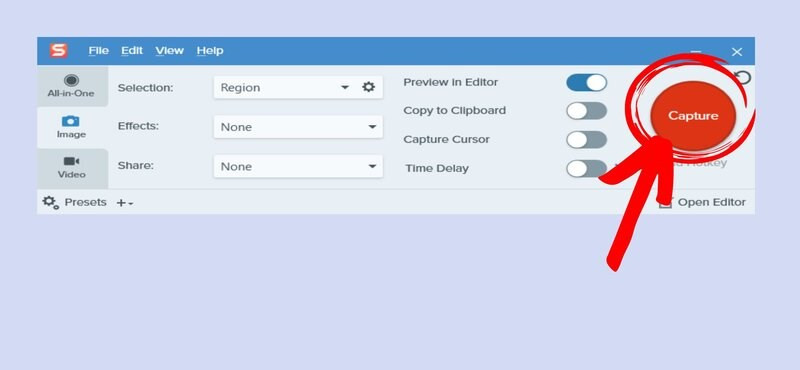
Bước 3: Kéo chuột trên vùng bạn muốn chụp màn hình.
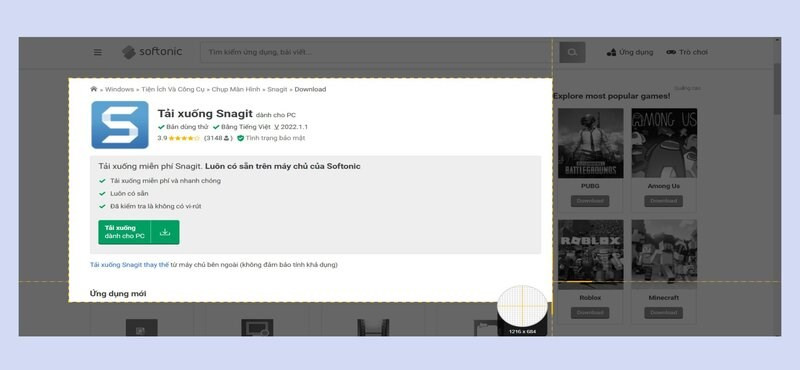
Bước 4: Lúc này, ảnh chụp màn hình Laptop HP của bạn sẽ được lưu vào Snagit Editor. Bạn có thể chỉnh sửa ảnh tùy thích theo ý mình. Sau đó, chọn Share để lưu ảnh vào bộ nhớ.
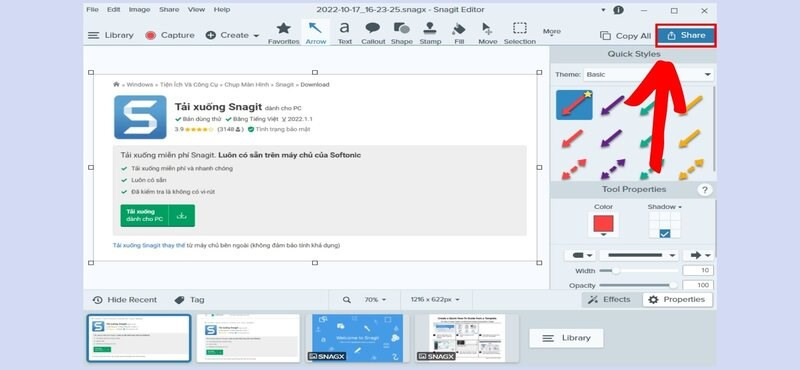
4. Tổng kết
Như vậy, ở bài viết trên, Máy tính CDC đã chỉ cho các bạn Các cách chụp màn hình Laptop Dell sắc nét, gọn lẹ mà ai cũng có thể làm được, giúp các bạn chụp những bức ảnh màn hình sắc nét, sống động theo nhu cầu của mình.
Nếu các bạn có thắc mắc hay câu hỏi được giải đáp, hãy liên hệ ngay với chúng tôi qua Hotline: 0983366022 và Website: MaytinhCDC.vn để được giải đáp câu hỏi và được tư vấn chi tiết nhé.
Bạn có thể tham khảo:
- 4 cách mở Wifi Laptop HP cực nhanh và hiệu quả
- Laptop HP có đèn bàn phím không? 3 Cách bật tắt đèn bàn phím
- Không bật được đèn bàn phím Laptop HP: Cách khắc phục
Công ty Cổ phần Vật tư và Thiết bị văn phòng CDC
Trụ sở chính: C18, Lô 9, KĐTM. Định Công, P. Định Công, Q. Hoàng Mai, TP. Hà Nội
Hotline 1: 0983.366.022 (Hà Nội)
CN.HCM: 51/1 Giải Phóng, Phường 4, Quận Tân Bình, TP Hồ Chí Minh
Hotline 2: 0904.672.691 (TP.HCM)
Website: maytinhcdc.vn
Facebook: https://www.facebook.com/maytinhcdc.vn
Link nội dung: https://studyenglish.edu.vn/cach-cap-man-hinh-laptop-hp-a63336.html