
Hướng dẫn download tài liệu từ Google Docs
Có thể bạn chưa biết nhưng Google Docs (Google Tài liệu) cung cấp hàng loạt tùy chọn để người dùng có thể dễ dàng download tài liệu ở nhiều định dạng khác nhau về PC cũng như thiết bị di động của mình để sử dụng ngoại tuyến, lưu trữ hoặc chia sẻ khi cần. Cùng tìm hiểu ngay sau đây.
Download tài liệu từ Google Docs trên PC
Để tải tài liệu từ Google Docs về PC, trước tiên, bạn hãy khởi chạy một trình duyệt web bất kỳ trên máy tính của mình và truy cập Google Docs. Đăng nhập vào tài khoản nếu bạn chưa đăng nhập.
Tiếp theo, mở tài liệu mà bạn muốn download.
Trên trang tài liệu mở ra, bạn điều hướng đến khu vực thanh menu và bấm chọn File > Download. Sau đó, chọn định dạng mà bạn muốn download về máy.
Cửa sổ “Save” tiêu chuẩn trên PC sẽ mở ra. Tại đây, chọn vị trí thư mục mà bạn muốn lưu tài liệu, sau đó nhấp vào “Save” và mọi thứ đã hoàn tất.
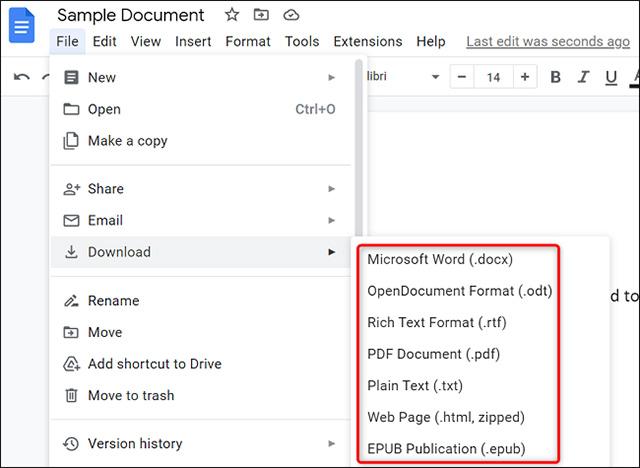
Download nhiều hoặc tất cả tài liệu Google Docs
Trong trường hợp bạn muốn download nhiều tài liệu cùng một lúc, hãy truy cập Google Drive, chọn tài liệu để tải xuống, nhấp chuột phải vào bất kỳ tài liệu nào và chọn “Download”. Các tệp tài liệu tương ứng sẽ lập tức được tải xuống ở định dạng Microsoft Word (DOCX).
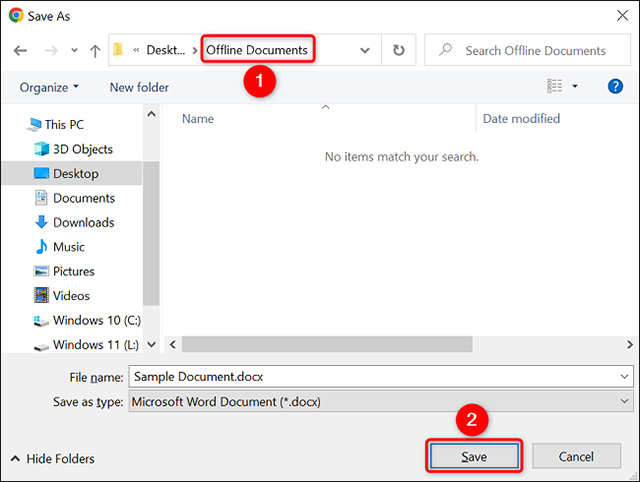
Lưu tài liệu Google Docs trên Android
Trên thiết bị Android, bạn có thể sử dụng ứng dụng Google Docs miễn phí để download tài liệu ở các định dạng tệp khác nhau.
Trước tiên, hãy khởi chạy ứng dụng Google Docs trên điện thoại/máy tính bảng Android. Sau đó nhấn vào tài liệu bạn muốn download.
Trên màn hình tài liệu mở ra, ở góc trên cùng bên phải, hãy nhấn vào dấu ba chấm.
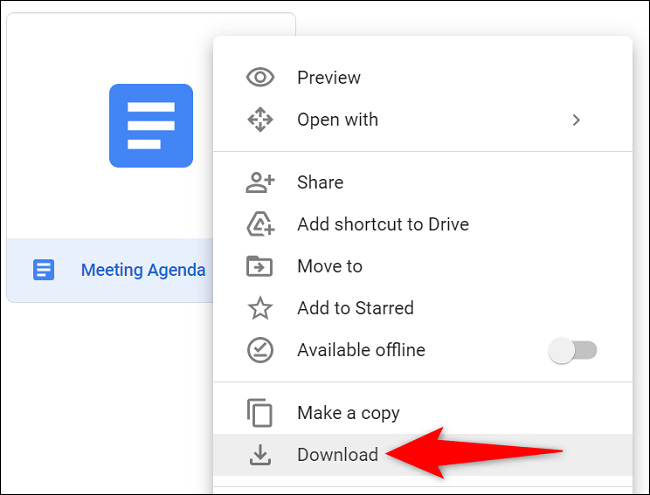
Từ menu ba chấm hiện ra, nhấp vào “Share & Export”.
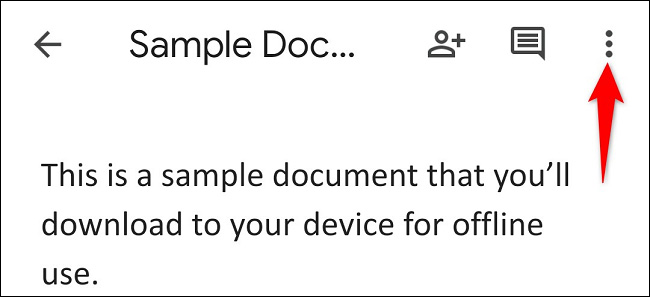
Trong menu “Share & Export”, hãy nhấn vào “Save As”.
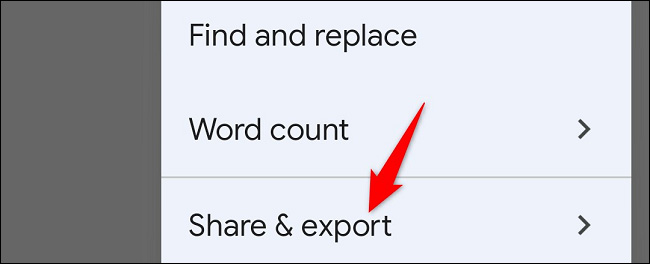
Menu “Save As” sẽ mở ra, trong đó liệt kê tất cả các định dạng tài liệu có sẵn mà bạn có thể tải về máy. Chọn một định dạng và sau đó nhấn “OK”.
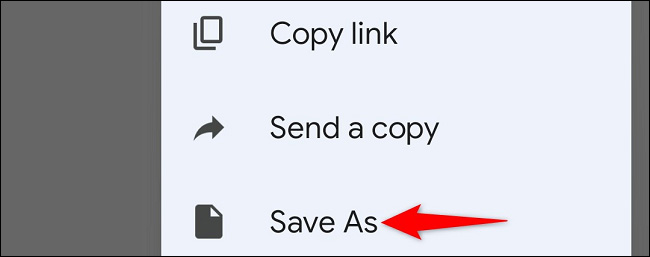
Tài liệu với định dạng đã chọn sẽ lập tức được lưu về máy.
Thiết lập tài liệu khả dụng ngoại tuyến trên iPhone và iPad
Trên iPhone hoặc iPad, bạn không thể tải xuống tệp Google Docs giống nhưng trên máy tính để bàn và thiết bị Android. Tuy nhiên, bạn có thể đặt tài liệu của mình ở chế độ khả dụng ngoại tuyến, điều này cho phép bạn truy cập tệp trong ứng dụng Google Docs ngay cả khi đang không có kết nối Internet.
Trước tiên, hãy mở ứng dụng Google Docs trên điện thoại của bạn. Sau đó, nhấn vào tài liệu bạn muốn đặt khả dụng ngoại tuyến.
Khi màn hình tài liệu mở ra, ở góc trên cùng bên phải, hãy nhấn vào dấu ba chấm.
Trong menu ba chấm hiện ra, ở dưới cùng, hãy nhấn vào “Available Offline”.
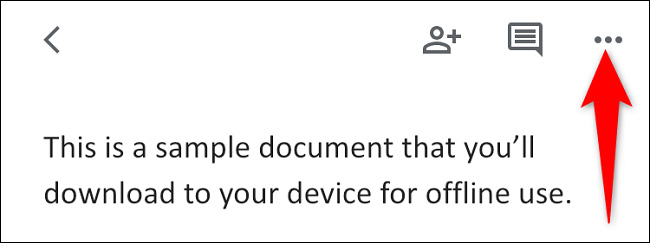
Tài liệu này hiện đã khả dụng ngoại tuyến. Khi bạn quay lại màn hình chính của Docs, tất cả các tệp ngoại tuyến sẽ được liệt kê với biểu tượng dấu tích phía trên.
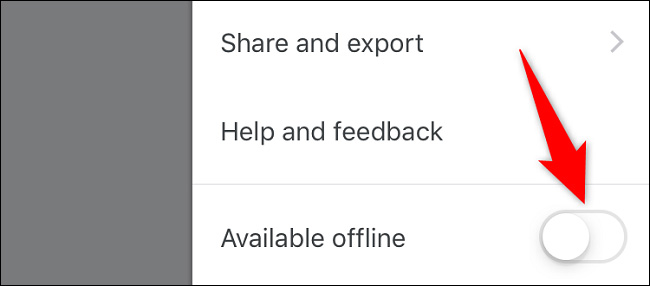
Chúc bạn luôn có được trải nghiệm tốt với Google Docs!
Link nội dung: https://studyenglish.edu.vn/cach-tai-tai-lieu-tren-google-drive-a63674.html