
Cách kết nối WiFi cho Laptop thành công khi bị máy bị mất WiFi
Để truy cập Internet trên máy tính, bạn cần phải kết nối WiFi cho Laptop của mình hằng ngày. Tuy nhiên, không phải ai cũng biết cách kết nối WiFi cho Laptop Windows hay MacBook qua những thao tác nhanh chóng và đơn giản. Vì thế, bài viết này sẽ hướng dẫn bạn qua các bước cần thiết để kết nối WiFi cho Laptop một cách dễ dàng nhất. Hãy theo dõi nhé!
1. Điều kiện cần thiết để thực hiện kết nối WiFi thành công trên Laptop
Nếu bạn muốn sử dụng WiFi trên Laptop, bạn cần chú ý đến một số yếu tố sau:
- Laptop của bạn phải có Driver WiFi được cài đặt đúng cách.
- Bạn phải ở trong phạm vi của một mạng WiFi hoặc có thiết bị di động có chức năng phát WiFi.
- Bạn phải bật Card mạng WiFi trên Laptop và không cho phép chức năng này bị tắt.

Laptop của bạn cần phải trong phạm vi WiFi đang phát
Bằng cách thực hiện các điều kiện trên, bạn sẽ có thể kết nối WiFi cho Laptop một cách dễ dàng mà hạn chế xung đột xảy ra.
2. Phương pháp kết nối WiFi nhanh chóng cho các dòng Laptop Dell, HP, Asus, Acer,…
Để kết nối WiFi cho Laptop một cách nhanh chóng và tiện lợi, bạn có thể sử dụng các phím tắt trên bàn phím. Mỗi hãng Laptop sẽ có phím tắt riêng biệt để bật hoặc tắt WiFi.
Vì thế, bạn có thể tham khảo cách kết nối WiFi cho Laptop của một số hãng sau đây:
- Laptop Dell: Bạn nhấn phím Fn + F2 hoặc Fn + PrtScr để bật WiFi.
- Laptop HP: Bạn nhấn phím Fn + F12 để bật WiFi.
- Laptop Asus: Bạn nhấn phím Fn + F2 để bật WiFi.
- Laptop Lenovo: Bạn nhấn phím Fn + F7 hoặc Fn + F5 để bật WiFi.
- Laptop Toshiba: Bạn nhấn phím Fn + F12 để bật WiFi.
- Laptop Acer: Bạn nhấn phím Fn + F5 hoặc Fn + F2 để bật WiFi.
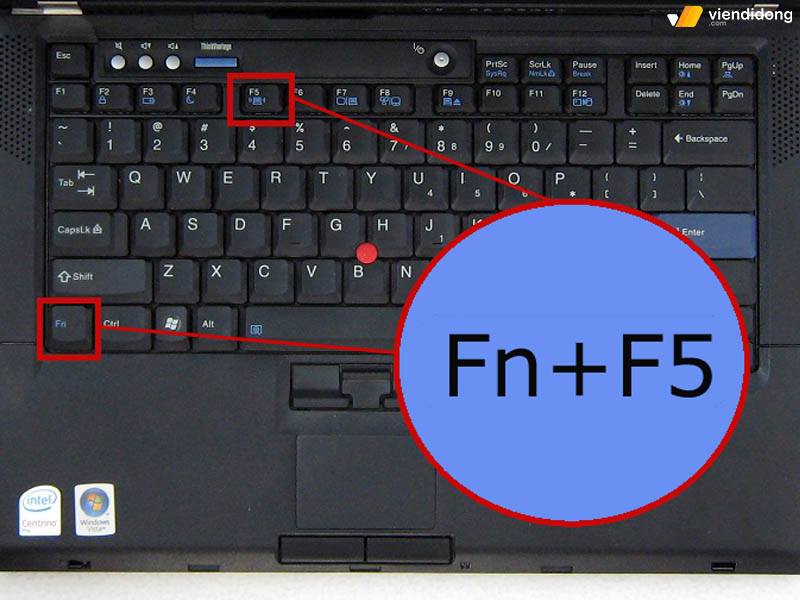
Cách kết nối WiFi cho Laptop bằng tổ hợp phím
Với cách kết nối WiFi cho Laptop này, bạn chỉ cần sử dụng thao tác phím đơn giản là có thể truy cập Internet ở mọi lúc mọi nơi.
3. Hướng dẫn cách kết nối WiFi cho Laptop Windows
3.1. Kết nối WiFi qua thanh tác vụ (Taskbar)
Một trong những cách kết nối WiFi cho Laptop Windows đơn giản nhất là sử dụng thanh tác vụ (Taskbar). Với cách này, bạn chỉ cần làm theo các bước sau:
Bước 1: Nhìn vào góc phải màn hình, bạn sẽ thấy biểu tượng WiFi > Bấm vào đó để mở danh sách các mạng WiFi có thể kết nối.
Bước 2: Chọn mạng WiFi mà bạn muốn kết nối > Bấm vào nút Connect.
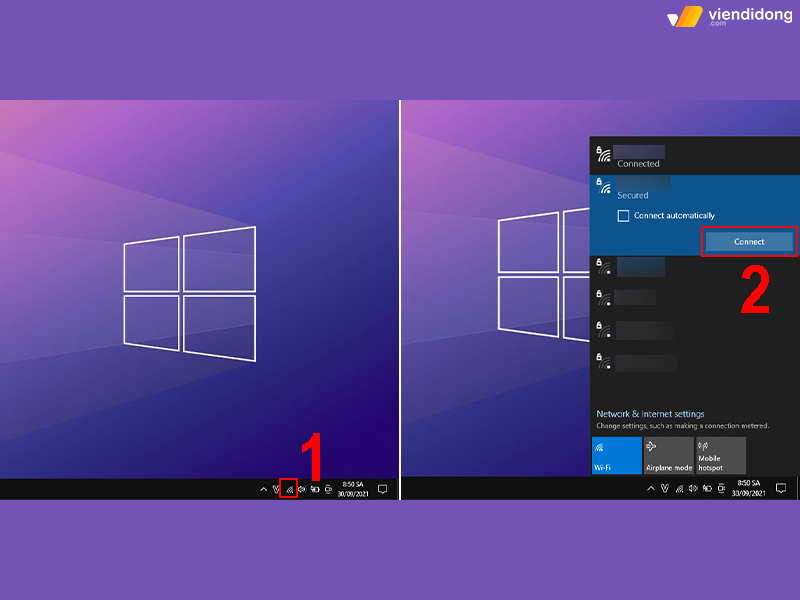
Cách kết nối WiFi cho Laptop qua thanh Tasksbar
Bước 3: Nếu mạng WiFi có yêu cầu mật khẩu, bạn nhập mật khẩu vào ô trống > Bấm vào nút Next.
3.2. Cách kết nối WiFi cho Laptop Win 10 thông qua Trung tâm Hành động (Action Center)
Để kết nối WiFi cho Laptop Win 10, bạn có thể sử dụng Trung tâm Hành động (Action Center) trên thanh Taskbar. Đây là cách kết nối WiFi cho Laptop đơn giản mà bạn có thể áp dụng vô cùng dễ dàng:
Bước 1: Bạn nhấn vào biểu tượng thông báo ở góc phải màn hình để mở Trung tâm Hành động.
Bước 2: Bạn chọn biểu tượng WiFi (Network) trong danh sách các biểu tượng.
Bước 3: Bạn chọn mạng WiFi mà bạn muốn kết nối, sau đó nhấn Connect.
Bước 4: Bạn nhập mật khẩu của mạng WiFi (nếu có), rồi nhấn Enter.
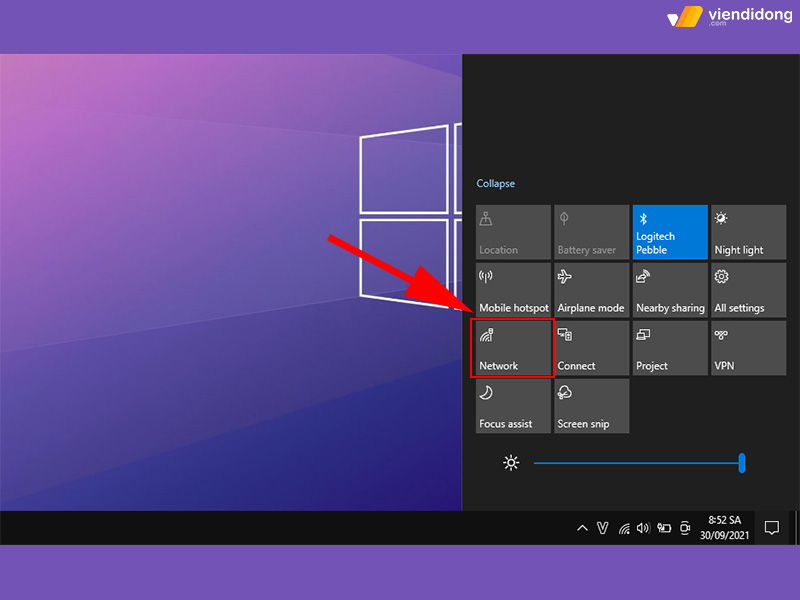
Cách kết nối WiFi cho Laptop qua Action Center
Bước 5: Bạn kiểm tra xem đã kết nối thành công hay chưa bằng cách xem có hiển thị biểu tượng WiFi trên Taskbar hay không.
3.3. Kết nối WiFi trong cài đặt hệ thống
Cách 1: Sử dụng công cụ tìm kiếm của Windows
- Bạn nhấn tổ hợp phím Windows + S để mở công cụ tìm kiếm > Gõ WiFi vào ô tìm kiếm > Chọn Open để mở cài đặt WiFi.
- Bạn nhấn Show available networks để xem các mạng WiFi có thể kết nối > Chọn mạng WiFi mong muốn > Nhấn Connect.
- Nhập mật khẩu của mạng WiFi > nhấn Enter để hoàn tất.
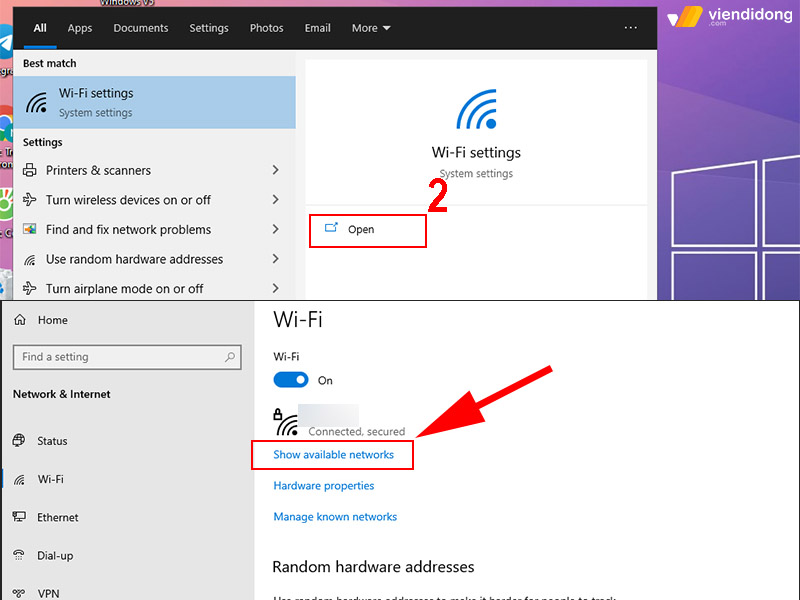
Cách kết nối WiFi cho Laptop qua công cụ tìm kiếm
Cách 2: Sử dụng cài đặt hệ thống của Windows
- Bạn vào Settings > Network & Internet > WiFi để mở cài đặt WiFi.
- Bạn nhấn Show Available networks để xem các mạng WiFi có thể kết nối > Chọn mạng WiFi mong muốn > Nhấn Connect > Nhập mật khẩu của mạng WiFi > Nhấn Enter để hoàn tất.
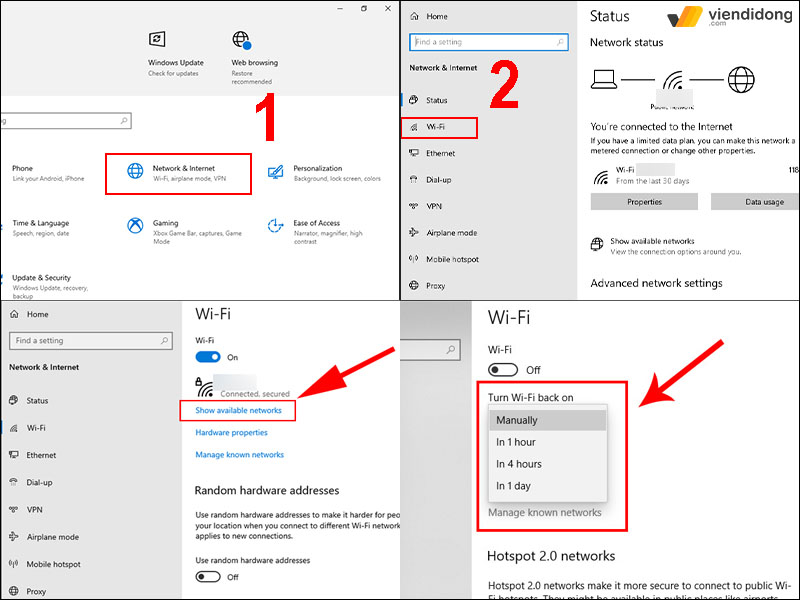
Cách kết nối WiFi cho Laptop qua cài đặt hệ thống
3.4. Kết nối WiFi qua Trung tâm Di chuyển (Mobility Center)
Nếu bạn không biết cách kết nối WiFi qua Trung tâm Di chuyển (Mobility Center), bạn có thể tham khảo từng bước chi tiết dưới đây:
Bước 1: Đầu tiên, bạn cần mở Trung tâm Di chuyển bằng cách nhấn chuột phải vào biểu tượng pin ở góc dưới bên phải màn hình > Chọn Windows Mobility Center. Sau đó, bạn sẽ thấy một cửa sổ hiện ra với nhiều tùy chọn khác nhau.
Bước 2: Tiếp theo, bạn cần bật chức năng kết nối không dây bằng cách nhấn vào nút Turn wireless on ở phần Wireless Network. Khi đó, máy tính sẽ quét và hiển thị các mạng WiFi có sẵn xung quanh.
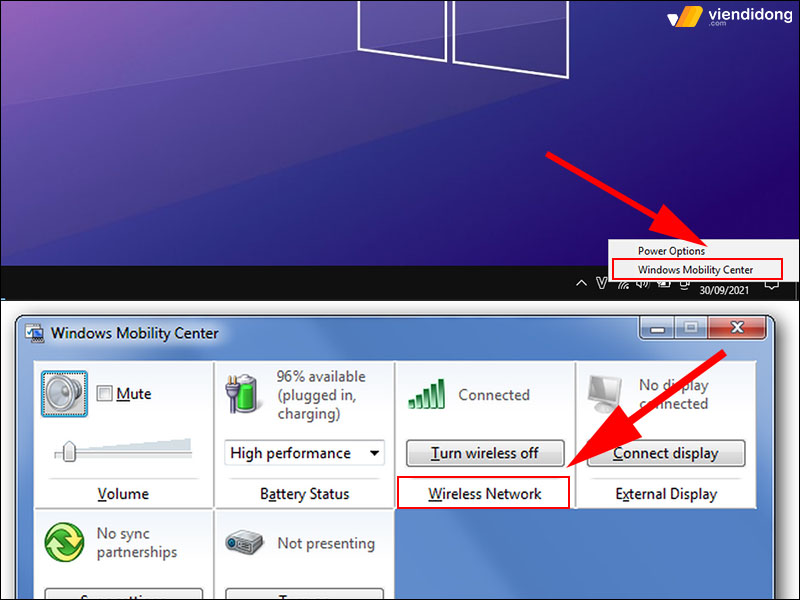
Cách kết nối WiFi cho Laptop qua Mobility Center
Bước 3: Cuối cùng, bạn chỉ cần chọn mạng WiFi mà bạn muốn kết nối > Nhập mật khẩu (nếu có) và nhấn Enter. Vậy là xong, bạn đã kết nối WiFi thành công qua Trung tâm Di chuyển.
3.5. Kết nối WiFi thông qua Control Panel
Trong trường hợp của bạn gặp phải tình trạng Laptop bị mất biểu tượng WiFi, bạn có thể áp dụng cách sau đây thông qua Control Panel. Dưới đây là cách thực hiện trên Laptop Windows 11:
Bước 1: Nhập “Control panel” vào ô tìm kiếm Windows > Chọn ứng dụng Control Panel > Bấm Open.
Bước 2: Tìm và nhấn vào Network and Internet.
Bước 3: Chọn Network and Sharing Center.
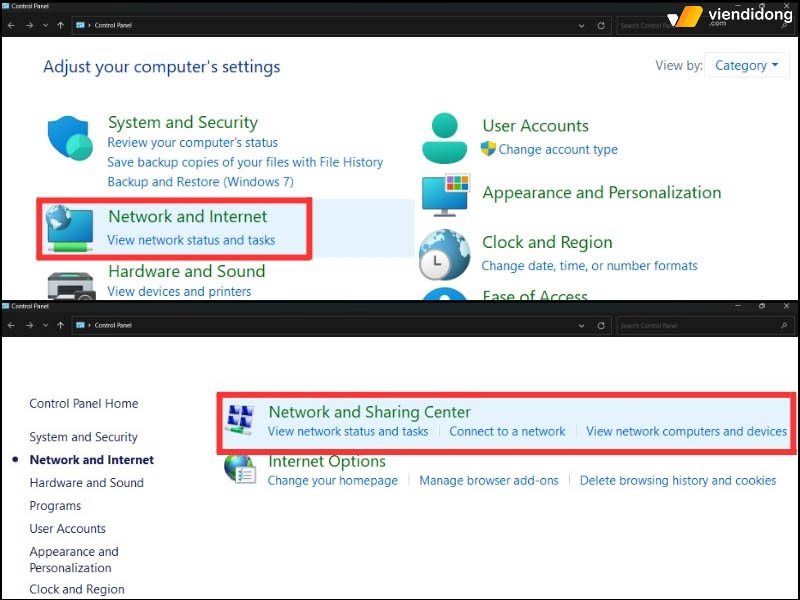
Cách kết nối WiFi cho Laptop thông qua Control Center - 1
Bước 4: Nhấn vào Set up a new connection or network trong phần Change your networking settings.
Bước 5: Chọn Manually connect to a wireless network > Bấm Next.
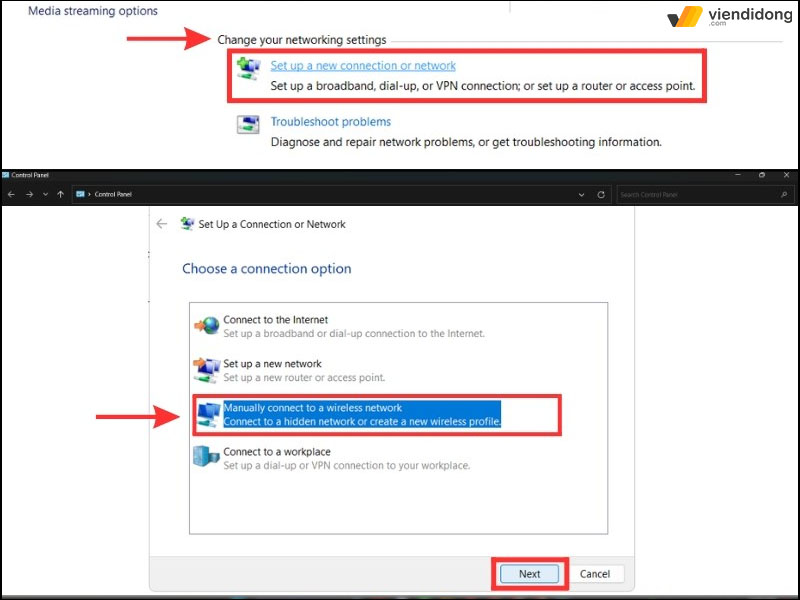
Cách kết nối WiFi cho Laptop thông qua Control Center - 2
Bước 6: Điền Network name bạn muốn kết nối > Chọn loại bảo mật (Security Type) bạn muốn > Điền mật khẩu WiFi bạn đã chọn kết nối > Đánh dấu chọn Start this connection automatically và Connect even if the network is not broadcasting (nếu muốn) > Nhấn Next để hoàn tất.
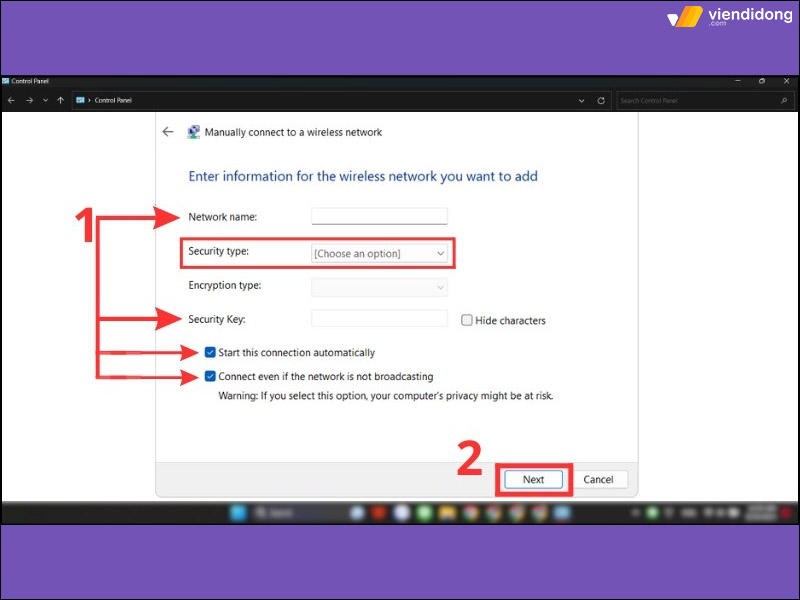
Cách kết nối WiFi cho Laptop thông qua Control Center - 3
3.6. Kết nối WiFi bằng Command Prompt
Để kết nối WiFi cho Laptop Windows 7, bạn có thể sử dụng Command Prompt với các bước cụ thể như sau:
Bước 1: Mở Start Menu > Gõ Command Prompt vào khung tìm kiếm > Click chuột phải vào icon của Command Prompt > Chọn Run as administrator để chạy ứng dụng này với quyền Admin.
Bước 2: Gõ lệnh netsh wlan show profile vào cửa sổ như hình.
Bước 3: Nhấn Enter để hiển thị cấu hình mạng có sẵn > Chọn tên mạng WiFi bạn muốn kết nối.
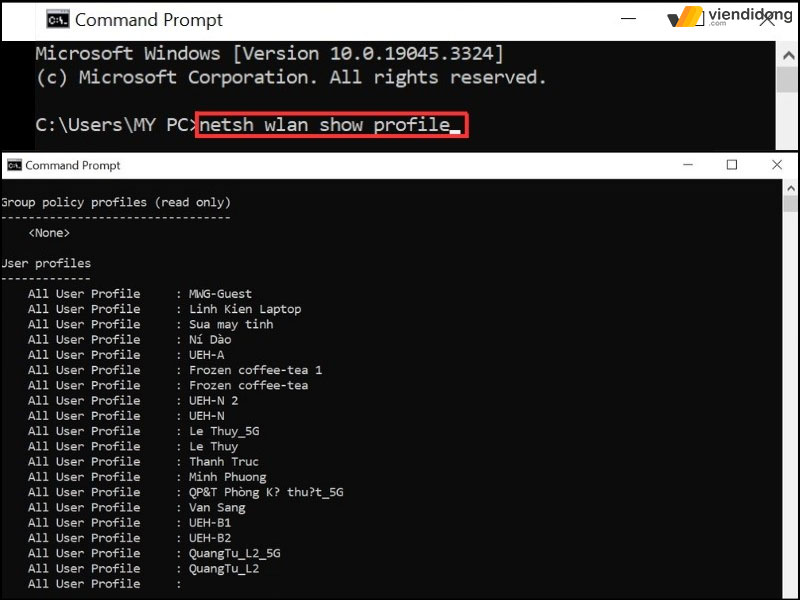
Cách kết nối WiFi cho Laptop bằng Command Prompt
Bước 4: Gõ lệnh netsh wlan connect ssid=YOUR-WIFI-SSID name=PROFILE-NAME (NAME là tên của bạn) để thực hiện kết nối WiFi cho Laptop.
3.7. Kết nối mạng dây cho Laptop
Nếu bạn muốn sử dụng WiFi trên Laptop Windows 7 hoặc Windows 11, bạn chỉ cần chuẩn bị một số thiết bị cơ bản như Bộ định tuyến (Router), dây cáp Ethernet và modem mạng.
Sau đó, bạn kết nối các thiết bị này với nhau theo hướng dẫn đi kèm và kết nối với cổng Ethernet trên Laptop của mình. Qua đó, bạn đã có thể truy cập WiFi một cách dễ dàng và sử dụng hiệu quả hơn.
4. Hướng dẫn cách kết nối WiFi cho Laptop dùng macOS
Nếu bạn đang sử dụng một chiếc Laptop chạy hệ điều hành macOS, bạn có thể thấy rằng cách kết nối WiFi cho Laptop này khác hoàn toàn so với cách kết nối WiFi cho Windows. Để kết nối WiFi cho Laptop MacBook, bạn chỉ cần thực hiện như sau:
Bước 1: Nhấn vào biểu tượng WiFi ở góc phải trên cùng của màn hình > Chọn “Turn WiFi Off” để chuyển sang “Turn WiFi On” > Chọn tên mạng WiFi mà bạn muốn kết nối.
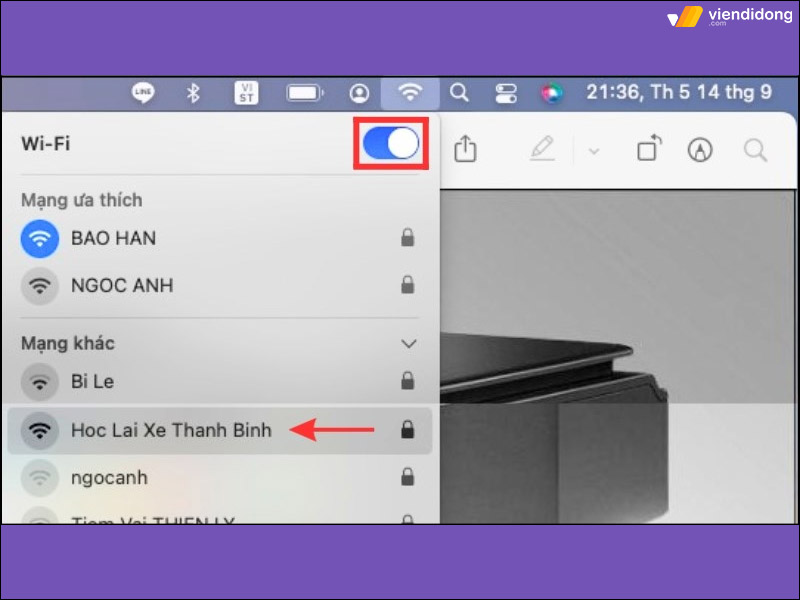
Cách kết nối WiFi cho Laptop bằng macOS
Bước 2: Khi danh sách các mạng WiFi có sẵn xuất hiện, bạn chọn mạng WiFi bạn muốn kết nối > Nhập mật khẩu vào > Bấm Next để hoàn tất việc kết nối WiFi với Laptop macOS của bạn.
5. Nguyên nhân khiến Laptop không thể kết nối WiFi
Một trong những vấn đề thường gặp khi sử dụng Laptop là không thể kết nối WiFi. Điều này có thể ảnh hưởng bởi nhiều nguyên nhân khác nhau như sau:
- Nguyên nhân đầu tiên có thể là do modem WiFi bị hỏng hoặc không hoạt động tốt.
- Nguyên nhân thứ hai có thể là do Driver WiFi chưa được cập nhật phiên bản mới nhất. Được biết, Driver WiFi là phần mềm giúp Laptop của bạn giao tiếp với modem WiFi và nhận tín hiệu. Nếu driver WiFi lỗi thời, bạn sẽ gặp khó khăn trong việc kết nối WiFi.
- Nguyên nhân cuối cùng có thể là do lỗi phần cứng của Laptop. Nếu Laptop của bạn đã qua sử dụng lâu năm, có thể phần cứng liên quan đến WiFi đã bị hư hỏng hoặc yếu đi.
6. Cách khắc phục sự cố WiFi trên máy tính chạy hệ điều hành Windows
Đôi khi, bạn không thể kết nối được WiFi là do WiFi đã bị vô hiệu hóa hoặc Chế độ máy bay đang được bật. Bạn có thể kiểm tra điều này bằng cách nhấn vào biểu tượng WiFi ở góc phải dưới màn hình và xem trạng thái của WiFi và chế độ máy bay.
- Nếu WiFi bị tắt, bạn hãy bật nó lên.
- Nếu chế độ máy bay được bật, bạn hãy tắt nó đi.
Một nguyên nhân khác là do máy tính của bạn chưa cài đặt Driver WiFi hoặc Driver quản lý phím tắt. Vì thế, bạn có thể tải Driver WiFi từ các trang web của các nhà sản xuất máy tính như Acer, Dell, Apple, HP, Lenovo. Sau khi tải về, bạn cần cài đặt driver theo hướng dẫn của nhà sản xuất.
Nếu bạn đã cài đặt driver WiFi nhưng vẫn không kết nối được WiFi, thì có thể do card mạng WiFi của bạn bị vô hiệu hóa. Để bật Driver WiFi:
Bước 1: Nhấn chuột phải vào biểu tượng WiFi ở góc phải dưới màn hình > Chọn Open Network & Internet settings.
Bước 2: Chọn Status ở menu bên trái > Nhấn vào Change adapter options ở mục Change your Network settings.
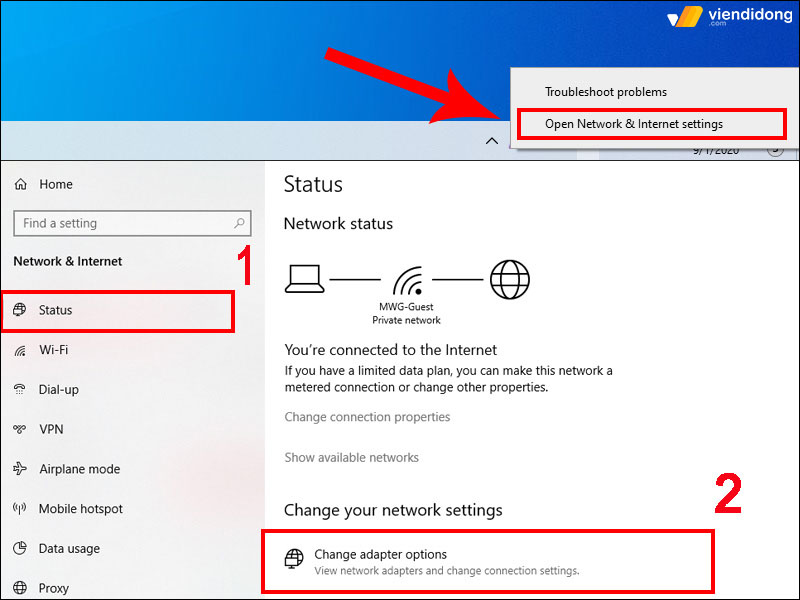
Cách kết nối WiFi cho Laptop qua việc bật Driver WiFi - 1
Bước 3: Trong cửa sổ Network Connections, nhấn chuột phải vào WiFi và chọn Enable.
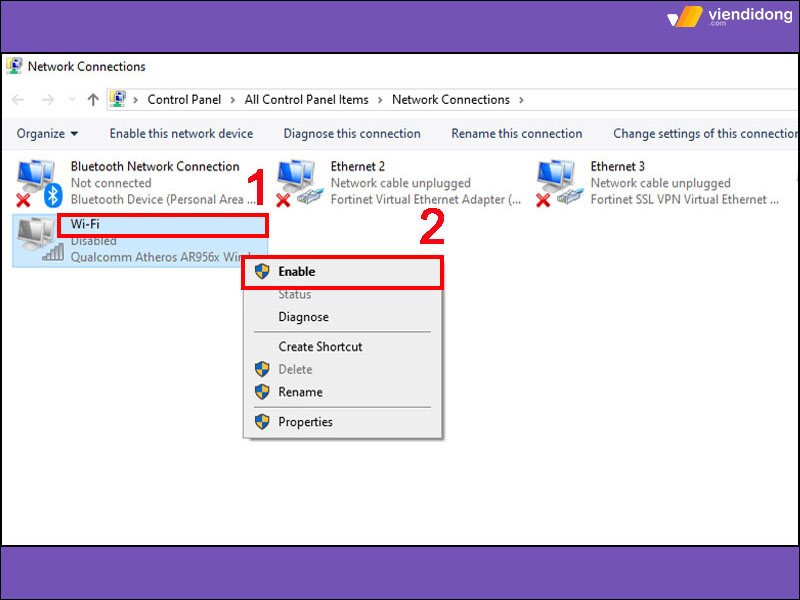
Cách kết nối WiFi cho Laptop qua việc bật Driver WiFi - 2
Ngoài ra, việc xóa mạng WiFi và kết nối lại có thể giúp khắc phục sự cố kết nối:
Bước 1: Nhấn vào biểu tượng WiFi ở góc phải dưới màn hình > Chọn Network & Internet settings.
Bước 2: Chọn WiFi ở menu bên trái > Nhấn vào Manage known networks.
Bước 3: Chọn mạng WiFi mà bạn muốn xóa > nhấn Forget.
Bước 4: Quay lại biểu tượng WiFi ở góc phải dưới màn hình > Chọn mạng WiFi mà bạn muốn kết nối > Nhập mật khẩu nếu có yêu cầu.
7. Cách chia sẻ kết nối WiFi từ Laptop
Nếu bạn muốn biến Laptop của mình thành một điểm phát WiFi, bạn có thể làm theo các bước sau đây trên Windows:
Bước 1: Bạn click vào nút Windows ở góc dưới bên trái màn hình.
Bước 2: Bạn chọn Settings > Chọn Network & Internet > Chọn Mobile hotspot > Bấm Edit.
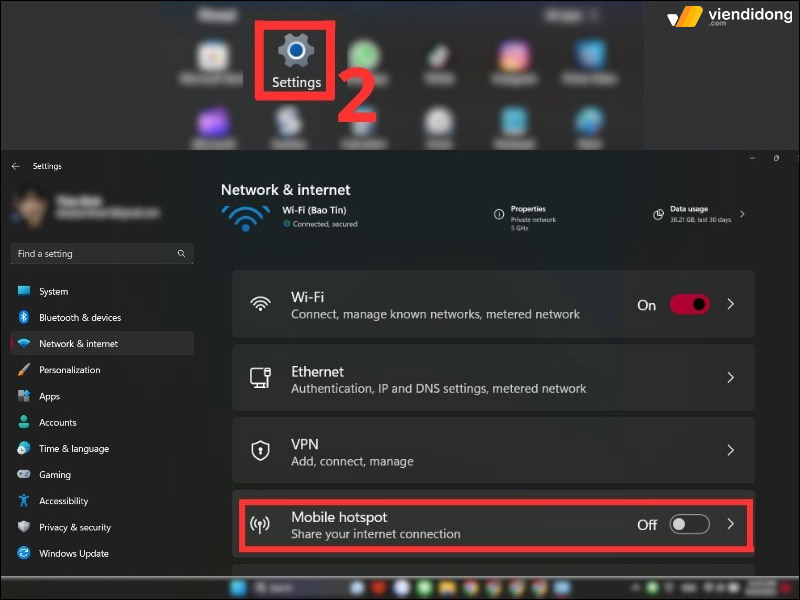
Cách kết nối WiFi cho Laptop qua việc chia sẻ WiFi - 1
Bước 3: Bạn nhập tên và mật khẩu cho WiFi bạn muốn phát > Chọn Save.
Bước 4: Bạn vào mục Properties > Chọn Edit nếu bạn muốn thay đổi thông tin WiFi > Ở phần Share over và Share my internet connection from, bạn bật chế độ On > Bạn tìm đến mục Mobile Hotspot và bật chế độ On để Laptop của bạn có thể phát WiFi.
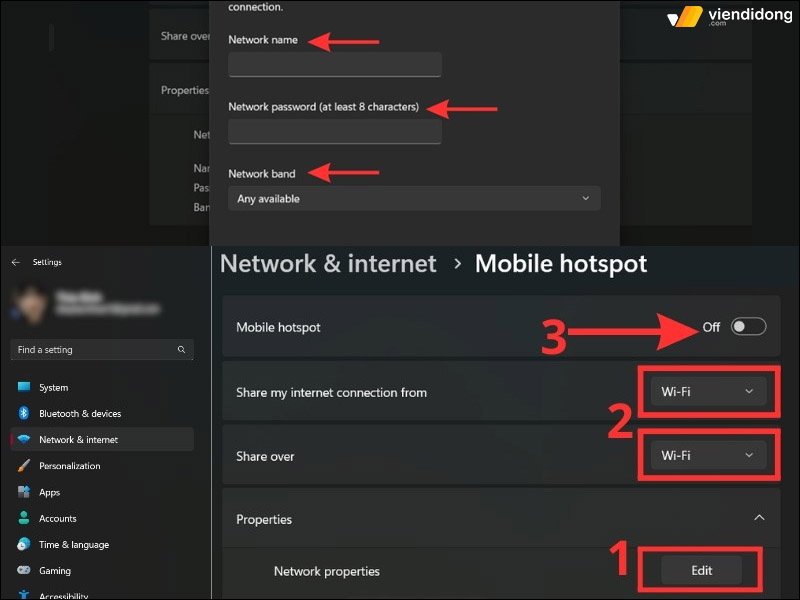
Cách kết nối WiFi cho Laptop qua việc chia sẻ WiFi - 2
8. Kết luận
Hy vọng bài viết trên giúp bạn có thêm kiến thức về cách kết nối WiFi cho Laptop một cách hiệu quả và an toàn. Nếu bạn gặp bất kỳ khó khăn nào trong quá trình kết nối WiFi, hãy liên hệ ngay với Viện Di Động để được hỗ trợ tốt nhất.
Viện Di Động là hệ thống sửa chữa MacBook, Laptop, điện thoại, tai nghe, Apple Watch chuyên nghiệp, uy tín và tin cậy tại Tp.HCM, Hà Nội, Đà Nẵng, Bình Dương và Cần Thơ.
Bạn có thể liên hệ với TỔNG ĐÀI 1800.6729 (miễn phí) hoặc FANPAGE VIỆN DI ĐỘNG để được tư vấn chi tiết, xử lý kỹ thuật rõ ràng và đặt lịch sửa chữa nhanh chóng, minh bạch và chất lượng.
Xem thêm:
- Cách xem mật khẩu WiFi trên iPhone siêu nhanh siêu đơn giản
- MacBook bắt Wifi yếu: Tìm hiểu nguyên nhân, cách khắc phục hiệu quả
- Hướng dẫn cách quên mạng Wifi trên MacBook và một số thủ thuật liên quan
- MacBook không kết nối được Wifi: Nguyên nhân và cách khắc phục đơn giản
Viện Di Động
Link nội dung: https://studyenglish.edu.vn/cach-ket-noi-wifi-cho-laptop-win-10-a64348.html