
Cách tải tài liệu, upload file lên Google Docs
Các dịch vụ soạn thảo trực tuyến của Google đều được liên kết với Google Drive khi người dùng upload dữ liệu. Chẳng hạn khi bạn tải file văn bản lên Drive thì chúng ta sẽ có tùy chọn chỉnh sửa tài liệu trong Docs, với bảng dữ liệu sẽ là Google Sheets. Vậy nếu chúng ta muốn tải trực tiếp tài liệu có sẵn trong máy tính hay điện thoại lên Goolgle Docs thì làm thế nào?
Với những máy tính hay điện thoại không cài đặt công cụ soạn thảo Word thì có thể sử dụng ngay Goolgle Docs để chỉnh sửa tài liệu nhanh chóng, đơn giản. Khi tải văn bản lên Docs, bạn được cung cấp đầy đủ các tùy chọn để soạn thảo nội dung cũng như chia sẻ tài liệu tới những người khác để tham gia. Bài viết dưới đây sẽ hướng dẫn bạn đọc cách tải tài liệu lên Google Docs.
- Cách so sánh hai tài liệu trong Google Docs
- Cách chuyển Google Docs sang Word
- Cách bật mục lục outline trên Google Docs
- Cách sử dụng Google Docs để ký tài liệu
1. Cách upload file lên Google Docs điện thoại
Video hướng dẫn tải file lên Google Docs
Để tải được tài liệu văn bản lên Google Docs điện thoại thì bạn cần cài đặt ứng dụng Google Drive để đồng bộ tài liệu sang.
Bước 1:
Trong giao diện Google Drive người dùng nhấn vào biểu tượng dấu cộng ở góc phải bên dưới rồi nhấn tiếp vào Tải lên.
Bước 2:
Chúng ta nhấn tiếp và Duyệt xem bên dưới để chọn nơi tải file tài liệu lên Drive. Hiển thị nơi lưu file tài liệu trong điện thoại mà bạn muốn tải lên. Chúng ta chỉ cần nhấn vào tài liệu để upload lên là xong.
Bước 3:
Kết quả chúng ta sẽ thấy file văn bản mới tải lên. Nhấn vào tài liệu để chuyển sang chế độ đọc và chỉnh sửa trên Google Docs là xong.
2. Cách tải tài liệu lên Google Docs máy tính
Video hướng dẫn upload file lên Docs máy tính
Bước 1:
Chúng ta đăng nhập tài khoản Google Docs rồi tại giao diện nhấn vào phần Trống để mở file tài liệu trắng hoàn toàn.
Bước 2:
Chuyển sang giao diện mới bạn nhấn vào chữ Tệp rồi nhấn tiếp vào Mở.

Chuyển sang giao diện Mở tệp với các tùy chọn lấy tài liệu hoặc tải file văn bản lên Google Docs. Trước hết Google Docs sẽ mở các nội dung lưu trữ trên Drive của bạn. Tại đây chúng ta tìm tới tài liệu đã lưu trong Drive để mở trên Docs, nhấn Mở bên dưới
Ngoài ra còn có các mục được chia sẻ với bạn, đã tải lên gần đây để chúng ta tìm kiếm tài liệu.
Bước 3:
Để tải file mới hoàn toàn từ máy tính lên Google Docs, người dùng nhấn chọn vào mục Tải lên rồi nhấn Chọn tệp từ thiết bị để mở thư mục máy tính chứa file cần tải, hoặc kéo và thả file văn bản vào giao diện này. Sau đó nhấn Mở bên dưới.
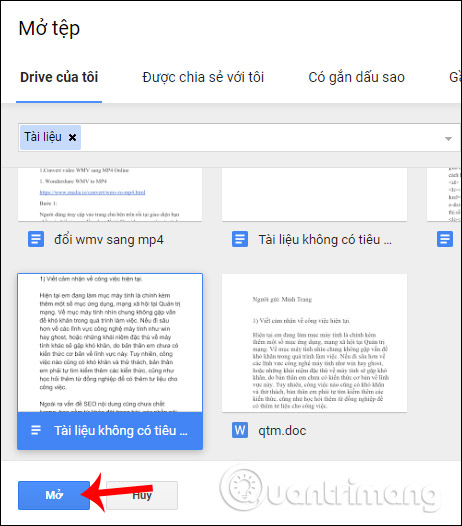
Kết quả hiển thị nội dung tài liệu để chỉnh sửa là xong.
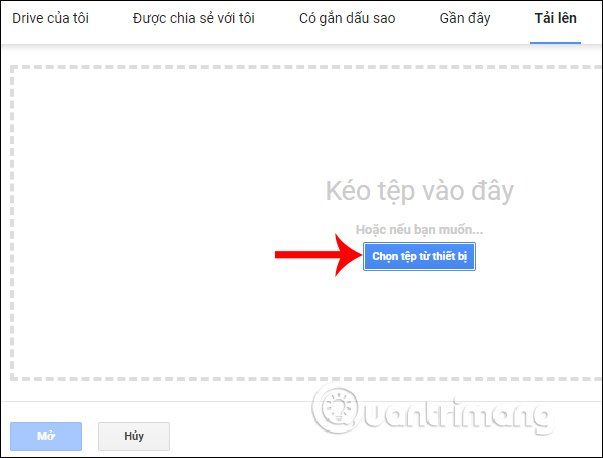
Trong trường hợp tài liệu có trong Google Drive thì bạn click chọn để mở fie. Tiếp tục nhấn vào mũi tên trên rồi chọn Mở bằng Google Tài liệu. Ngay lập tức tài liệu đó được mở trên giao diện của Google Docs.
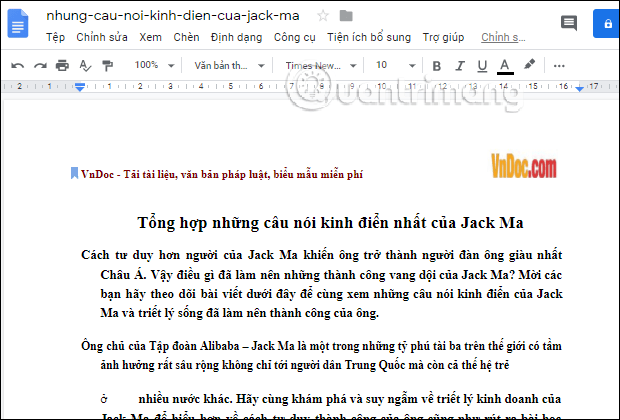
Để tải văn bản lên Google Docs chúng ta có thể tải file mới trực tiếp lên Docs, hoặc mở thông qua file lưu trữ trong Drive. Việc liên kết giữa Drive và Google Docs giúp người dùng thuận tiện hơn trong việc mở và chỉnh sửa tài liệu.
Chúc các bạn thực hiện thành công!
Link nội dung: https://studyenglish.edu.vn/cach-tai-file-len-google-drive-a65507.html