
Cách chèn chữ vào ảnh trong Paint (Win 7, 8, 10)
Có sẵn trong máy tính, giao diện đơn giản, dễ sử dụng, đó là tất cả các ưu điểm của Paint.
Bài viết trước mình có hướng dẫn bạn cắt ảnh, resize ảnh, đổi đuôi ảnh và làm mờ chữ trong ảnh với phần mềm này rồi. Tiếp tục trong phần này là cách viết chữ lên ảnh bất kỳ với Paint.
Không quá cầu kỳ và phức tạp, trong lúc chèn, bạn có thể chỉnh màu chữ, font chữ, kiểu chữ dễ dàng.
Vài bước giúp bạn chèn chữ lên ảnh với Paint dễ dàng
Bước 1: Đầu tiên bạn cần mở ảnh cần chèn trong Paint, bạn có thể khởi động Paint lên rồi mở ảnh với tính năng Open.
Muốn nhanh hơn nữa thì click chuột phải vào ảnh chọn Edit. Hoặc chọn Open with > Paint cũng là một cách hay.

Bước 2: Trong tab Home, bạn thấy có 1 chữ A lớn chứ? Click vào đó để bắt đầu.

Bước 3: Click chuột vào chỗ nào bạn muốn chèn rồi gõ chữ vào đó.
Ta được bổ sung khá nhiều tính năng hữu ích khi chèn chữ, cách dùng thì giống như trong MS Word vậy:
- Font: Cho phép đổi font, chỉnh kích thước chữ (font-size), in đậm in nghiêng hay gạch dưới chữ.
- Background: Chọn nền, bình thường nền sẽ ở dạng trong suốt (Transparent), nếu không thích vậy bạn chọn tùy chọn Opaque rồi chọn màu nền.
- Colors: Mục này giúp bạn thay đổi màu sắc cho chữ, mặc định là màu đen. Nếu màu chữ bạn thích không có trong này thì chọn Edit colors sau đó chọn màu mình muốn.
Xem bảng mã màu để tìm màu sắc mình thích tại đây.
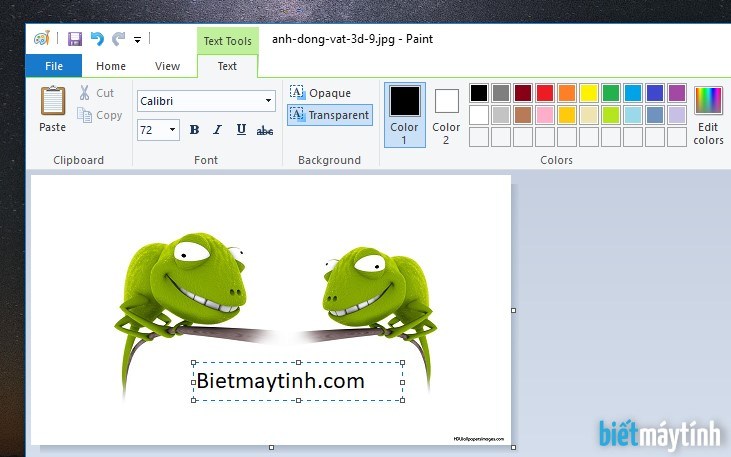
Dùng chuột kéo khung rộng ra nếu chữ bên trong quá lớn.
Di chuyển chữ vừa chèn
Khi muốn chữ nằm ở vị trí khác, bạn có thể di chuyển nó bằng chuột. Đưa chuột vào khung chữ sao cho xuất hiện mũi tên như hình dưới. Click rồi kéo đến vị trí mới.
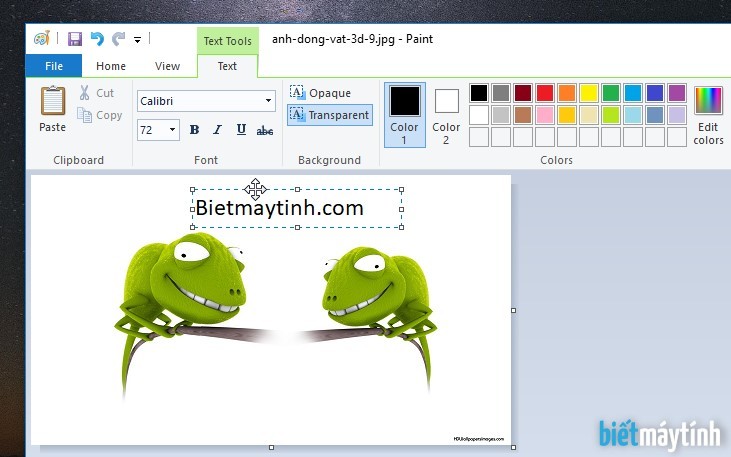
Lưu ảnh
Làm xong ta sẽ lưu ảnh vào máy tính, bạn có thể bấm tổ hợp phím tắt Ctrl + S để lưu như trong Word hoặc bấm File, chọn Save.

Chèn chữ lên ảnh online
Một cung cụ trực tuyến rất hữu ích giúp bạn là Photoshop online. Mình có viết một bài hướng dẫn trên blog rồi, bạn truy cập tại đây.
Kết luận
Chỉ một vài thao tác đơn giản, ta đã chèn được chữ vào ảnh trong Paint rồi đấy. Với những ai muốn tạo hiệu ứng lung linh cho chữ, tốt nhất chọn Photoshop vì Paint chỉ hỗ trợ đơn giản như trên đây thôi.
Nếu muốn chèn chữ vào ảnh trong văn bản Word, đọc bài viết này.
Link nội dung: https://studyenglish.edu.vn/cach-viet-chu-trong-paint-win-7-a66668.html