
Tạo các biểu mẫu Form để nhập dữ liệu trong MS Access
Giới thiệu về Form (Biểu mẫu) trong Access
Form là thành phần giao diện (hộp thoại, cửa sổ) để cập nhật, chỉnh sửa, xem thông tin dữ liệu ... Form thường được cung cấp các nguồn dữ liệu là các bảng (Table), các Query để hoạt động.
Tạo Single Form
Single Form hiện thị một record tại một thời điểm. Từ Navigation Panel bấm chọn Table/Query cần làm nguồn cấp dữ liệu cho Form. Sau đó chọn menu Create, chọn Form. Form mới tạo ra, hiện thị ở dạng Layout View.
Có thể chọn chế độ Design View 1 2, Ở chế độ này nhấn phải chuột vào khu vực Form chọn Form Properties xuất hiện Property Sheet 3 để chỉnh một số thiết lập cơ bản như:

Form chia làm ba phần, gồm
- Form header - phần đầu Form, thường trình bày các tiêu đề
- Detail - phần chính chứa nội dung
- Form footer - phần cuối form
Tại thẻ Format 4
- Caption đặt tiêu đề cho Form
- Width thay đổi chiều rộng
- Record Selectors bỏ ký hiệu chọn Record
Tại thẻ Data 5
- Record Source cho biết nguồn dữ liệu (Table/Query)
- Allow Addition Chon phép thêm record mới hay không
- Allow Deletions Chon phép xóa record hay không
- Allow Edits Chon phép sửa record hay không
Tại thẻ Other 6
- Pop Up Nếu chọn Yes thì là hiện thị ở dạng hộp thoại nổi lên
- Modal Nếu YES thì cho phép chuyển hộp thoại/cửa sổ khác khi Form đang mở
Khi bấm chọn các điều khiển (Control - các phần tử trong Form) thì cũng có Property Sheet để làm việc với điều khiển đó. Từ đó biết được thông tin về loại control, định dạng hiện thị (màu sắc, chữ), dữ liệu liên kết ...
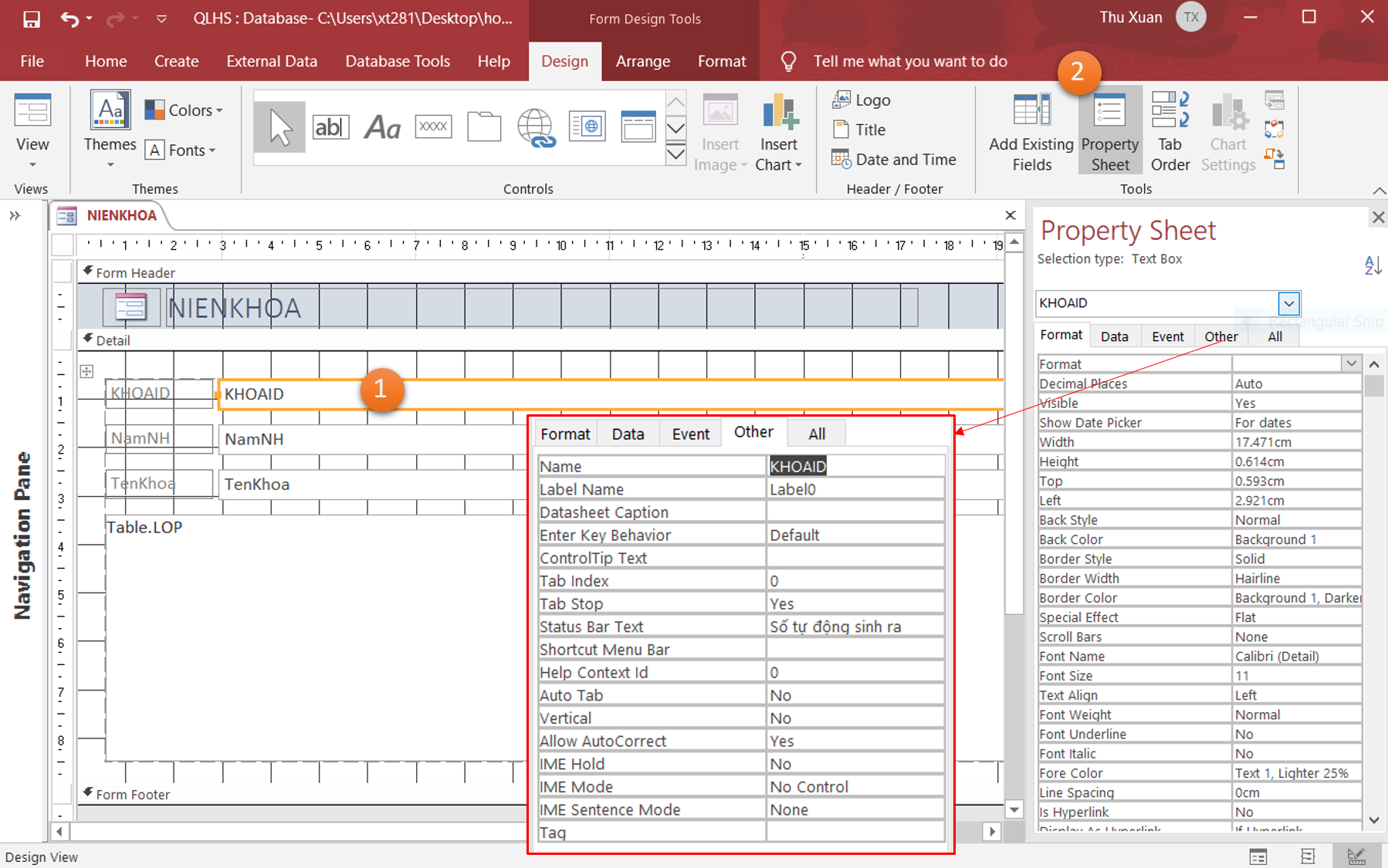
Các Control phát sinh tự động thường bố trị trong một Layout, để loại bỏ nó thì chọn các Control, trên Ribbon chọn Arrange > Remove Layout
Đưa nút lệnh Button vào FormChọn Button trong các Controls, đưa chuột vẽ nó vào Form. Cửa số Wizard xuất hiện, chọn hành động muốn thực hiện khi bấm vào nút bấm. Ví dụ, hành động là xóa Record : khi Wizard gợi ý chọn Categories là Record Operations, Action chọn là Delete Record, Tiếp theo nhập tiêu đề nút bấm ở vị trí Text.
Ví dụ mở Form
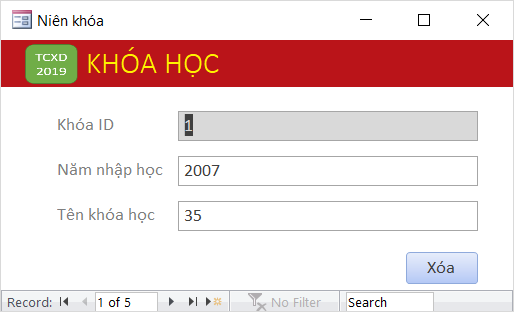
Tạo Form dạng Datasheet
Form dạng Datasheet, hiện thị các ô lưới để nhập dữ liệu tương tự như bảng tính Excel. Nguồn cấp dữ liệu có thể từ các Query hay các Table. Ví dụ tạo một Query đặt tên là CacLop để làm nguồn dữ liệu như sau:
Thực hành sử dụng Sub Form
Sub Form là một Form con nằm trong Form cha, nó có liên hệ dữ liệu với Record đang biên tập ở Form cha. Ví dụ, Form cha soạn thảo Record về ngành học, thì đồng thời nó hiện thị một Form con là danh sách các lớp học thuộc ngành học đó.
Tạo một Blank Form đặt tên là FormNganhLop, sau đó đặt các thuộc tính:
- Caption: Các ngành và lớp
- Record Selector: No
- Record Source: Chọn bảng NGANH
- Bật hiện thị Form Header, đặt vào đó một Label, nhập vào dòng chữ CÁC NGÀNH VÀ LỚP, sau đó định dạng sao cho dễ đọc.
Bấm vào nút bấm Add Existing Fields trên Ribbon (Design), kéo các trường hiện thị ở Field List bên phải vào Form gồm các trường NGANHID, TENNGANH, MA, Sonam.
Trong đó NGANHID thiết lập Visible là NO
Thêm vào Form các nút bấm Button, thiết lập là các Command Button với Category/Action thiết lập theo Wizard gồm các nút bấm gồm:
- Record Navigation > Go to Next Record
- Record Navigation > Go to Previews Record
- Record Operations > Delete Record
- Record Operations > Save Record
- Record Operations > Add New Record
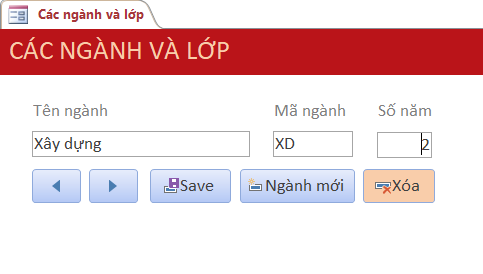
Tiến hành các bước để đưa Form có sẵn là CacLop_Sub, sẽ chỉnh sửa để ở mỗi Record chính hiện thị danh sách các lớp theo ngành.
Kéo CacLop_Sub vào Form chính, chọn nó 1. Sau đó thiết lập liên kết với Form cha bằng trường liên hệ tại 2, gồm Link Master Fields và Link Child Fields, đó là hai trường liên hệ - NGANHID trong Form chả và NGANHID trong Form con.
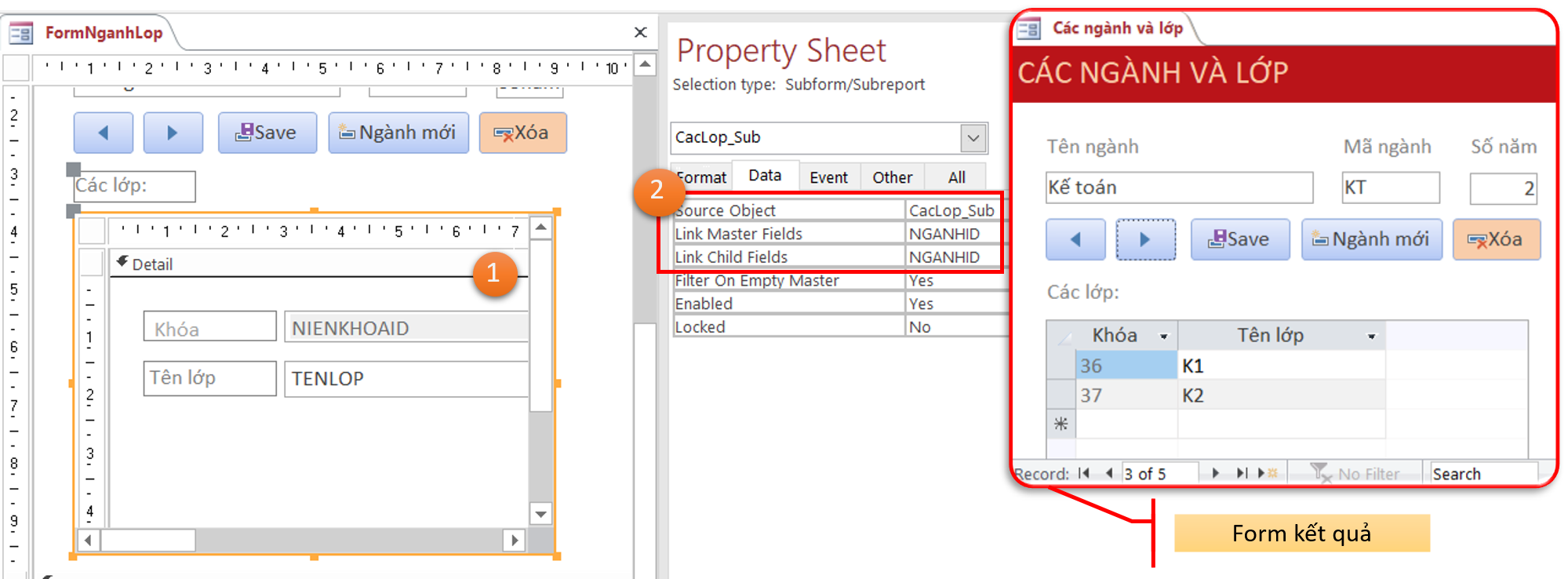
Liên kết Control trong Form
Một Control trong Form có thể lấy giá trị của nó viết trong các truy vấn bằng mẫu [Forms]![TênForm]![TênControl]
Ví dụ từng bước thiết kế ra Form phức tạp để hiện thị danh sách học sinh của lớp được chọn. Có một ComboBox để chọn Khóa, khi một khóa được chọn thì danh sách các lớp thuộc khóa đó được liệt kê trong một List Box, khi có chọn lớp trong List Box thì hiện thị danh sách lớp trong một Sub-Form ...
Tạo một Blank Form, đặt tên là FormHocSinhDS, kéo vào đó một ComboBox đặt tên là Khoa, thiết lập dữ liệu cho nó như sau:
- Row Source Type : Table/Query
- Row Source: Bấm vào ... để xây dựng Query dữ liệu cho nó. SELECT NIENKHOA.KHOAID, NIENKHOA.TenKhoa FROM NIENKHOA;
- Bound Column: 1
- Default Value: điền giá trị mặc định khi mở Form (ví dụ 4)
- Column Count: 2
- Colunm Widths: 0cm;2.54cm
Tiếp tục đặt vào một List Box, đặt tên Lop, List Box này là danh sách các lớp thuộc Khóa chọn, có các thiết lập như sau:
- Row Source Type : Table/Query
- Row Source: Bấm vào ... để xây dựng Query dữ liệu cho nó. SELECT LOP.LOPID, LOP.NIENKHOAID, TenCacLop.TENDAYDU FROM TenCacLop INNER JOIN LOP ON TenCacLop.LOPID = LOP.LOPID WHERE (((LOP.NIENKHOAID)=[Forms]![FormHocSinhDS]![Khoa])); Query trên đã tham chiếu dữ liệu ở đoạn =[Forms]![FormHocSinhDS]![Khoa]
- Bound Column: 1
- Column Count: 3
- Colunm Widths: 0cm;0cm;2.54cm
Sub Form danh sách học sinh theo lớp
Tạo một Sub Form danh sách học sinh dạng DataSheet, với nguồn dữ liệu bảng học sinh, đặt tên là HocSinhLop
Ở phần Footer có thêm vào một TextBox đặt tên là sohocsinh, với thuộc tính Control Source là =Count([HOCSINHID]) để cho biết tổng học sinh trong danh sách.
Chuyển sang chế đố Datasheet View, chỉ hiện thị các cột như hình (các cột khác ẩn đi), trong đó cột Tên được thiết lập sắp xếp tăng dần.
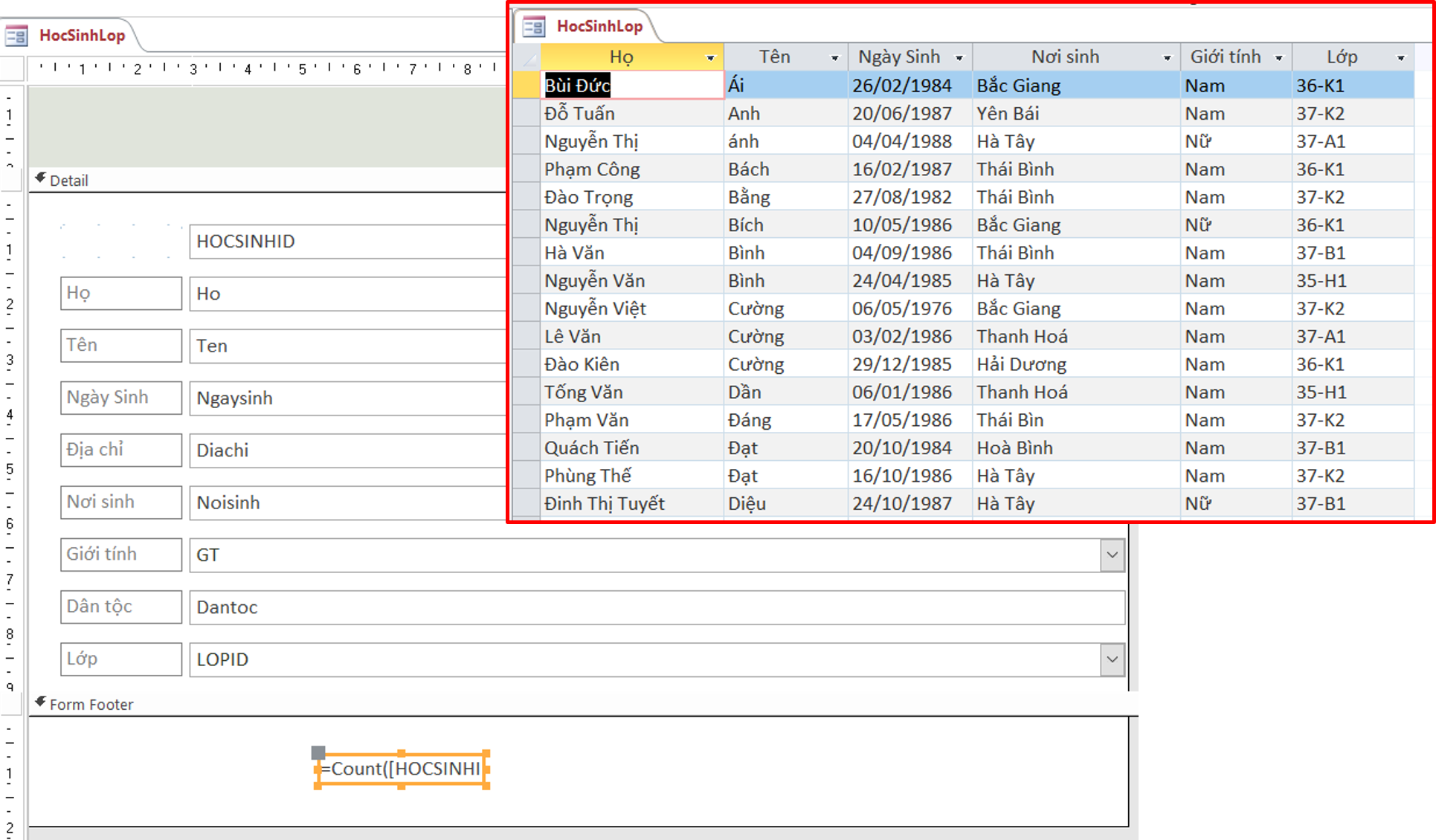
Quay trở lại FormHocSinhDS, kéo HocSinhLop vào - đặt tên HOCSINH, thiết lập thuộc tính để liên kết với LOP
- Link Master Fields : Lop
- Link Child Fields : LOPID
Kéo thêm vào một TextBox hiện thị số học sinh của lớp, với thuộc tính Control Source : =[HOCSINH].[Form]![sohocsinh]
Kết quả chạy sẽ như sau:
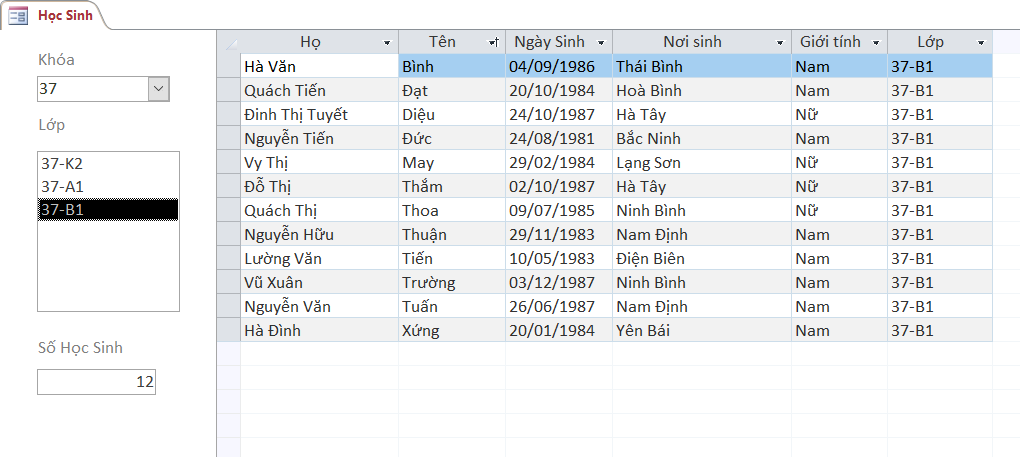
Tiếp theo thực hiện tác vụ, nếu bấm kép vào Họ của một học sinh nào đó, thì sẽ hiện thị hộp thoạt soạn thảo chi tiết cho học sinh đó.
Chọn nguồn cấp là bảng HocSinh, bấm tạo Form đặt tên là HocSinhChiTiet như sau:
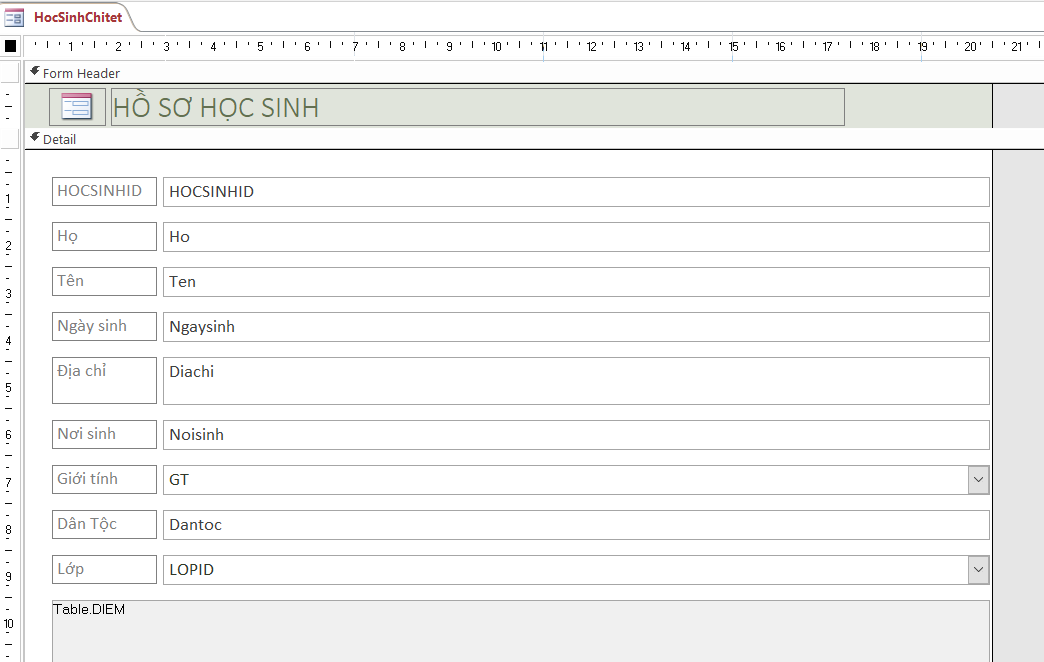
Quay trở lại chế độ Design View của HocSinhLop, tại Ho bắt sự kiện On Dbl Click, với nội dung VBA như sau:
Private Sub Ho_DblClick(Cancel As Integer) DoCmd.OpenForm "HocSinhChitet", , , "HOCSINHID = " & Me![HOCSINHID].Value End Sub 'Mở Form HocSinhChitet, lọc HOCSINHID = Me![HOCSINHID] 'Me![HOCSINHID] là giá trị hiện tại trên FormHocSinhDS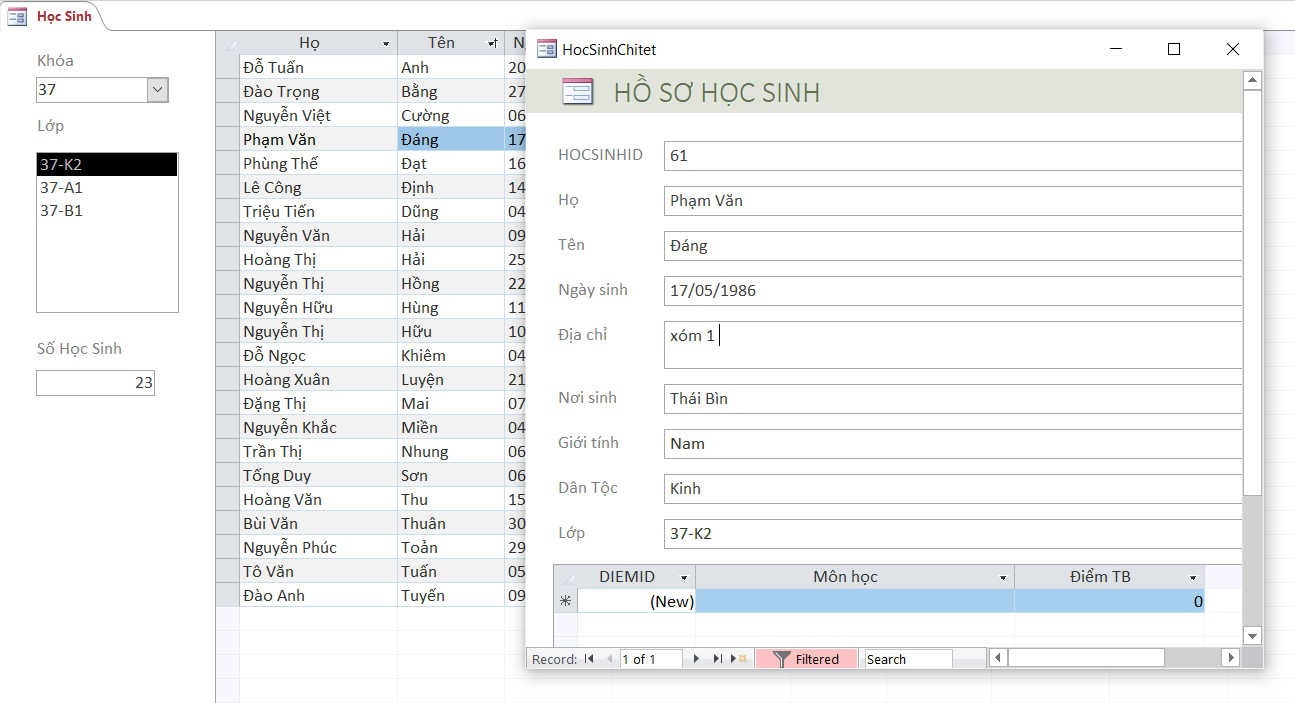
Link nội dung: https://studyenglish.edu.vn/cach-tao-bieu-mau-trong-access-2010-a66904.html