
3 cách chèn, đánh dấu tích trong Word nhanh với vài bước đơn giản
Nhiều người loay hoay không biết cách chèn dấu tích trong Word như thế nào khi soạn thảo văn bản. Đừng lo, những thao tác đơn giản dưới đây sẽ giúp bạn biết cách chèn dấu tích vào ô vuông chỉ sau vài giây!
Thủ thuật chèn dấu tích trong ô vuông mang lại nhiều lợi ích cho người dùng khi soạn thảo trên Word, bao gồm:
Theo dõi công việc dễ dàng: Dấu tích giúp bạn dễ dàng kiểm tra danh sách công việc bằng cách đánh dấu vào những nhiệm vụ đã hoàn thành.
Sắp xếp tài liệu nhanh chóng: Tạo dấu tích giúp bạn kiểm tra đầy đủ các mục trong tài liệu, tránh bỏ sót.
Lên kế hoạch học tập/làm việc chi tiết: Giúp bạn lên kế hoạch học tập và làm việc chi tiết theo từng nhiệm vụ, từ đó dễ dàng theo dõi trạng thái hoàn thành để kịp tiến độ.
Tạo danh sách nhiệm vụ thuận tiện: Giúp tạo danh sách từng nhiệm vụ cần hoàn thành, sắp xếp theo thứ tự ưu tiên, từ đó tiết kiệm thời gian và tăng năng suất làm việc.
Cách đánh dấu tích trong ô vuông có sẵn đơn giản nhất chính là sử dụng Symbol trong Word theo các bước sau đây:
Bước 1: Đầu tiên, bạn đặt con trỏ chuột tại vị trí muốn chèn dấu tích sau đó nhấn vào thẻ Insert trên giao diện Word.
 Bạn đặt con trỏ chuột vào vị trí muốn chèn dấu tích rồi nhấn thẻ Insert.
Bạn đặt con trỏ chuột vào vị trí muốn chèn dấu tích rồi nhấn thẻ Insert.
Bước 2: Bạn nhấn vào tùy chọn “Symbol” rồi click “More Symbols” để tiếp tục.
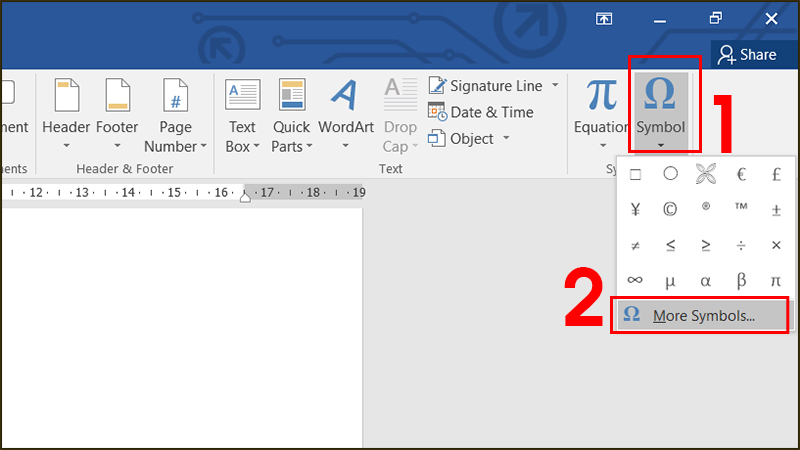 Bạn chọn mục “Symbol” rồi nhấn vào “More Symbols”.
Bạn chọn mục “Symbol” rồi nhấn vào “More Symbols”.
Bước 3: Tại mục Font, bạn chọn kiểu Wingdings rồi kéo thanh cuộn xuống cuối cùng. Lúc này, bạn chọn các loại dấu tích mà mình muốn rồi nhấn “Insert” để chèn vào văn bản Word.
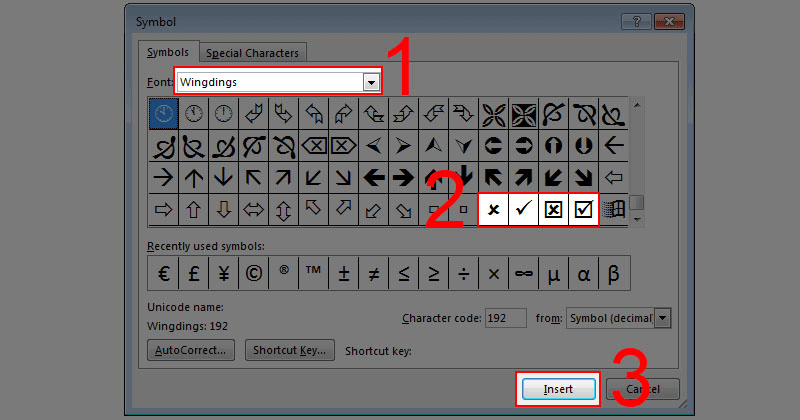 Bạn chọn font Wingdings rồi kéo xuống cuối để chọn kiểu tích phù hợp sau đó nhấn “Insert” để chèn.
Bạn chọn font Wingdings rồi kéo xuống cuối để chọn kiểu tích phù hợp sau đó nhấn “Insert” để chèn.
Bạn có thể sử dụng chế độ Developer trong Word để chèn dấu tích vào văn bản theo hướng dẫn dưới đây:
Bước 1: Bạn mở văn bản Word cần chèn dấu tích rồi nhấn vào thẻ “File”.
 Bạn nhấn vào thẻ “File” tại giao diện Word cần chèn dấu tích.
Bạn nhấn vào thẻ “File” tại giao diện Word cần chèn dấu tích.
Bước 2: Tiếp theo, bạn nhấn vào tùy chọn “Options”.
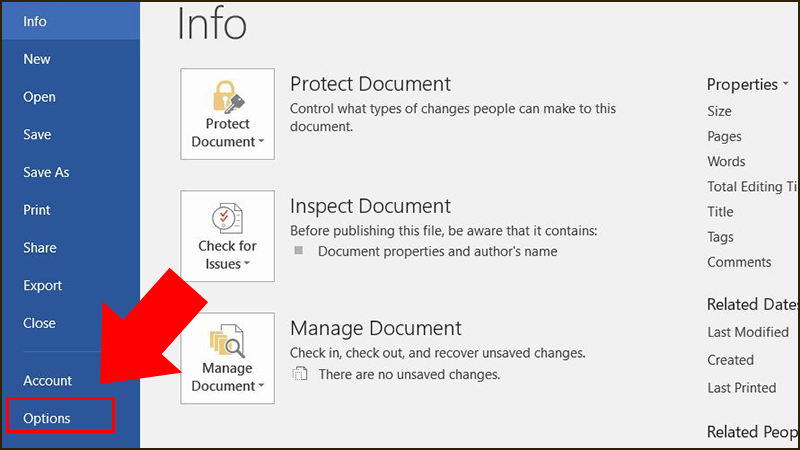 Bạn nhấn vào “Options” để chuyển sang bước tiếp theo.
Bạn nhấn vào “Options” để chuyển sang bước tiếp theo.
Bước 3: Tại hộp thoại Word Options, bạn nhấn vào “Customize Ribbon” sau đó tích chọn ô “Developer” rồi click “OK”.
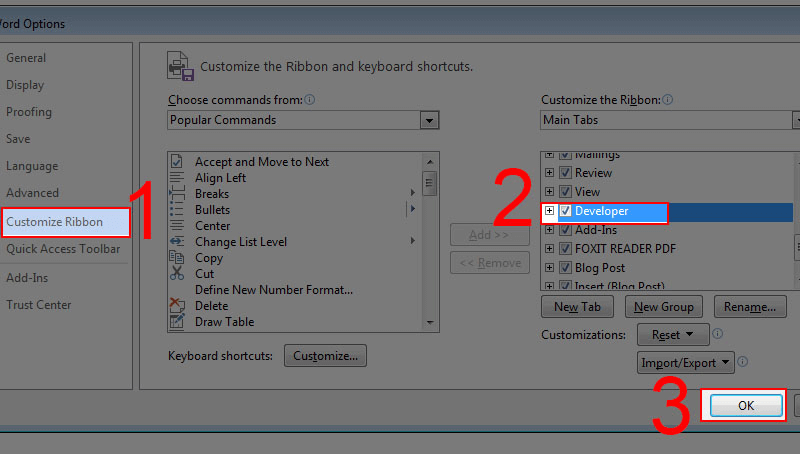 Bạn chọn “Customize Ribbon” rồi tích vào ô “Developer” sau đó nhấn “OK”.
Bạn chọn “Customize Ribbon” rồi tích vào ô “Developer” sau đó nhấn “OK”.
Bước 4: Lúc này, thanh công cụ của Word đã hiển thị thêm thẻ Developer. Tại thẻ Developer, bạn chọn biểu tượng checkbox trong mục Controls để chèn dấu tích trong Word.
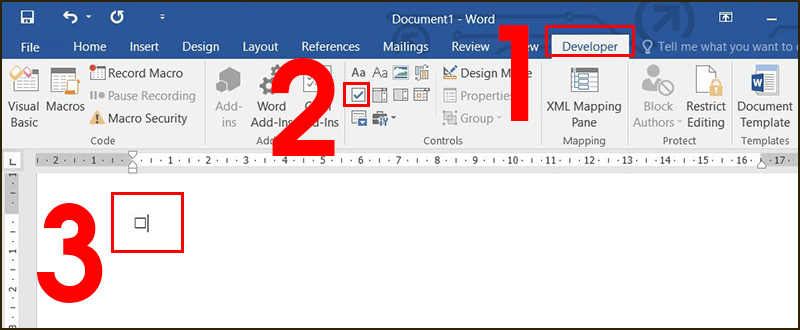 Bạn chọn thẻ Developer rồi nhấn vào biểu tượng checkbox để chèn dấu tích vào văn bản.
Bạn chọn thẻ Developer rồi nhấn vào biểu tượng checkbox để chèn dấu tích vào văn bản.
Lưu ý:
Dấu tích được tạo bằng chế độ Developer sẽ mặc định lần đầu là dấu X và bạn có thể thay đổi.
Bạn chỉ cần click một lần vào checkbox vừa tạo để đánh dấu X, nhấp hai lần để bỏ tích.
Bên cạnh hai cách trên, bạn có thể sử dụng phím tắt để chèn dấu tích vào văn bản Word theo các bước sau đây:
Bước 1: Đầu tiên, bạn đặt con trỏ chuột ở vị trí muốn chèn dấu tích rồi nhập số 2612 vào.
 Bạn nhập số 2612 ở vị trí muốn chèn dấu tích trong Word.
Bạn nhập số 2612 ở vị trí muốn chèn dấu tích trong Word.
Bước 2: Bạn bôi đen số 2612 vừa nhập rồi nhấn tổ hợp phím “Alt + X” để chuyển thành dấu tích X trong ô vuông.
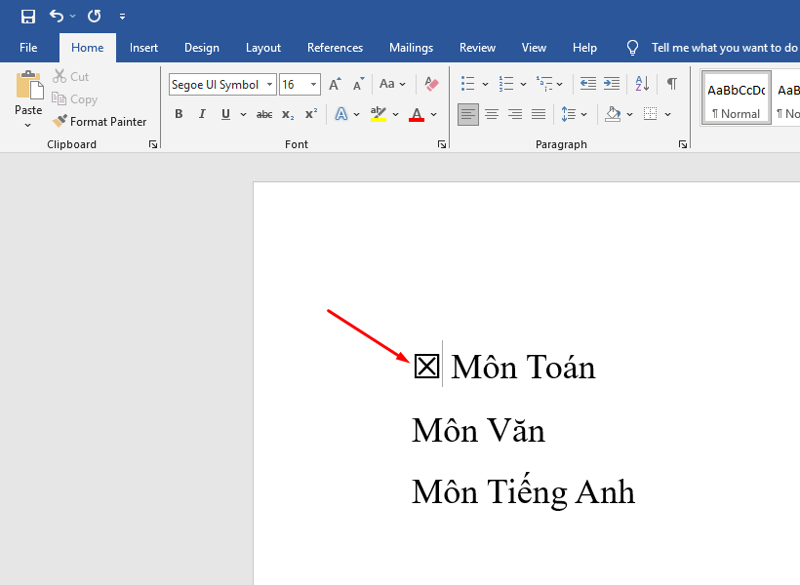 Bạn bôi đen số 2612 vừa nhập rồi dùng tổ hợp phím “Alt + X” để chuyển thành biểu tượng dấu tích.
Bạn bôi đen số 2612 vừa nhập rồi dùng tổ hợp phím “Alt + X” để chuyển thành biểu tượng dấu tích.
Nếu chèn dấu tích bằng Symbol, bạn có thể lựa chọn định dạng tùy ý. Đối với cách chèn dấu tích thông qua Developer, dấu tích ban đầu sẽ mặc định là dấu X và bạn hoàn toàn có thể thay đổi theo các bước sau:
Bước 1: Bạn bôi đen ô checkbox đã tạo rồi nhấn vào thẻ Developer. Tại nhóm Controls, bạn nhấn vào mục Properties.
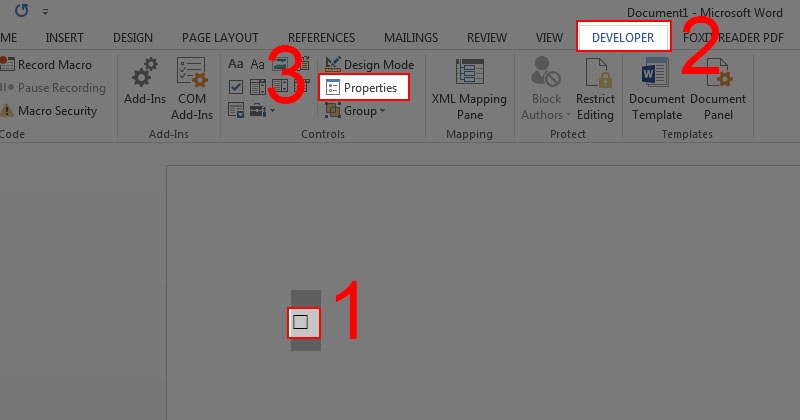 Bạn bôi đen dấu tích sau đó nhấn vào thẻ Developer rồi chọn Properties.
Bạn bôi đen dấu tích sau đó nhấn vào thẻ Developer rồi chọn Properties.
Bước 2: Tại hộp thoại Content Control Properties, bạn nhấn vào “Change” trong mục Checked symbol.
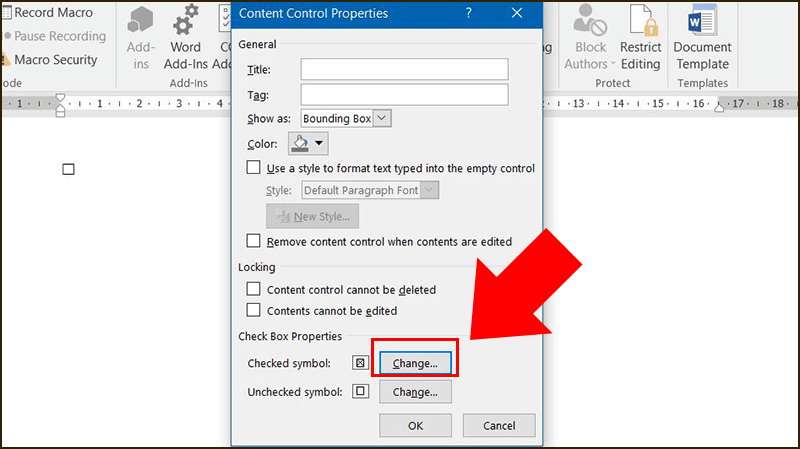 Bạn nhấn vào “Change” tại mục Checked symbol để tiếp tục.
Bạn nhấn vào “Change” tại mục Checked symbol để tiếp tục.
Bước 3: Với font Wingdings, bạn lựa chọn biểu tượng dấu tích muốn thay đổi rồi nhấn “OK” để hoàn tất.
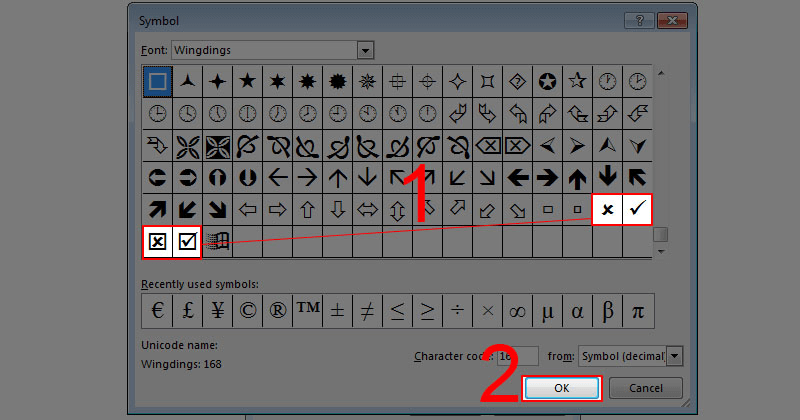 Bạn chọn biểu tượng dấu tích tùy ý rồi nhấn “OK” để thay đổi.
Bạn chọn biểu tượng dấu tích tùy ý rồi nhấn “OK” để thay đổi.
Quá trình tạo ô vuông có dấu tích trong Word khá đơn giản nhưng bạn cũng cần lưu ý một vài vấn đề sau:
Cập nhật phiên bản Word mới nhất: Phiên bản Word mới thường cập nhật về cả giao diện và tính năng giúp bạn soạn thảo hiệu quả hơn.
Kiểm tra kích cỡ dấu tích cẩn thận trước khi in ấn: Bạn cần kiểm tra kích thước dấu tích để đảm bảo hiển thị chính xác khi in ấn.
Lựa chọn kiểu dấu tích phù hợp: Word cho phép bạn tùy chỉnh kiểu dấu tích nên hãy lựa chọn định dạng phù hợp để phản ánh đúng ý nghĩa và mục đích khi chèn vào văn bản.
Tận dụng màu sắc của dấu tích thích hợp với nội dung: Bạn có thể tùy chỉnh màu sắc của dấu tích để dễ dàng phân loại. Tuy nhiên, bạn nên chọn màu hài hòa, không quá sặc sỡ để tránh tạo cảm giác khó chịu khi đọc văn bản.
Cách chèn dấu tích trong Word trở nên đơn giản hơn rất nhiều thông qua hướng dẫn chi tiết trong bài viết. Hy vọng những thông tin trên sẽ giúp bạn soạn thảo văn bản trong Word một cách nhanh chóng và khoa học hơn.
Hàng loạt ưu đãi siêu hời, giảm giá cực xịn tại Điện Máy Chợ Lớn mà bạn nhất định không nên bỏ qua. Khi mua các sản phẩm như điện thoại, tivi, tủ lạnh, máy giặt, máy sấy,... bạn có thể được giảm đến 50% và nhận nhiều quà tặng giá trị. Chần chừ gì nữa bạn ơi, đến ngay cửa hàng gần nhất hoặc đặt hàng TẠI ĐÂY để sắm ngay các sản phẩm chất lượng với giá siêu tốt nhé.
Link nội dung: https://studyenglish.edu.vn/cach-dien-dau-x-vao-o-vuong-trong-word-a66968.html