
2 Cách ngắt trang trong Excel – Chi tiết từng bước
Có phải bạn đang muốn chia 1 trang thành 2 trang trong Excel trước khi in nhưng chưa biết cách thực hiện? Hôm nay, Tin học Đại Dương sẽ hướng dẫn bạn cách ngắt trang trong Excel đơn giản và nhanh chóng!
Cách ngắt trang đứng trong Excel
Hướng dẫn nhanh cách ngắt trang trong Excel: Chọn vị trí muốn ngắt trang >> Vào Tab Page Layout >> Breaks >> Insert Page Break >> Vào Tab View >> Page Break Preview để xem kết quả.

Để ngắt trang Excel đứng, bạn thực hiện chi tiết như sau:
Bước 1: Chọn cột bên phải vị trí bạn muốn ngắt trang.

Bước 2: Vào tab Page Layout >> Breaks >> Insert Page Break.

Bước 3: Bạn vào tab View >> Page Break Preview để xem kết quả ngắt trang.
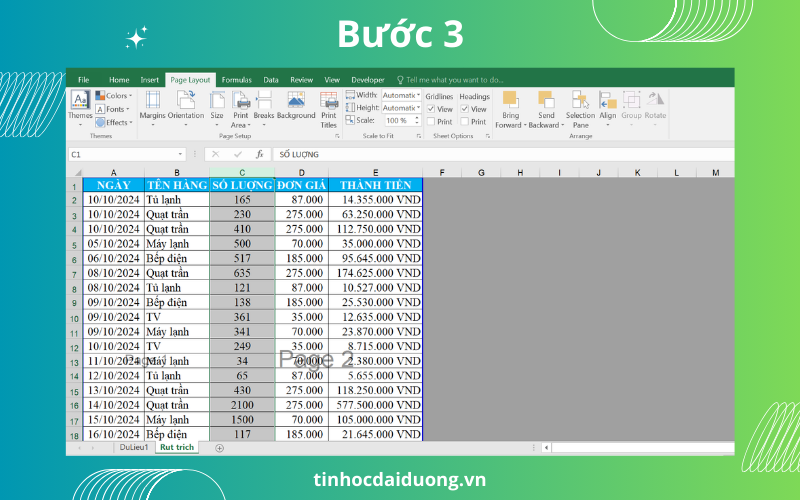
Cách chia 1 trang thành 2 trang ngang trong Excel
Hướng dẫn cách ngắt trang trong Excel như sau:
Bước 1: Bạn bấm vào dòng bên dưới vị trí mình muốn ngắt 1 trang thành 2 trang. Ví dụ, bạn cần ngắt trang trong Excel ở dòng thứ 10 thì bạn sẽ chọn dòng thứ 11.

Bước 2: Vào tab Page Layout >> Breaks >> Insert Page Break.

Bước 3: Bạn cũng vào View >> Page Break Preview để kiểm tra kết quả ngắt trang.

Cách loại bỏ ngắt trang trong Excel
Cách loại bỏ ngắt trang trong Excel cũng vô cùng đơn giản, bạn thao tác như sau:
- Đối với ngắt trang ngang: Chọn dòng phía dưới vị trí ngắt trang. Tiếp theo vào tab Page Layout >> Breaks >> Remove Page Break.
- Đối với ngắt trang đứng: Chọn cột bên phải vị trí muốn ngắt trang Excel. Sau đó, bạn cũng chọn Page Layout >> Breaks >> Remove Page Break là xong.

Hy vọng bài viết này giúp bạn biết cách ngắt trang trong Excel đúng cách và thuận tiện hơn trong việc in ấn. Chúc các bạn thực hiện thành công! Để nâng cao kiến thức Excel, các bạn có thể tham khảo khóa học CNTT nâng cao của Tin học Đại Dương nhé!
Xem thêm:
- Cách gộp nhiều sheet thành 1 sheet trong Excel 100% thành công
- 7 Bước hướng dẫn Cách căn lề in trong Excel cực nhanh chóng
- Tách dữ liệu trong 1 ô thành nhiều cột trong Excel
—————————————————
Tin Học Đại Dương

Học thật - Thi thật - Giá trị thật
? Fanpage:Tin Học Đại Dương
? Website: tinhocdaiduong.vn
? Hotline: 028 37222786
? Cơ sở 1: Số 25, Đường 23, Phường Linh Chiểu, Tp Thủ Đức, HCM (0932413041)
? Cơ sở 2: Tầng 4, Nhà Văn Hóa Sinh Viên, Khu Đại Học Quốc Gia, Tp Thủ Đức, HCM (0979076051)
Link nội dung: https://studyenglish.edu.vn/cach-sang-trang-moi-trong-excel-a76711.html