
HƯỚNG DẪN KÝ SỐ TRÊN WORD
Ký trên word.
Lưu ý: Hỗ trợ ký số trên Microsoft Word từ phiên bản 2013 trở lên. (Khuyến nghị dùng Microsoft office từ phiên bản 2016).
Có 2 dạng ký trên văn bản Word: Ký có xác định vị trí và ký không xác định vị trí.
Để ký điện tử trên file Word bạn hãy thực hiện theo các bước sau: 1. Ký văn bản Word không xác định vị trí.
Bước 1: Mở văn bản Word mà bạn cần ký số từ máy tính của bạn, giao diện màn hình word hiện ra (1), nhấn chọn File (2).

Bước 2: Chọn Info (1) => Protect document (2) -> Add a digital signature (3) để thêm chữ ký số vào Word.
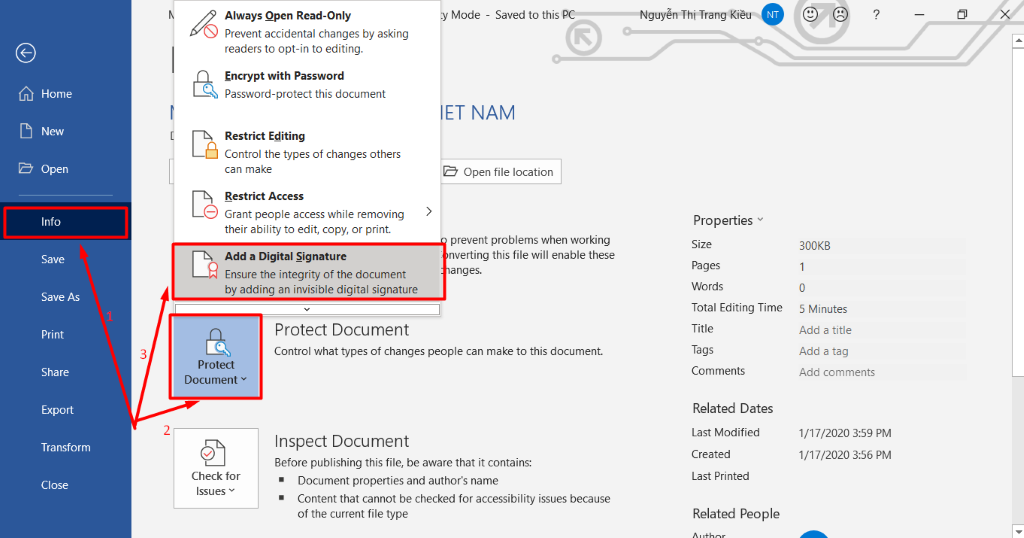
Bước 3: Giao diện màn hình sẽ hiện ra như hình bên dưới. Bạn chọn Approved this document (2) Sau đó nhấn change (3 - nếu trường hợp máy tính cắm nhiều USB thì cần chọn đúng USB Token của công ty cần ký), nếu chỉ cắm 1 USB Token thì bạn không cần nhấn vào mục này.
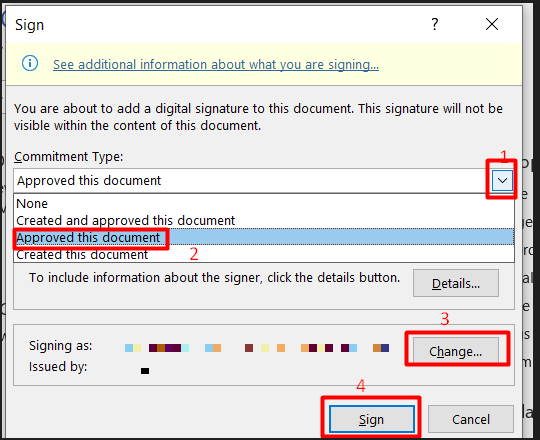
Bước 4: Nhấn sign => màn hình sẽ hiện ra như hình bên dưới. Bạn nhập mã pin vào. Sau đó nhấn đăng nhập thì đã hoàn tất việc ký số trên văn bản Word.
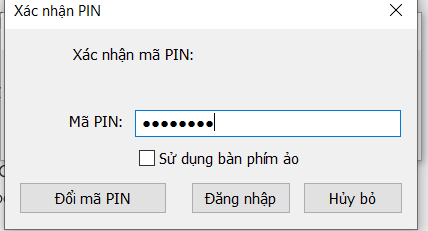
Thông báo đã ký điện tử thành công cho văn bản hiện ra => bạn nhấn ok.
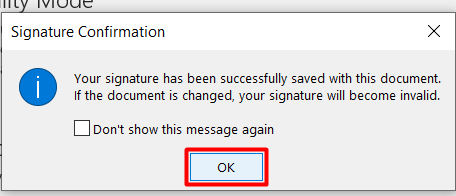
Sai khi đã hoàn tất việc ký số trên văn bản Word, bạn vào lại File => info => recoverable signatures để xem lại văn bản đã ký.
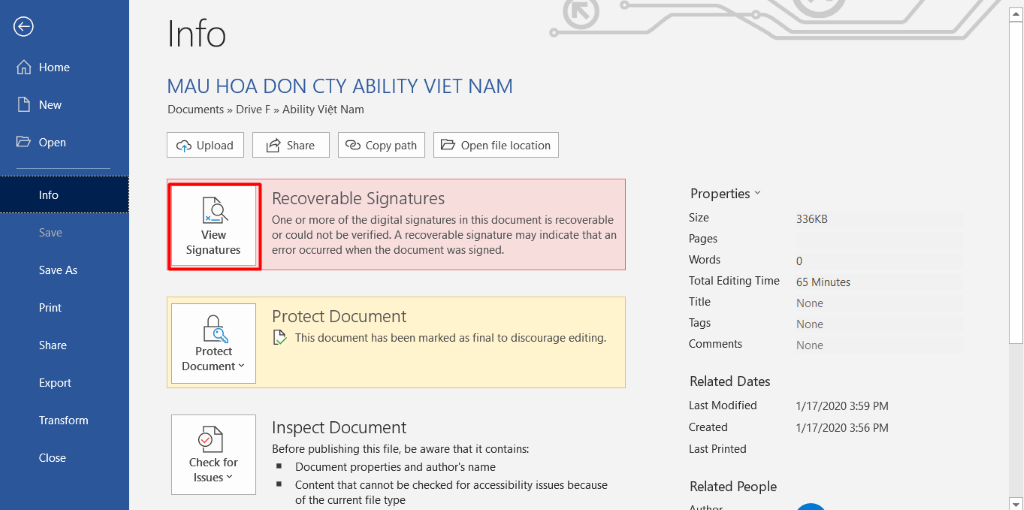
Khi đó giao diện màn hình sẽ hiển thị như hình bên dưới, khung chữ ký bên góc phải màn hình sẽ hiển thị chữ ký số đã ký trên
văn bản.
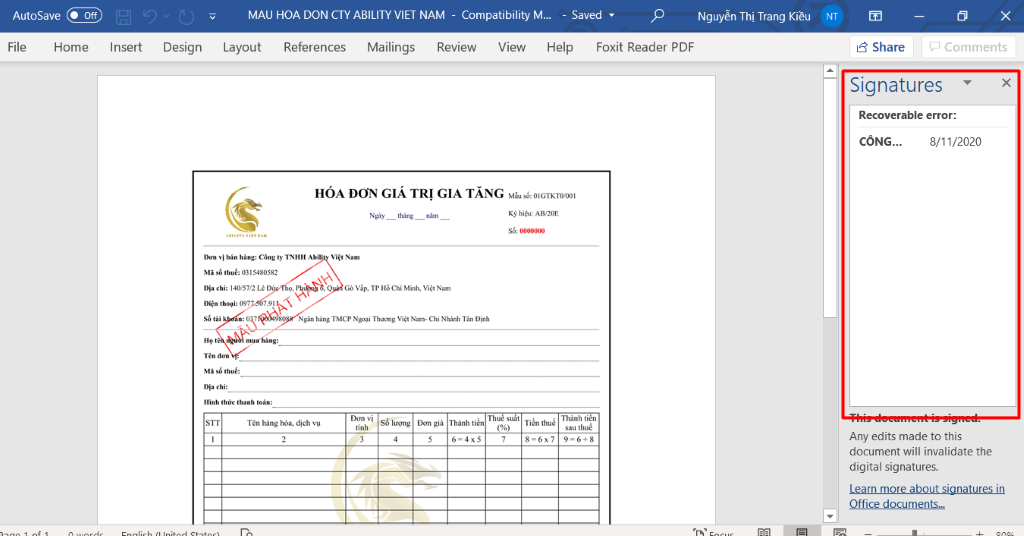
Vậy là bạn đã ký thành công văn bản Word không chọn vị trí ký, đối với hình thức ký không chọn vị trí bạn chỉ có thể xem thông tin chữ ký tại góc phải màn hình và chữ ký không hiển thị trên văn bản
Bạn có thể click chuột phải chọn signatures details (để xem chi tiết thông tin chữ ký đã ký trên văn bản) hoặc chọn remove signature (để gỡ bỏ chữ ký đã ký trên văn bản
2. Ký văn bản Word xác định vị trí
Bước 1: Bạn để trỏ chuột vào chỗ cần ký.
Mở văn bản Word mà bạn cần ký số -> chọn Insert -> Signature Line -> điền thông tin vào bảng Signature Setup -> OK.
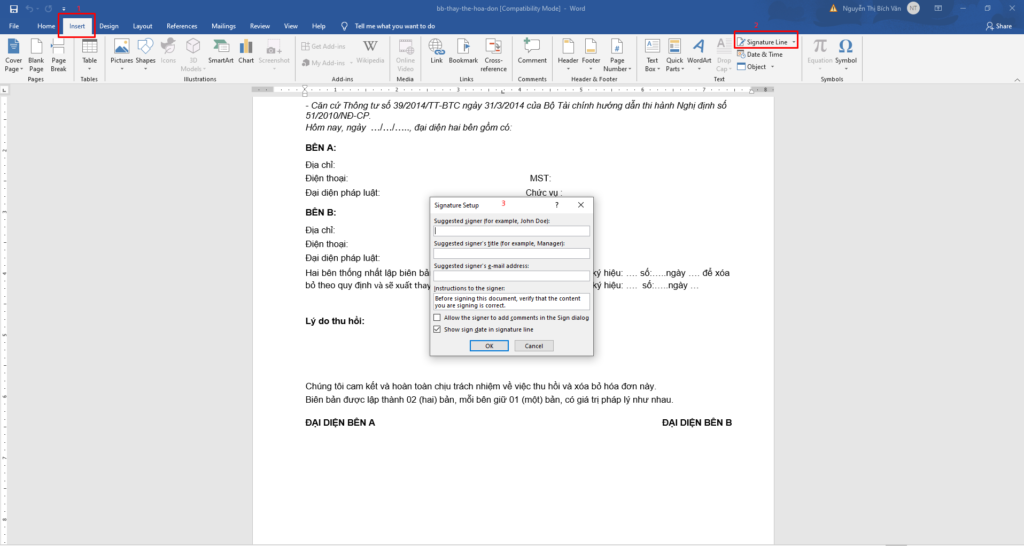
Bước 2: Bạn nhấn phải vào khung chữ ký -> chọn Sign.
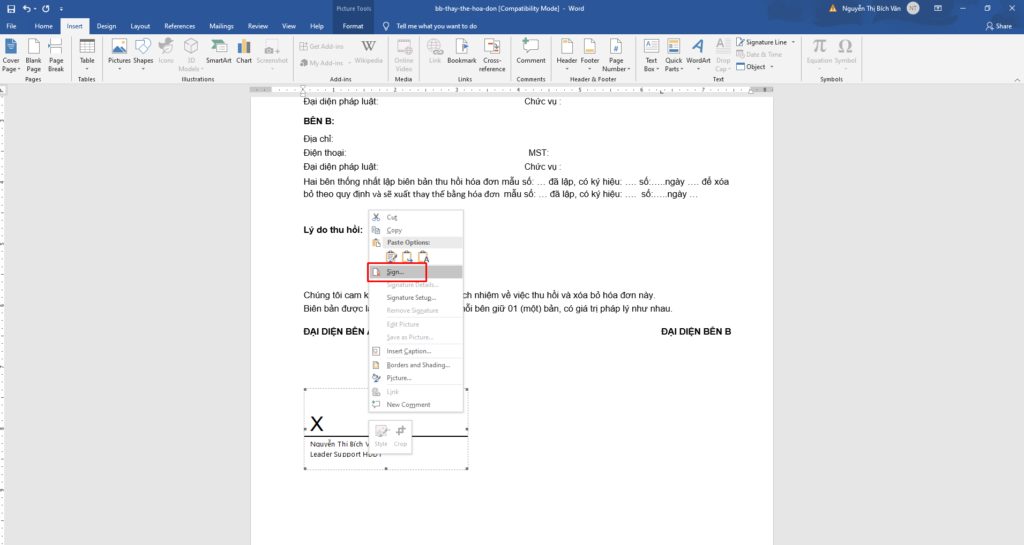
Bước 4: Chọn logo cho chữ ký (nếu có) bằng cách nhấn vào Select Image -> chọn logo -> nhấn Sign.
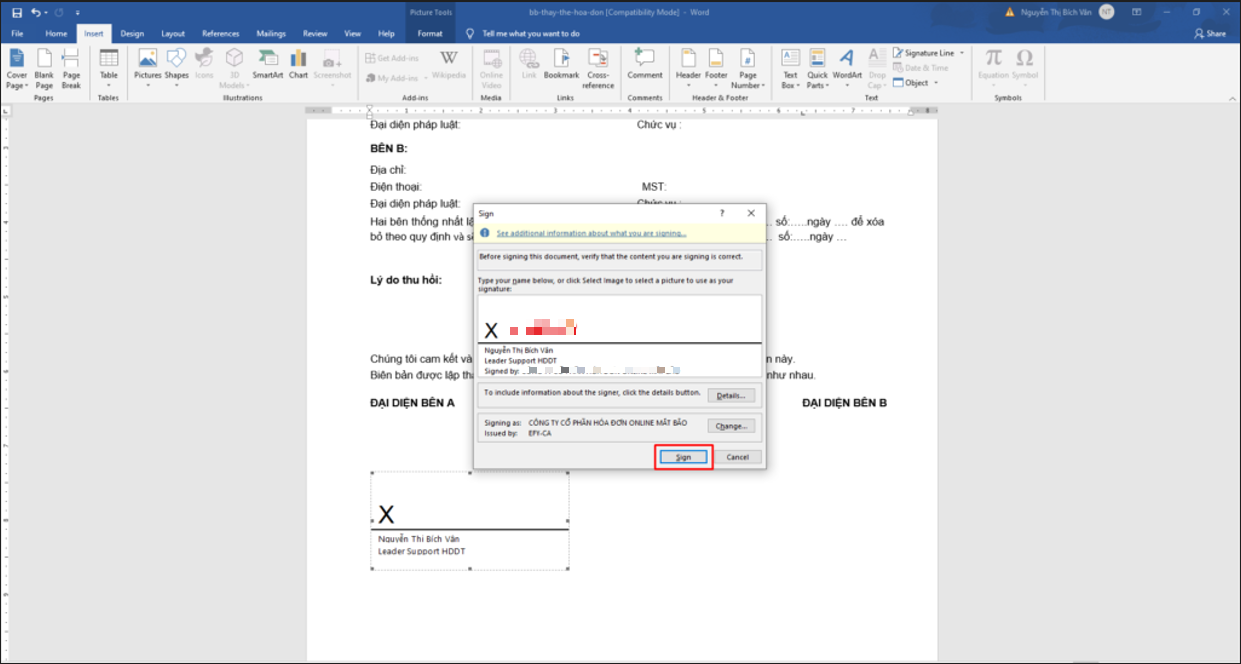
Bước 5: Nhập mật khẩu của chữ ký -> nhấn đăng nhập -> nhấn OK để hoàn tất việc ký.
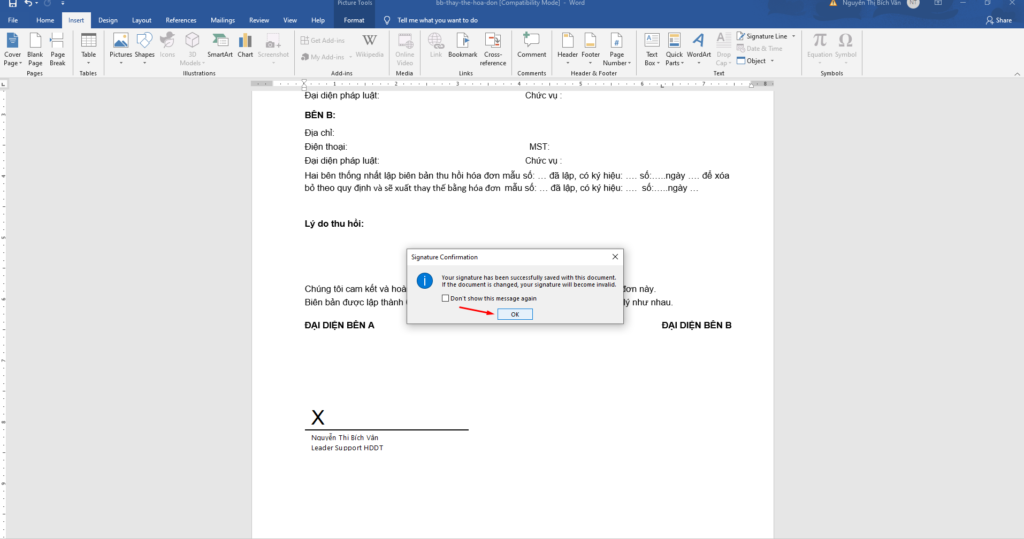
Chữ ký sẽ hiển thị trên văn bản như hình bên dưới.
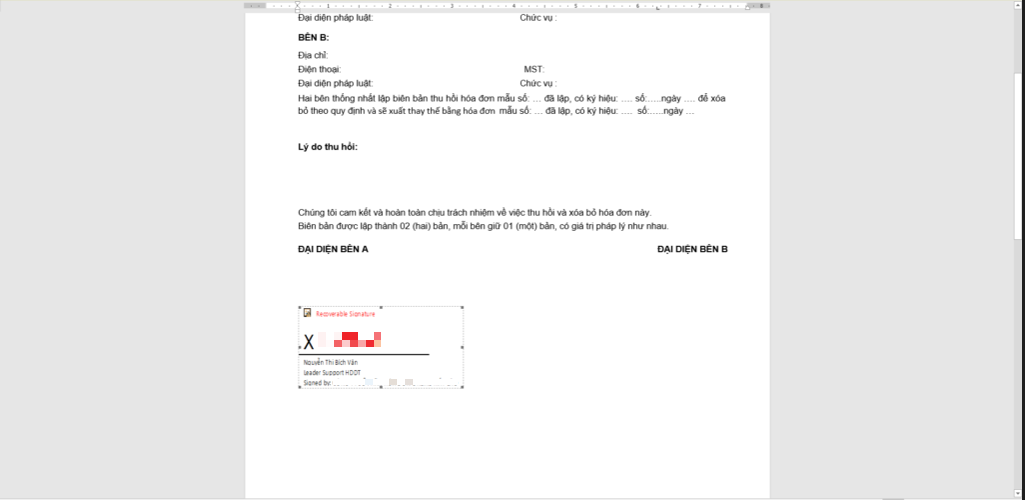
Như vậy là bạn đã hoàn thành các bước ký văn bản Word xác định vị trí, đối với hình thức ký này bạn có thể xem chữ số thể hiện trực tiếp trên văn bản.
Link nội dung: https://studyenglish.edu.vn/cach-ky-chu-ky-so-tren-file-word-a76756.html